iPhoneを車の画面にミラーリングする方法
テクノロジーがシームレスに連携すれば、これ以上に嬉しいのことはありません。その代表的な例がスマートフォンと車です。ただし、初めて使用する場合、セットアップがややわかりにくい場合があります。
そこで今日は、運転中にスマートフォンを便利に操作できるように、iPhoneを車のテレビにミラーリングする方法について詳しくご説明します。
1. iPhoneを車の画面にミラーリングすることはできるか
はい、iPhoneを車の画面にミラーリングするのは可能です。
iPhoneの画面を車のスクリーンにミラーリングするというのは、従来の意味でのミラーリングではありません。ほとんどの方法では、iPhoneディスプレイを1対1で表示するのではなく、iPhoneをベースにして車内での使用に特化したインターフェースを作成します。
インターフェイスは、iPhoneの簡素化されたドライバーフレンドリーなバージョンです。
これにより、運転中に電話を使用する際の注意散漫が少なくなり、スマートフォンのコア機能にアクセスできます。メッセージの読み取り、ナビゲーション、音楽の再生、通話などがはるかに簡単になります。

2. CarPlay経由でiPhoneを車の画面にミラーリングする方法
iPhoneを車の画面にミラーリングする方法はCarPlayと呼ばれ、iPhoneの重要な機能を車のシステムに提供します。
2.1 CarPlayとは
CarPlayを使用すると、iPhoneを車のシステムに統合することができます。大きなアイコンとSiri音声コントロールを備え、車のメディアコントロールやボタンとシームレスに統合されます。
2.2 CarPlayの要件
1. CarPlayを使用するには、CarPlayをサポートする国や地域にいる必要があります。米国、英国、インド、ロシアなど、現在多くの国がサポートされています。
2. CarPlayは、iPhone 5(2012年リリース)から最新のiPhone 15以降までとのみ互換性があります。iPadや iPodはCarPlayと互換性がないためご注意ください。
3. 車のモデルがCarPlayに対応していることを確認してください。Audi、BMW、Mercedes-Benz、Toyotaなど、よく見られる車のブランドはサポートされています。
2.3 CarPlayを使用してiPhoneを車のディスプレイにミラーリングする方法
CarPlayを使用する前に、iPhoneでSiriが有効になっていることを確認します。 [設定] > [Siriと検索] > [聞き取る]に移動して有効にします。
iPhoneをワイヤレスでCarPlayにミラーリングする:
- ステップ 1.車のシステムでBluetooth接続を有効にします。
- ステップ 2.iPhoneでWi-FiとBluetoothを有効にします。
- ステップ 3.車のステアリング・ホイールの音声コマンドボタンを長押しします。
- ステップ 4.iPhoneから車のBluetoothに接続します。「自動接続」が有効になっていることを確認します。
- ステップ 5.iPhoneの[設定] > [一般] > [CarPlay]に移動します。次に、リストから車を選択します。
- ステップ 6.2つが接続されるまで待ちます。CarPlayが車のディスプレイに表示されます。

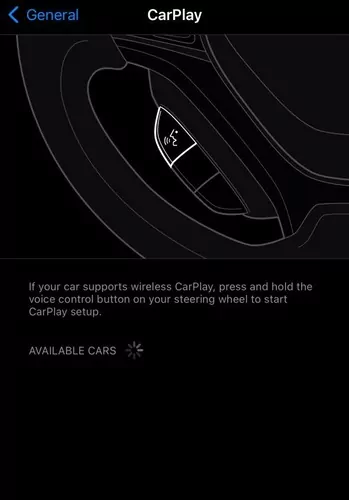
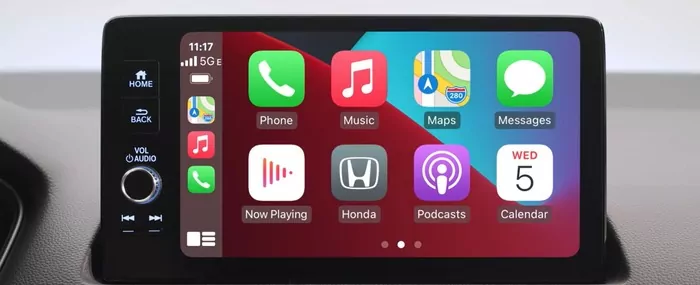
USB経由でiPhoneをCarPlayにミラーリング:
- ステップ 1.USBケーブルを車のUSBポートに差し込み、もう一方の端をiPhoneに接続します。
- ステップ 2.車のシステムでCarPlayを選択します。
- ステップ 3.画面上の設定/確認を完了します。
- ステップ 4.セットアップ後、CarPlayのホーム画面が表示され、使用できるようになります。

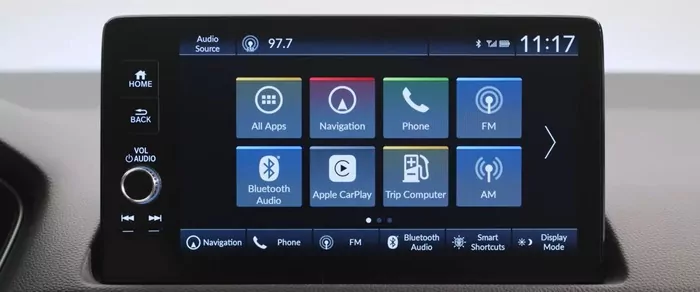
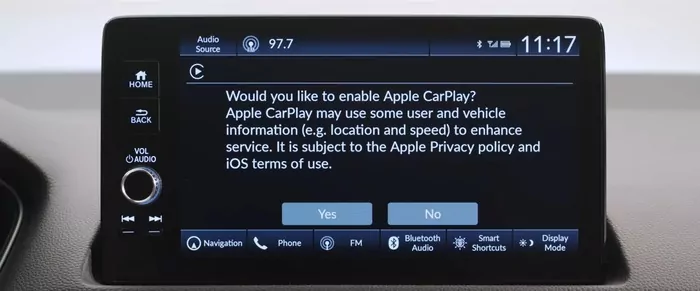
車がワイヤレスとUSBの両方の方式に対応している場合は、USBケーブルを使用してiPhoneを車に接続できます。次回からは、iPhoneにワイヤレスで接続するよう通知されます。
2.4 CarPlayの利点
- ハンズフリー音声コントロール: Siriに尋ねるだけで、ハンズフリーでCarPlayを使用できます。
- ナビゲーション表示: CarPlayを使用すると、WazeやGoogleマップなどのサポートされているナビアプリが車の画面に表示されます。
- 電話とメッセージの統合: メッセージや電話がかかってきたら、Siriで返信することができます。
- カレンダーの統合: 今後の予定をすばやく確認したり、カレンダーから直接道順を確認したり、画面から直接通話に参加したりできます。
- 美しいインターフェース: 使いにくい標準OSを、実際に使いたくなるような、モダンかつ直感的、視覚的に魅力的なインターフェイスに変えます。
3. CarPlayなしでiPhoneを車の画面にミラーリングする方法
車がCarPlayをサポートしていない場合は、EasyConnectionなどの代替ツールをサポートしている可能性があります。EasyConnectionは車載アシスタントで、基本的にiPhoneの画面を車のディスプレイにミラーリングします。
さらに、車のモデルがEasyConnectionに対応しているかどうかを確認する必要があります。設定を参照して、機能に関する記載があるかどうかを確認します。詳細については、マニュアルを確認するか、メーカーにお問い合わせください。
EasyConnectionを使用してiPhoneを接続してミラーリングする方法は次のとおりです。
- ステップ 1.車のUSBポートとiPhoneの間にUSBケーブルを接続します。
- ステップ 2.車のシステムで「Easy Connection」を選択します。
- ステップ 3.iPhoneにCarbitLink-EasyConnectionアプリをダウンロードします。
- ステップ 4.iPhoneをEasyConnectionアプリに接続し、セットアップを完了します。
- ステップ 5.接続すると、アプリを実行できるメインインターフェイスにリダイレクトされます。
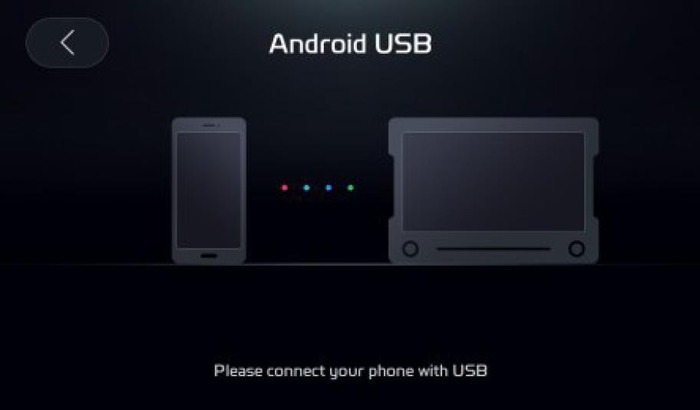
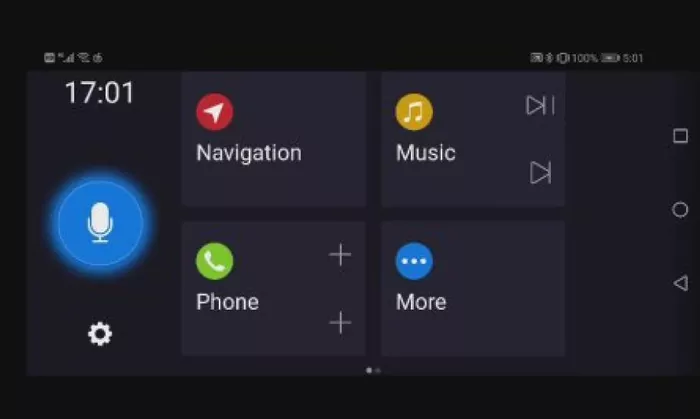
車に適したインターフェイスの選択肢がいくつかあり、これは純正のインターフェイスよりも使いやすいです。ただし、CarPlayほど洗練されたソリューションではないことに注意してください。
やや扱いにくく、車のモデルやシステムによっては、タッチスクリーン/車のメディアコントロールから何も制御できない場合があります。
4. ボーナス: ミラーリングで携帯電話の画面をPC/テレビに映す
CarPlayはiPhoneの画面を車に映すために便利ですが、他のデバイスにキャストするためのシンプルなソリューションが必要になることもあります。仕事用でもプライベートでも、AirDroid Castはプラットフォーム間で画面を共有できる多目的ツールです。
iOS、Android、Windows、Mac、スマートTV間でデバイスの画面を共有

スマートフォンをPCまたはテレビにミラーリングする手順:
- ステップ 1.AirDroid Castを携帯電話にインストールします。PlayストアまたはApp Storeからダウンロードできます。
- ステップ 2.スマートフォンでアプリを起動します。
- ステップ 3.PCまたはテレビでWebブラウザを開き、webcast.airdroid.comにアクセスします。QRコードとキャストコードが表示されます。
- ステップ 4.携帯電話でキャストコードを入力し、[キャストを開始]をタップするか、AirDroid Castを使用して QRコードを直接スキャンします。
- ステップ 5.画面の指示に従ってセットアップを完了します。
- ステップ 6.携帯電話の画面がPCまたはテレビに表示されます。

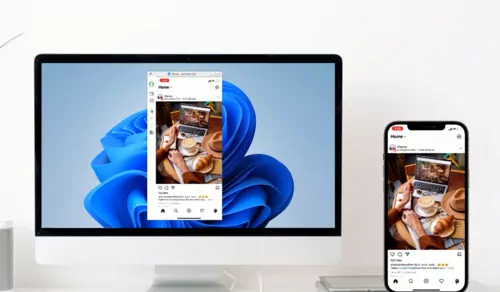
AirDroid Castを使用して、PC画面を別のPC、携帯電話、またはテレビにミラーリングすることもできます。
5. iPhoneを車の画面にミラーリングすることに関するよくある質問
6. さいごに
iPhoneを車にミラーリングする方法に関するガイドはこちらで以上です。セットアップ方法はお分かりいただけたでしょうか?手順は想像以上に簡単で、一度完了するとその後は完璧に機能します。
その他のミラーリングのニーズについては、AirDroid Castをチェックしてください。AirDroid Castは、映画を大画面にキャストしたり、職場でプレゼンテーションを投影したりするために最適な多機能ツールです。
リモート接続、アプリのキャスト、双方向オーディオサポート、iOS/Androidデバイスコントロールなどの独自のキャスト機能は言うまでもありません。





返信を残してください。