iPhoneをiPadにミラーリングする簡単な方法
画面ミラーリングは、iPhoneをiPadにミラーリングするなど、コンテンツをより大きな画面で表示したい際に最適な機能です。今回は、iPhoneをiPadにミラーリングするために役立つ方法についてご説明します。ぜひご参照ください。
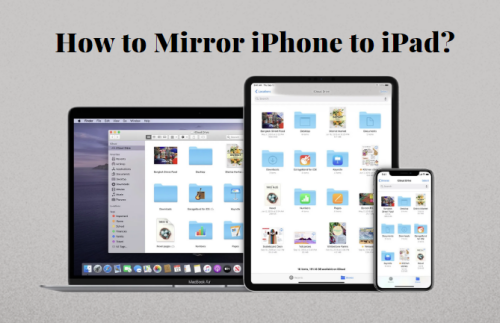
パート1. iPhone画面をiPadにAirPlayできるか
いいえ、AirPlayはiPhone画面をiPadにミラーリングする機能をサポートしていません。AirPlayはAppleのネイティブ画面ミラーリングツールであり、iPhoneのディスプレイ、動画、画像、オーディオをMac、Apple TV、互換性のあるスマートテレビ、HomePodスピーカーと共有することができます。ただし、iPadや他のiPhoneに直接ミラーリングすることはできません。これを実現するには、サードパーティアプリが必要になります。
AirPlayを使用してiPhoneをiPadにミラーリングできないのはなぜか
AirPlayは現在、iPhoneとiPad間の相互ミラーリングをサポートしていません。公式にはこの方法の説明はありませんが、一部のユーザーはAppleコミュニティで、iPhoneとiPadでサポートされているアプリがほぼ同じであるため、AirPlayを使用してそれらの間でミラーリングしても意味がないと考えているのではないかと推測しています。
次のパート2では、無料で使いやすい画面ミラーリングアプリをいくつかまとめました。ぜひ参考にしてください。
パート 2. iPhoneをiPadに無料でミラーリングする方法(4選)
今回調査を行い、次の4つの無料画面ミラーリングアプリを見つけました。これらのいずれかを使用して、iPhoneをiPadに簡単にミラーリングすることができます。以下はそれらの比較表です。これにより、最適なアプリをすばやく絞り込むことができます。
| ✅特徴 | AirDroid Cast | EasyCast | ApowerMirror | TeamViewer |
|---|---|---|---|---|
| ユーザーフレンドリー度 | 高 | 中 | 高 | 高 |
| 価格 | 無料 | 無料 | 無料 | 個人使用無料 |
| パフォーマンス | 優れたパフォーマンス | アップデート不足でバグが多いためパフォーマンスが低い | 問題はあるものの、パフォーマンスは良好 | パフォーマンスは良好 |
| 互換性 | Android、iOS、Mac OS、テレビと幅広く互換性がある | Appleデバイス限定 | Android、Apple、Microsoftデバイスとの互換性が良好 | すべてのデバイスと互換性あり |
| 評価 | ⭐⭐⭐⭐⭐ | ⭐⭐⭐ | ⭐⭐⭐⭐ | ⭐⭐⭐⭐ |
| ウォーターマーク | なし | なし | あり | なし |
1 AirDroid Castを使用してiPhoneをiPadにミラーリングする
AirDroid Castは、さまざまなデバイスの画面キャストに幅広い機能と互換性を提供する、ユーザーフレンドリーで軽量な画面ミラーリングツールです。このツールを使用してiPhoneの画面をiPadにミラーリングすると、低遅延と優れたオーディオおよびビジュアル機能を備えた最適なパフォーマンスを楽しむことができます。
AirDroid Castを使用する主な利点は、AirPlayなどの他のプラットフォームでは不可能なリモートキャストをサポートしていることです。
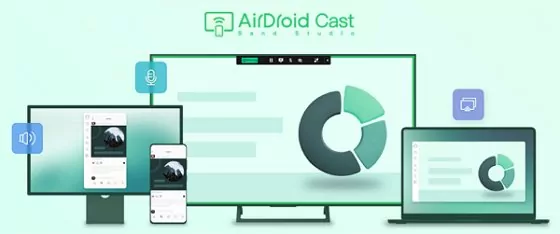
AirDroid Castを使用してiPhoneをiPadにミラーリングする方法
- ステップ 1. AirDroid Castをダウンロードしてインストールする
- 下のボタンをクリックするか、App Storeに移動して、iPhoneとiPadの両方にAirDroid Castをインストールできます。
- ステップ 2. キャストを開始する
- デバイスでAirDroid Castを起動します。iPadで[スクリーンキャストを受信]をタップしてQRコードまたはキャストコードを表示し、iPhoneでキャストコードを入力するか、iPhoneを使用してQRコードをスキャンします。
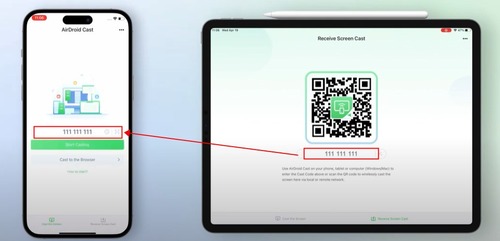
- ステップ 3. 画面ミラーリングを楽しむ
- iPadでキャストリクエストを許可し、プロセスを開始します。
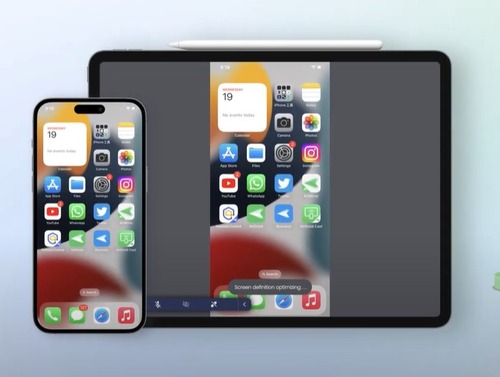
AirDroid Cast経由でiPhoneからiPadに画面ミラーリングを行う方法に関するビデオチュートリアル:
長所
- Webバージョンとアプリバージョンあり
- 遅延のない高効率とパフォーマンス
- 複数の画面を同時にキャスト
短所
- リモートコントロールなどの一部の機能にアクセスするには、プレミアムバージョンを購入する必要あり
AirDroid Castのレビュー
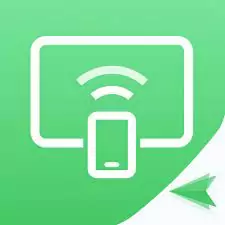
2EasyCastを使用してiPhoneをiPadにキャスト
EasyCastは、iPhoneをiPadなどの別の画面にミラーリングするために使用できる人気の画面ミラーリングアプリです。

次の手順に従って使用できる便利な機能が満載のユーザー フレンドリーなインターフェイスを備えています:
- ステップ 1. EasyCastをインストール
- iPhoneとiPadにEasyCastをインストールします。
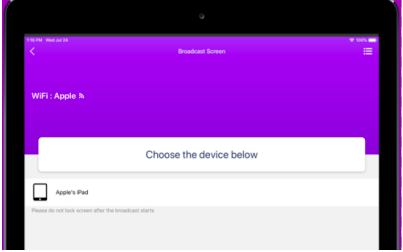
- ステップ 2. EasyCastを起動する
- 両方のデバイスでEasyCastを起動し、デバイスが同じWi-Fiネットワークに接続されていることを確認します。
- ステップ 3. iPadでブロードキャストを受信する
- iPhoneからiPadにミラーリングしているため、ここではiPadで画面を受信することになります。iPadでブロードキャストの受信オプションを使用し、iPhoneからブロードキャスト画面を選択します。同じWi-Fiに接続されているデバイスが検索されます。iPadを選択して画面ミラーリングを開始します。
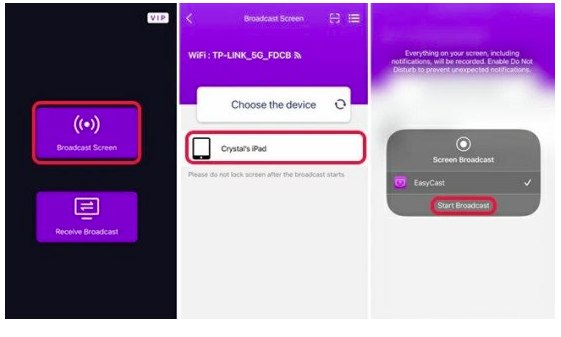
- ステップ 4. EasyCastで画面ミラーリングを楽しむ
- デバイスを選択すると、すぐに画面ミラーリングが開始されます。ブロードキャストの停止オプションを使用すると、画面ミラーリングを停止できます。
長所
- 低遅延のミラーリング
- セットアップが簡単
- ワイヤレス接続
短所
- パフォーマンスの遅れがよく見られる
- 互換性の問題
- ユーザーによるレビューが悪い
EasyCastのレビュー

3ApowerMirrorでiPhoneをiPadに画面ミラーリング
ApowerMirrorは、iPhoneからiPadの画面ミラーリングを行うためのもう1つの優れたツールです。MacやAndroidデバイスでも動作し、スムーズな接続と高音質を提供するため、多くの人から愛されています。
使い方は次のとおりです。
- ステップ 1. ApowerMirrorをダウンロードする
- iPhoneとiPadの両方にApowerMirrorをダウンロードします。次に、両方のiOSデバイスが同じインターネット接続に接続されていることを確認します。
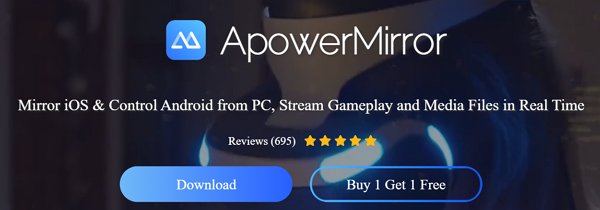
- ステップ 2. ミラーリングを選択
- iPhoneでApowerMirrorを開きます。下部中央の「」をタップすると、近くのデバイスの検索が始まります。iPadが表示されたら、タップします。
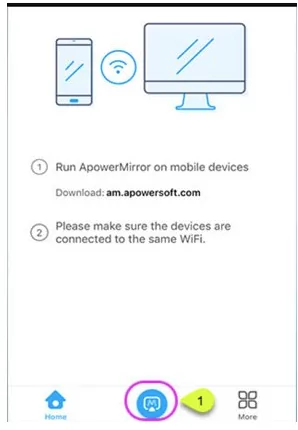
- ステップ 3. 接続を完了
- 次に、上にスワイプしてコントロールセンターを開きます。そこに画面録画オプションが表示されるか、カスタマイズオプションをタップして画面録画を選択する必要があります。
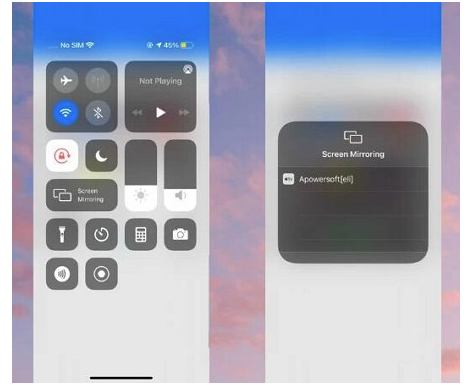
- ステップ 4. 画面ミラーリングを開始する
- 次に、ApowerMirrorを選択し、[ブロードキャストを開始]をタップします。
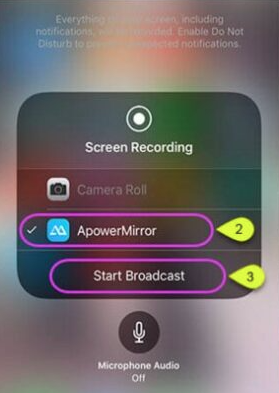
長所
- 最大4台のデバイスを接続
- 有線/無線の両方の画面共有に対応
- Android、iOS、PCと互換性
短所
- インターネット速度が遅くなると画面の品質が低下
ApowerMirrorのレビュー
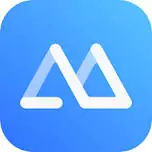
4TeamViewer経由でiPhone画面をiPadにミラーリング
TeamViewerは、デバイスを簡単にリモートコントロールし、コントロールされたデバイスのコンテンツに簡単にアクセスできることで有名です。Windows、Mac、Linux、Chrome OS、Raspberry PI、Android、iOSに対応しており、この膨大な数のプラットフォームにより、多くのデバイスのリモートコントロールタスクを実行できます。さらに、信頼できる暗号化技術を採用しているため、安心してタスクを実行できます。
TeamViewerを使用してiPhone画面をミラーリングするための手順
- ステップ 1.デバイス(ここではiPhone)にTeamViewerをダウンロードしてインストールします。
- ステップ 2.次に、ターゲットデバイス(この場合はiPad)にアプリをインストールします。
- ステップ 3.ソースデバイスでターゲットデバイスのIDとパスワードを入力して、ターゲットデバイスの制御を確立します。
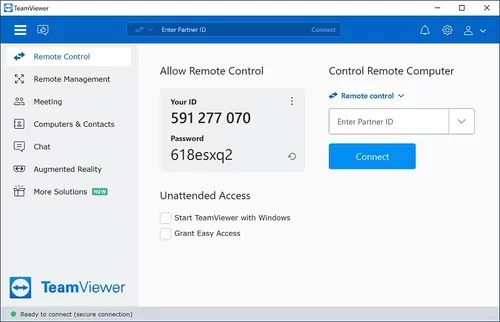
これで、ソースデバイスからターゲットデバイスのディスプレイにミラーリングを開始できます。上記の手順により、ターゲットデバイスをリモートで制御でき、ソースデバイスでは必要なアクションを簡単に実行することができます。TeamViewerは、共通の認証情報を使用して2つのデバイスをリモート接続する上で重要な役割を果たします。
長所
- 共同作業ツール
- 高いセキュリティ機能
短所
- 高速インターネット接続が必要
- 商用利用にはライセンスの購入が必要
TeamViewerのレビュー
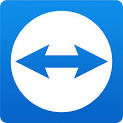
パート 3. iPhoneとiPad間をシームレスに移動するためのヒントとコツ
以下のすべての機能を使用するには、iPhoneとiPadで同じApple IDを使用してサインインする必要があります。
Handoff
Handoffは、1つのデバイスでタスクを開始し、それを別のデバイスに渡すことができる優れた機能です。次に、2番目のデバイスで残りの作業を完了し、他のデバイスで結果を確認します。これは、タスクを1つのデバイスから別のデバイスにプロフェッショナルに切り替えるために役立ちます。
iPhoneとiPadの両方でHandoffをオンにする必要があります。[設定] > [一般] > [AirPlayとHandoff]に移動し、オンにします。オンにすると、Handoffでサポートされているアプリを開いて操作し、別のiOSデバイスに切り替えてアプリスイッチャーを開き、下部にあるアプリバナーをタップすることができます。
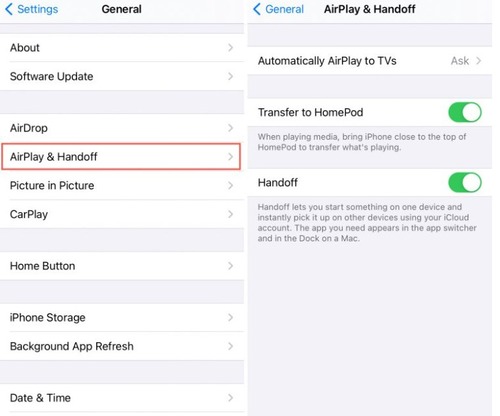
ユニバーサルクリップボード
これは、1台のiPhoneでコンテンツをコピーし、共通のAppleアカウントを使用して別のiOSデバイスに貼り付けるという機能です。2つのデバイスのBluetoothとWi-Fiがオンになっており、共通のApple IDログインアカウントで動作して、Appleデバイス間でコンテンツのコピー操作を実行することを確認します。
この機能を使用するには、通常どおりコンテンツをコピーしてから、別のiOSデバイスに切り替えて、クリップボードにコンテンツを貼り付けます。
テキスト転送
これは、1台のiPhoneから別のiPhoneにコンテンツを転送するための簡単な方法です。テキスト転送の概念を有効にするには、同じApple IDアカウントを使用してiMessageにサインインする必要があります。Apple IDはデバイスを接続し、コンテンツを1台のデバイスから別のデバイスに簡単に移動するための橋渡し役として機能します。.
これを行うには、次の設定を構成する必要があります。
- ステップ 1.[設定] > [メッセージ] > [送受信]でApple IDに移動します。
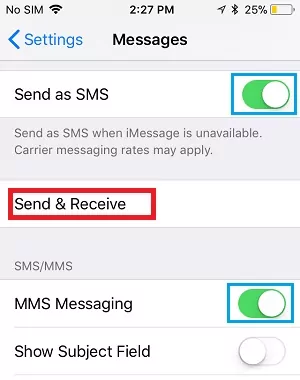
- ステップ 2.[設定] > [メッセージ] > [テキストメッセージ転送]にも移動します。
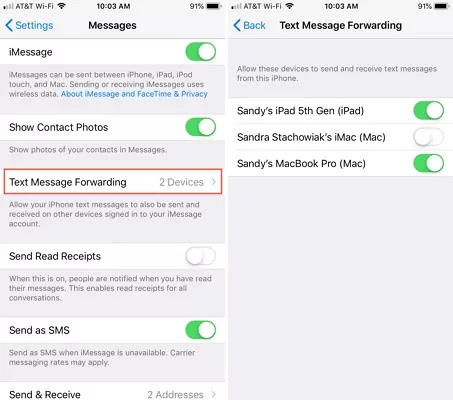
その後、テキストメッセージを1つのデバイスから別のデバイスに転送できます。
関連記事: [簡単ガイド] iPhoneをPCに画面ミラーリングする方法
パート 4. iPhoneをiPadにミラーリングすることに関するまとめとよくある質問
AirPlayなどの機能は、画面ミラーリングの要件を満たし、iPhoneをiPadに最大効率でキャストする 上で重要な役割を果たします。ただし、このような機能によくあるバグや互換性の問題がまだいくつかあるため、サードパーティのツールに頼る必要があります。
AirDroid Castなどのツールが利用できるようになったことで、画面ミラーリングがこれまでよりもずっと簡単に、アクセスしやすくなりました。これで、iPhoneをiPadにミラーリングするために複雑なインストールや構成の手順を実行する必要がなくなります。





返信を残してください。