
iPhone、Mac、テレビ、Apple WatchでAirPlayをオフにする方法
Appleの特許取得済み機能であるAirPlayは、写真、ビデオ、オーディオを他のデバイスと共有できる便利な方法の1つです。ただし、AirPlayをオフにする方法がわかりにくかったり、AirPlayを全く使用したくない場合もあるかもしれません。
そこで今回は、iPhone、iPad、Mac、Apple Watch、さらにはスマートテレビを含むすべてのAppleデバイスでAirPlayをオフにする方法をご紹介します。各プラットフォームについての情報が得られるよう、デバイスごとにガイドをご用意しました。
1. iPhone/iPadでAirPlayをオフにする方法
iPhoneとiPadでAirPlayをオフにする方法は同じです。AirPlay機能をオフにする方法と、AirPlayが互換性のあるデバイスを自動的に検出して接続することを停止する方法をご説明します。
ただし、オーディオまたはビデオストリーミングアプリからAirPlay経由でキャストを開始した場合は、ほとんどの場合、キャスト元のアプリを開いて接続を停止することができます。
iPhone/iPadでAirPlay接続を停止する
この方法は、Macまたは互換性のあるAirPlay 2スマートテレビまたはモニターへの画面ミラーリングを開始したときに使用できます。AirPlayの画面ミラーリングを停止するには、次の手順に従います。
- ステップ 1.iPhone/iPadの右上から下にスワイプして、コントロールセンターを開きます。
- ステップ 2.[画面ミラーリング]を選択します。
- ステップ 3.[ミラーリングを停止]をタップします。
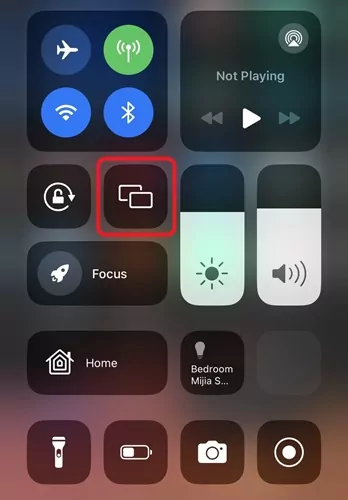
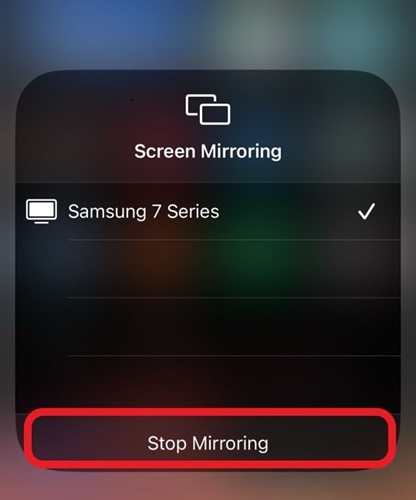
iPhone/iPadで自動AirPlayをオフにする
頻繁に使用するテレビやスピーカーにAirPlayが自動的に接続されてしまわないようにすることも可能です。これにより、近くのテレビやスピーカーに誤ってコンテンツが共有されることが制限されます。
自動AirPlayをオフにする方法は次のとおりです:
- ステップ 1.iPhoneで[設定]を開きます。
- ステップ 2.下にスクロールして[一般]を選択します。
- ステップ 3.[AirPlayとHandoff]をタップします。
- ステップ 4.[自動的にAirPlay]を選択します。
- ステップ 5.設定を[しない]に変更します。
![iPhone設定の[一般]](https://images.airdroid.com/2024/02/turn-off-airplay-on-iphone-settings-1.jpg)
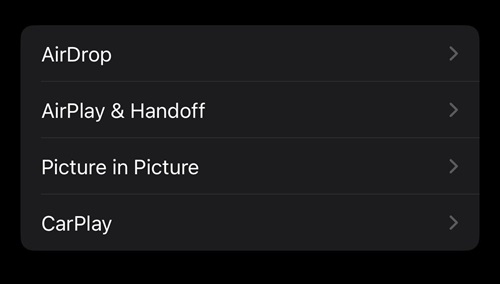
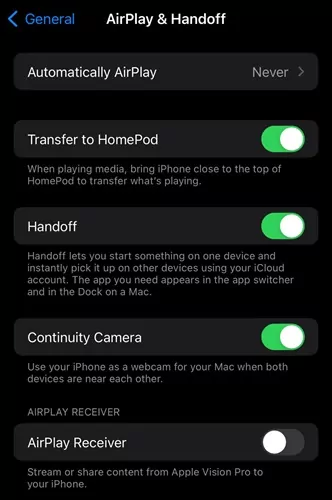
![[しない]を選択する](https://images.airdroid.com/2024/02/turn-off-airplay-on-iphone-settings-4.jpg)
2. MacでAirPlayをオフにする方法
次に、MacでAirPlayをオフにする方法をご説明します。iPhone/iPadと同様、Macにはセッションを終了するか、Macへのスクリーンキャスト/AirPlayの受信機能をオフにすることでAirPlayをオフにする2つの方法があります。
Macは近くのiPhone/iPadからAirPlayを受信できるため、誰かがわざとあなたのMacにAirPlayを行う可能性もあります。
Macで画面ミラーリングをオフにする
互換性のあるAirPlay 2ディスプレイへの画面ミラーリングをすでに開始している場合は、セッションを終了する手順が少しわかりにくい場合があります。必要なのは、画面共有を開始するために使用したのと同じミラーリング機能にアクセスするだけです。
必要な手順は次のとおりです:
- ステップ 1.Macのメニュー バーの右上にあるコントロールセンターアイコンを選択します。
- ステップ 2. [画面ミラーリング]を選択します。
- ステップ 3.現在画面ミラーリングしているディスプレイを選択します。これで、AirPlay経由の画面ミラーリングが終了します。
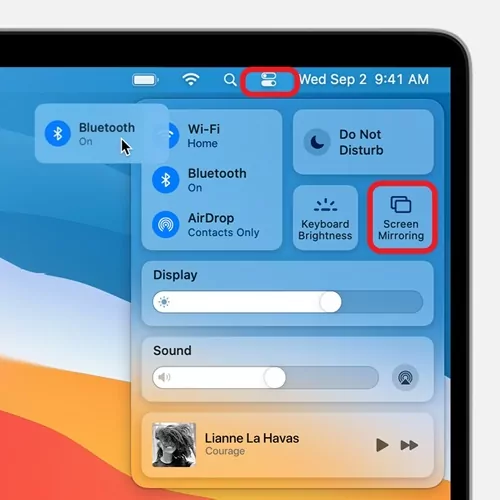
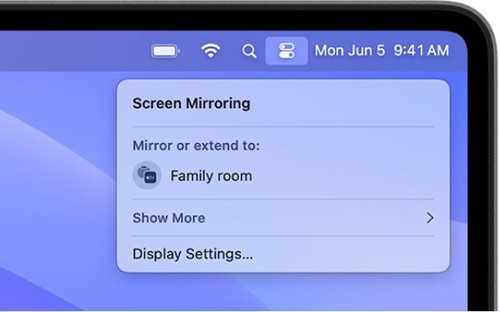
MacでAirPlayレシーバー設定をオフにする
MacはiOSデバイスからAirPlayコンテンツと画面共有を受信することもできます。これはマルチタスクやコンテンツの素早い共有には優れた機能ですが、必要ないときにはこの機能にイライラしてしまうことがあります。
Macでこの機能をオフにする方法は次のとおりです:
- ステップ 1.メニューバーの左上にあるAppleアイコンをクリックします。
- ステップ 2.次に、[システム環境設定]または[システム設定]を選択します。
- ステップ 3.システム環境設定ウィンドウで[共有]アイコンを見つけて選択します。
- ステップ 4.リストの一番下にある左側のメニューから[AirPlayレシーバー]を探します。ここが無効になっていることを確認します。
- ステップ 5.または、[AirPlayを許可する]を[現在のユーザー]に変更して、Apple IDでデバイスからAirPlayを使用したい場合や、[同じネットワーク上のすべてのユーザー]でAirPlayを使用したい場合に、[パスワードを要求]を有効にすることもできます。これにより、ユーザーは引き続きAirPlayでコンテンツを共有できますが、Macに表示される前にコードを入力するよう求められるようになります。
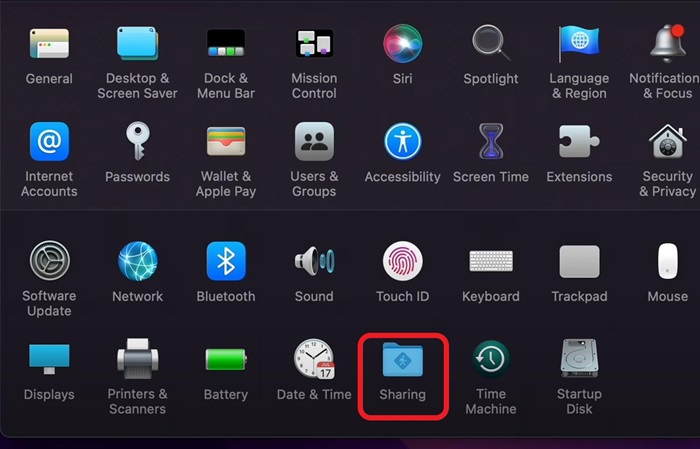
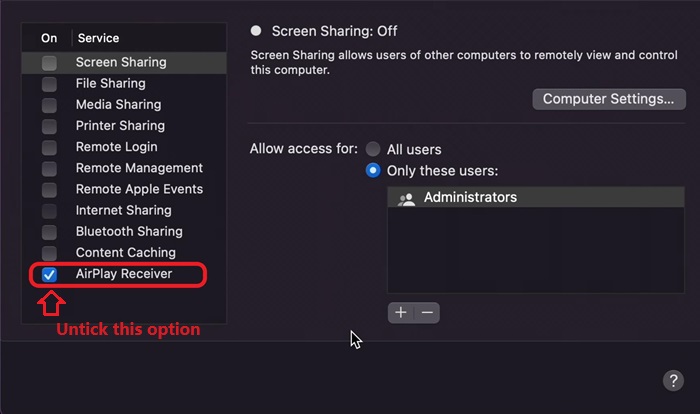
3. テレビでAirPlayをオフにするには
iOSデバイスとMac以外にも、スマートテレビでAirPlayをオフにすることもできます。オフにすると、iOSデバイスまたはMacはAirPlayでテレビを検出して接続することができなくなるため、iPhoneまたはMacからもAirPlayをオフにすることになります。
ここでは、Apple TV、Samsung TV、Roku TVなど、より一般的なAirPlay 2対応プラットフォームでAirPlayをオフにする方法をご説明します。主要なスマートテレビでAirPlayを無効にする方法は次のとおりです:
Apple TV
Apple TVでAirPlayをオフにするには、次の手順に従います:
- ステップ 1.Apple TVの[設定]を開きます。
- ステップ 2.[設定]で[AirPlayをオフにする]を選択します。
- ステップ 3.[AirPlay]を[オフ]にして、AirPlayの受信リクエストを無効にします。
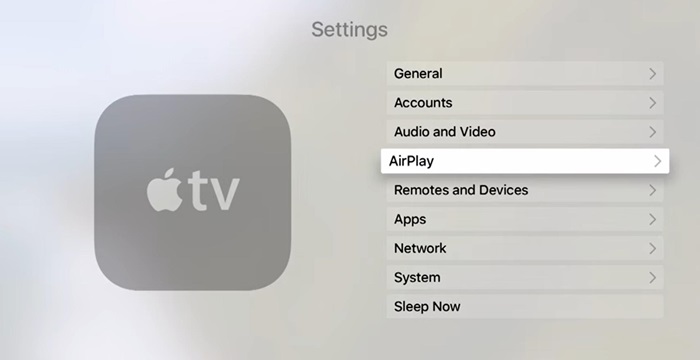
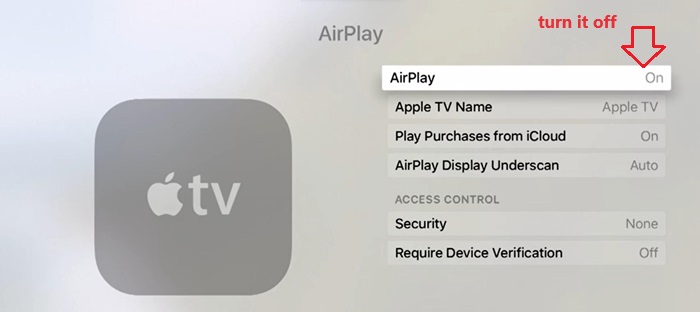
Samsung TV
Samsung TVでAirPlayをオフにするには、次の手順を試してください:
- ステップ 1.リモコンのホームボタンを押します。
- ステップ 2.下にスクロールして[メニューを操作]を選択します。
- ステップ 3.[設定]を開きます。
- ステップ 4.[接続]メニューを開きます。
- ステップ 5.[Apple AirPlay設定]をクリックします。
- ステップ 6.[AirPlay]を[オフ]にします。
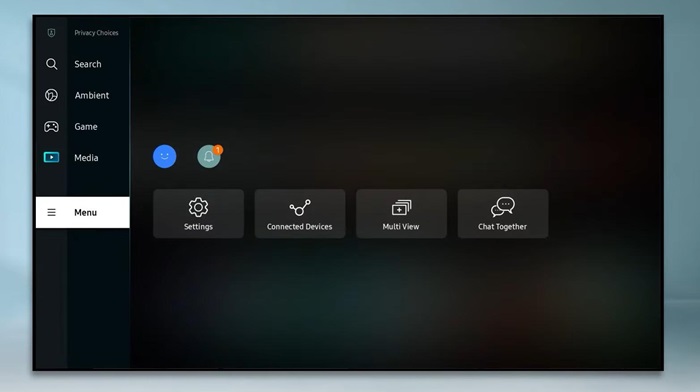
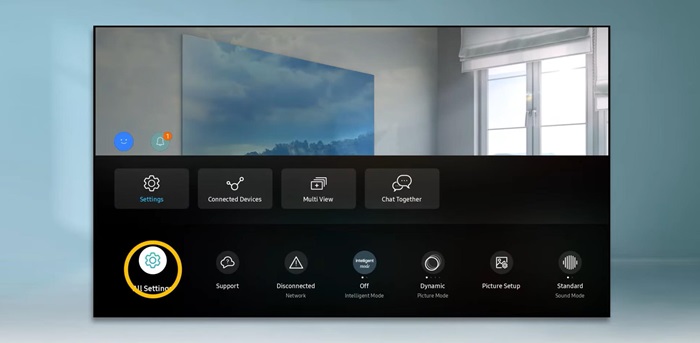
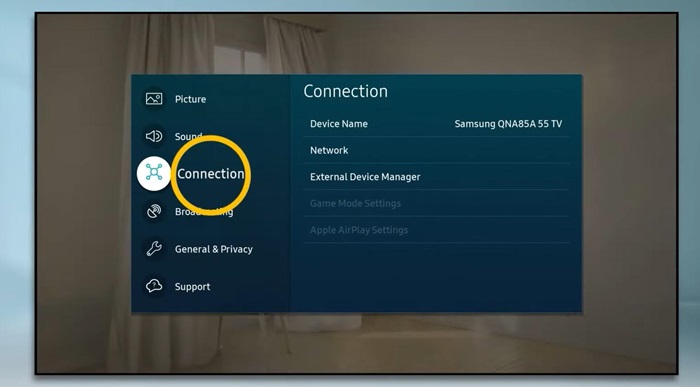
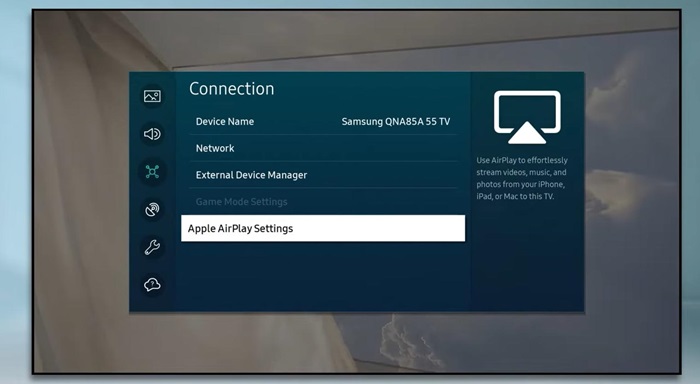
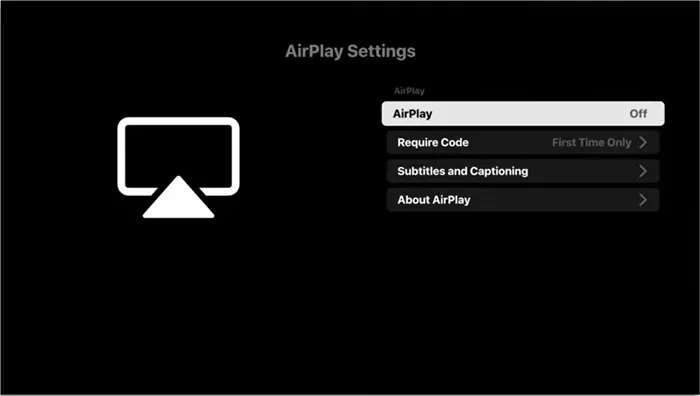
Roku TV
Roku TV(またはSony、TCL、Hisense、VIZIO、LGなどのAirPlay 2対応スマートテレビ)でAirPlayをオフにするには、次の手順に従います。
- ステップ 1.Roku TVで[設定]を開きます。
- ステップ 2.下にスクロールして[AirPlayとHomekit]を見つけます。
- ステップ 3.選択して、AirPlayとHomekitの設定を起動します。
- ステップ 4.[AirPlay]を[オフ]にします。
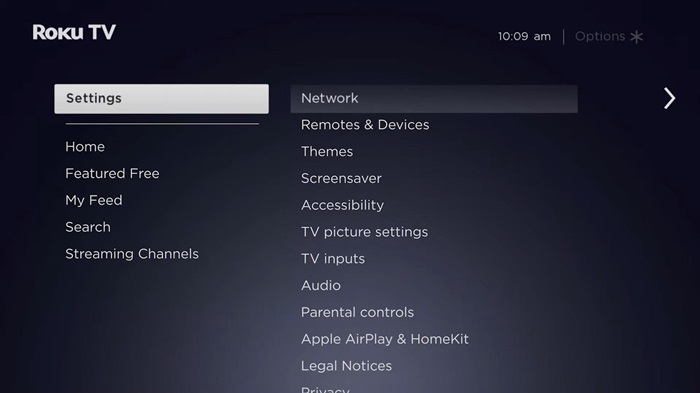
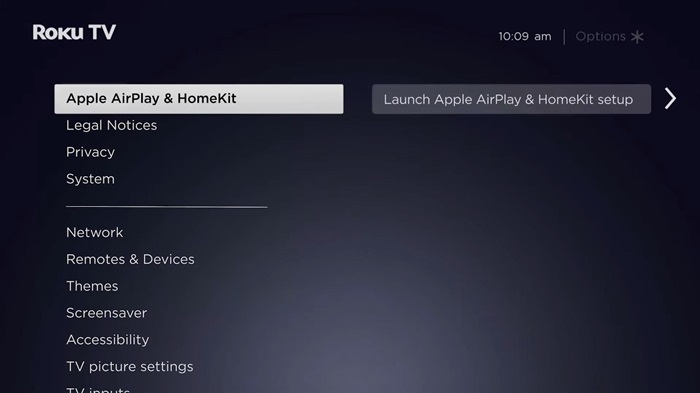
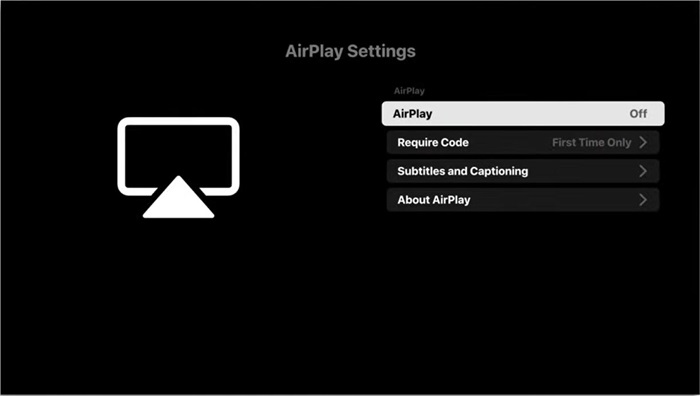
4. Apple WatchでAirPlayをオフにする方法
Apple WatchはiPhoneの非常に多機能なパートナーであり、日々の活動にさまざまな機能を追加できます。設定をいろいろと試していたら、iPhone/iPadでApple Watchの画面をスマートフォンやタブレットにミラーリングできることに気づいたかもしれません。
このミラーリングを行うと、iPhoneからApple Watchをコントロールできるようになります。
設定方法と、AirPlayをオフにする方法をご説明します。
- ステップ 1.iPhoneの[設定]に移動します。
- ステップ 2.[アクセシビリティ]を選択します。
- ステップ 3.下にスクロールして[Apple Watchミラーリング]を選択します。
- ステップ 4.機能を有効にします。
- ステップ 5.AirPlayミラーリングを終了するには、[終了]を選択します。
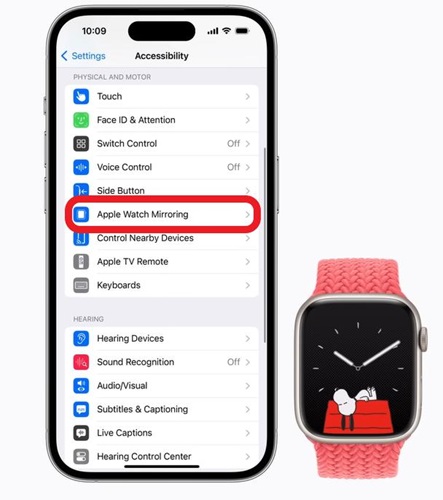
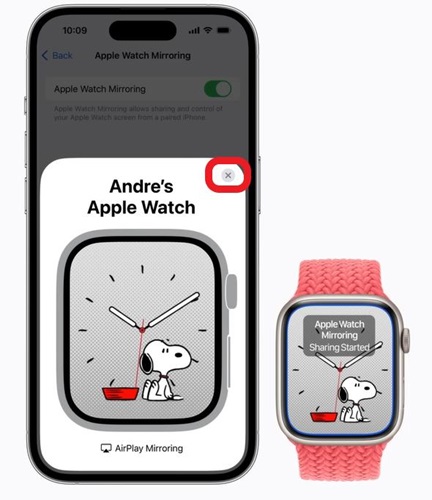
5. AirPlayをオフにする必要がある理由
デバイスでAirPlayをオフにする必要がある理由をいくつかご紹介します。
気を散らすコンテンツを避ける
職場や学校にテレビがあり、不適切または気を散らすコンテンツを勝手に操作されたり共有されたりしてほしくない場合があります。AirPlayをオフにすると、テレビにアクセスできなくなり、これらの問題が解決します。
誤って他のデバイスにキャストする
スマートフォンやラップトップでビデオやコンテンツを視聴するのは素晴らしいことですが、何かを見ているときに誤って他のデバイスにキャストしてしまうのではないかと心配になることがあります。これを回避することができます。
ネットワーク帯域幅の節約
AirPlayは、デバイス間でコンテンツをキャストするためにネットワーク帯域幅を消費します。家庭に複数のデバイスがある場合、それらのネットワークが遅くなってしまう可能性があります。AirPlayをオフにすると、ネットワークリソースを節約し、より重要なタスクのために帯域幅を解放することができます。
6. さいごに
これで、ほとんどのAppleデバイスとテレビでAirPlayをオフにする方法がお分かりいただけたかと思います。スマートテレビの場合、手順はまったく同じではなく、ブランドによってやや異なります。ただし、ネットワークまたは接続設定にAirPlayまたはHomekitに関する記載がないかをご確認ください。
信頼できるAirPlayの代替ツールが必要な場合は、AirDroid Castが画面ミラーリングとキャストのあらゆるニーズに応えます。





返信を残してください。