画面ミラーリングをオフにする方法 | 究極ガイド
画面ミラーリングは、デバイスの画面を別のデバイスにワイヤレスでキャストすることができるため、日常生活でますます一般的かつ重要な機能になっています。ただし、画面ミラーリングをオフにする方法を知ることも同時に重要です。今回は、画面ミラーリングを無効にする方法と、関連する問題とその修正方法についてご説明します。
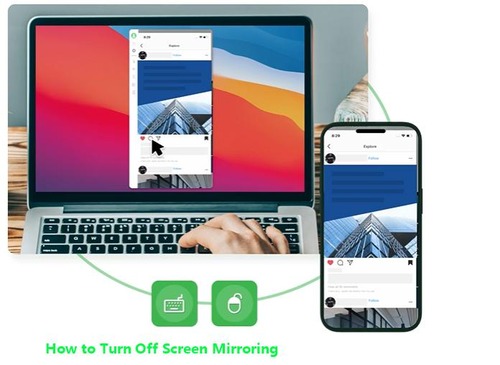
1. 画面ミラーリングを理解する
通常、画面ミラーリングとは、1つのデバイスの画面を別のデバイスにリアルタイムで表示することを意味します。また、ミラーリングされた画面を制御することもできます。
Miracast、AirPlay、Google Chromecastなど、有名な画面ミラーリングツールはいくつかあります。一方、TeamViewerやAnyDeskなど、よく知られる画面ミラーリングアプリも役立ちます。
画面ミラーリングをオフにすると言う場合、通常は、Android、iOS、Windows、Macで画面ミラーリングをオフにするなど、デバイスでオフにすることを意味します。
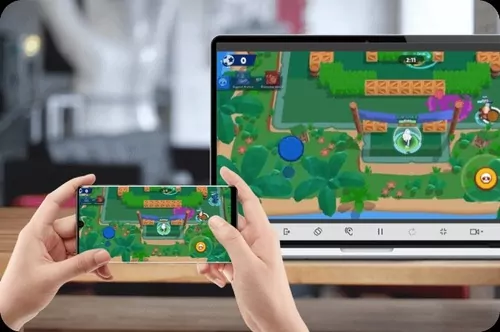
2. 画面ミラーリングをオフにする理由
画面ミラーリングが役立つ状況は数多くありますが、無効にした方がよい場面もあります。いくつか理由を以下に示します。
まず、プライバシー上の懸念から、画面ミラーリング機能をオフにして、デバイス画面の共有を停止し、プライバシーと機密データを保護したいと考える人がいます。
次に、この機能をオフにすると、デバイスが利用可能なデバイスリストに公開されないようにすることができ、デバイスが不要なアクセスを受けないようにすることができます。
3番目には見逃しがちですが、画面ミラーリングはデバイスのバッテリーを消耗させる可能性があるため、この機能を無効にするとバッテリー寿命を延ばすことができます。
3. 画面ミラーリングをオフにする方法
画面ミラーリングとは何か、互換性のあるデバイスについて理解できたところで、続いてはさまざまなデバイスで画面ミラーリングを無効にする方法をご説明します。お使いのデバイスに応じて、対応するガイドをご確認いただけます。
Androidで画面ミラーリングをオフにする方法
Androidで画面ミラーリングをオフにするには、次の手順に従います。
- ステップ 1.Androidで設定アプリを起動します。
- ステップ 2.利用可能なメニューから「画面ミラーリング」または「キャスト」を選択します。設定アプリの検索バーに「画面ミラーリング」または「キャスト」と入力して検索することもできます。
- ステップ 3.画面ミラーリング(またはキャスト)をオフにし、画面ミラーリング用に現在接続されているデバイスも切断します。
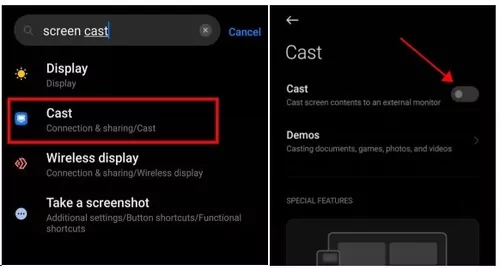
これにより、Androidで画面ミラーリングを正常に無効にすることができます。
ちなみに、画面の上端から下にスワイプしてクイックアクセスメニューを開くこともできます。画面共有またはキャストオプションが表示されたら、ボタンをタップして無効にします。
iOSデバイス(iPhoneおよびiPad)で画面ミラーリングをオフにする方法
iPhoneまたはiPadで画面ミラーリングをオフにするにはどうすればよいのでしょうか。iPhoneまたは iPadを使用している場合、画面ミラーリング機能とはAirPlay機能のことを指します。iOS デバイスでAirPlayをオフにするには、次の手順をお試しください。
- ステップ 1.Touch IDを使用するiPhoneの場合は、画面の下から上にスワイプしてコントロールセンターを開きます。Face IDを使用するiPhoneの場合は、画面の右上から下にスワイプします。iPadユーザーの場合は、画面の右上から下にスワイプしてコントロールセンターを開きます。
- ステップ 2.長方形のような画面ミラーリングボタンが表示されます。これをタップすると、接続しているデバイスの選択を解除してミラーリングを停止することができます。
- ステップ 3.iOSデバイスで設定アプリを開き、[一般] > [AirPlayとHandoff]に移動します。
- ステップ 4.「自動的にテレビにAirPlayする」をタップし、「常にオフ」を選択すると、画面ミラーリングが完全にオフになります。または、「オフ」を選択すると、iOSデバイスをテレビに画面ミラーリングする前に許可を求めるプロンプトが表示されます。
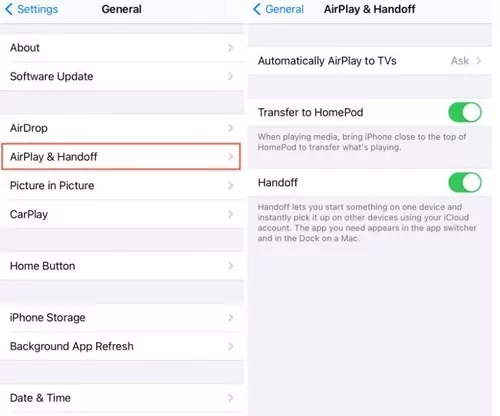
Windowsで画面ミラーリングをオフにする方法
Windowsデスクトップまたはラップトップには通常、組み込みのMiracast機能が付属しており、Windows画面をプロジェクターやテレビなどの別のデバイスに映し出すことができます。WindowsでMiracastを無効にする場合は、次の手順に従います。
- ステップ 1.キーボードのWin + Iキーを押して、コンピューターの設定アプリを起動します。
- ステップ 2.[設定]メニューで、[システム設定]を選択します。
- ステップ 3.下にスクロールして [このPCに投影]をクリックします。
- ステップ 4.[一部のWindowsおよびAndroidデバイスは、ユーザーが許可するとこのPCに投影できます]というオプションを選択します。
- ステップ 5.最後に、[常にオフ]をクリックして画面ミラーリングを無効にします。
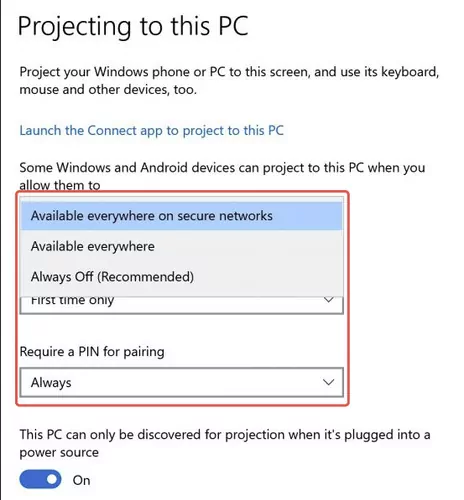
Macで画面ミラーリングをオフにする方法
Macは、画面ミラーリングにAirPlayを使用します。 Macユーザーの場合、次の方法でMacBookの画面ミラーリングをオフにすることができます。
- ステップ 1.画面の左上にあるAppleメニューからシステム環境設定を開きます。
- ステップ 2.「ディスプレイ」をクリックして、ディスプレイ設定にアクセスします。
- ステップ 3.ディスプレイ環境設定内の「AirPlay」に移動します。
- ステップ 4.「ディスプレイをミラーリング」のチェックを外して、画面ミラーリングをオフにします。すでにチェックが外されている場合は、画面ミラーリングはすでに無効になっています。
- ステップ 5.Macのコンテンツが外部ディスプレイまたはデバイスにミラーリングされていないことを確認して、画面ミラーリングが無効になっていることを確認します。
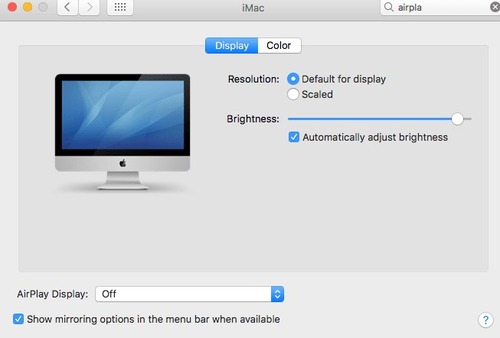
スマートテレビで画面ミラーリングを無効にする
多くのスマートテレビには画面ミラーリング機能があり、スマートフォンやコンピューターの画面をテレビに簡単にキャストすることができます。では、テレビで画面ミラーリングを無効にするにはどうすればよいでしょうか。一般的に、テレビは画面ミラーリングの受信機として機能するため、テレビを直接強制的にシャットダウンしてミラーリングを停止するか、接続デバイスで停止を要求できます。
一方、テレビの画面ミラーリング機能を無効にしてみることもできます。具体的な手順はテレビのブランドやOSによって異なる場合があり、画面ミラーリング設定の名前はサポートされているOSによって異なる場合があります。たとえば、Apple TVとSamsungおよびSonyの一部のスマートテレビはAirPlayをサポートしていますが、Google TVやその他のAndroid TVはMiracastまたはGoogle Castをサポートしています。
詳細は、マニュアルを確認するか、カスタマーサポートに問い合わせることをおすすめします。テレビで画面ミラーリングを無効にするための一般的な手順は以下をご確認くださき。
- ステップ 1. テレビの設定に移動し、テレビのリモコンを使用してオプションを選択します。
- ステップ 2.設定から「スクリーンミラーリング」、「スマートビュー」、「AirPlay」などの設定を見つけます。これは通常、「一般設定」または「ネットワーク設定」にあります。可能であれば、関連する設定を検索することもできます。
- ステップ 3.設定を見つけたら、オフに切り替えます。
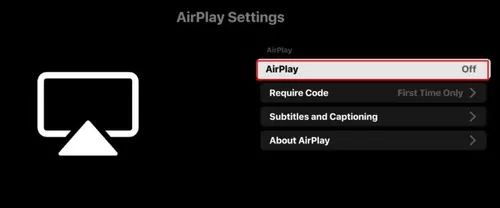
4. 画面ミラーリングなしでコンテンツを共有する代替方法
AirDroid Castは、iOS、Android、Windows、Mac、テレビなど、さまざまなデバイス間で画面ミラーリングを可能にする、最高の画面ミラーリングアプリの1つです。AirDroid Castを使用すると、たったの数回クリックするだけで画面ミラーリングプロセスを実行でき、AirDroid Cast経由で画面ミラーリングをオフにすることもはるかに簡単になります。

主な機能
- リアルタイムの画面共有
- 強化されたプライバシーとセキュリティ
- 双方向オーディオ
- インストールが簡単
AirDroid Castを使用するには、次の手順に従います。
- ステップ 1.下のボタンをクリックしてデバイスにAirDroid Castをダウンロードし、デバイスにインストールします。
- ステップ 2.デバイスでAirDroid Castを起動します。PC/Macで、[キャスト先]をクリックします。携帯電話に、キャストコードを入力するフィールドが表示されます。
- ステップ 3.PC、携帯電話、テレビなど、画面をミラーリングするデバイスで、Webブラウザを開いてwebcast.airdroid.comにアクセスします。次に、QRコードまたはキャストコードが表示されます。
- ステップ 4.デバイスにキャストコードを入力し、キャストを開始します。
- ステップ 5.リクエストを受け入れ、画面の指示に従います。
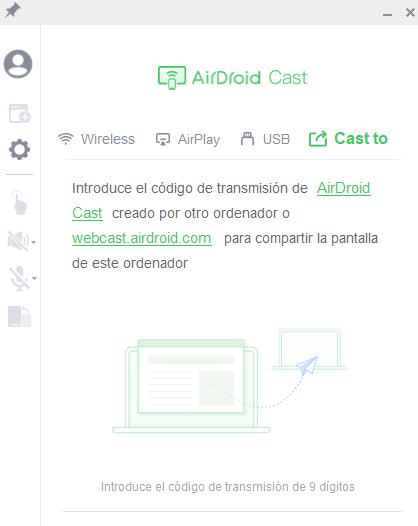

これで、デバイス画面を正常にキャストできます。
AirDroid Castによる画面ミラーリングをオフにするには、×ボタンをクリックしてウィンドウを閉じるか、携帯電話の一時停止ボタンをクリックして停止します。
5. 不要な画面ミラーリングを防ぐための高度なテクニック
デバイスの画面ミラーリングを無効にする以外にも、デバイスデータを保護するためにチェックできるヒントやコツがあります。不正な画面ミラーリングアクセスを防ぐための実用的な方法は次のとおりです。
WiFiネットワークは、デバイスを攻撃し、画面ミラーリングを介してデバイスにアクセスするために使われる欠陥の1つになる可能性があります。これは、同じWiFiネットワークの下にあるデバイスを信頼するのが安全であると一般的には考えられているためです。もしもハッカーがWiFiネットワークにアクセスした場合、画面ミラーリングを介してデバイスにアクセスできるようになってしまいます。したがって、WiFiネットワークに強力なパスワードを使用し、パスワードを頻繁に変更してSSIDを他の人が検索したり見たりできないように隠しておくことが重要です。
Wi-Fiネットワークがパスワードで保護され、WPA2やWPA3などの強力な暗号化を使用していることを確認します。不正アクセスのリスクを最小限に抑えるために、Wi-Fiパスワードを定期的に変更します。

デバイスの自動ミラーリングを無効にして、誰かが画面ミラーリングを試みたときにプロンプトが表示され、通知されるようにすることができます。これは、不正アクセスの防止に繋がります。
さらに、サードパーティのミラーリングソフトウェアを介して画面ミラーリングを選択する場合は、検証済みの信頼できるアプリをインストールし、実装されている暗号化方法も確認するようにしてください。
6. Conclusion
今回は、Windows、macOS、Android、iOS、テレビでの画面ミラーリングをオフにする方法、および画面ミラーリングソフトウェアであるAirDroid Castに関する詳細な情報をご紹介しました。
時にはデバイスの画面ミラーリングを無効にする必要があることを認識し、画面ミラーリングエクスペリエンスを向上させるためのヒントを学ぶこともより良いデバイス環境を構築するために重要です。





返信を残してください。