テレビをセカンドモニターまたはPCモニターとして使用するには?
- AirDroid Castを使用してテレビをPCモニターに変える
- HDビデオと同期オーディオ
- 高品質のストリーミングと改善されたワークフロー
- さまざまなテレビやコンピューターシステムとの幅広い互換性
テレビをセカンドモニターとして使用したいとお考えですか?もしそうであれば、ここは最適な場所です。今回は、テレビをさまざまな方法でセカンドモニターとして使用する方法をご紹介します。
テレビをセカンドモニターとして使用する理由は、それぞれのユーザーの要件に基づいて大きく異なります。一般的に、人々はテレビの大きな画面でより良い画質を得たいと考え、テレビをセカンドモニターとして使用する方法探しています。

さらに、映画やテレビ番組を十分に楽しむには、大きな画面の方が好まれます。テレビをセカンドモニターとして使用してマルチタスクを実行したい場合もあるかと思います。理由が何であれ、さっそくその方法を学びましょう。
1テレビをセカンドモニターとして使用できるか
はい、テレビをセカンドモニターとして使用することは間違いなく可能です。実際、この目的には多くの方法とプラットフォームが利用可能です。テレビをセカンドモニターとして使用するには、有線と無線の両方の方法が多数あります。
テレビをセカンドモニターとして使用する大きな利点は、品質を損なうことなくオーディオビジュアル体験全体を得られることです。有線と無線の両方の方法でオーディオとビデオを送信できるため、テレビをセカンドモニターにする最適な方法を選択することで、テレビから最適な体験を期待できます。
2Windows 10/Macからテレビをセカンドモニターとして使用する(拡張モード)
テレビをセカンドモニターとして使用する手順は、これまでになく簡単になりました。テレビをセカンドモニターとして使用するには、有線および無線のさまざまな方法があります。詳しく見ていきましょう。
テレビをワイヤレスでセカンドモニターとして使用するには
Windowsの場合:
Miracastは、Windowsユーザーがコンピューターの画面をテレビに拡張するための最も信頼性の高い方法の1つです。Miracastは、幅広い互換性と優れたユーザーフレンドリーさを提供することで有名です。
テレビをWindowsコンピューターのセカンドモニターとしてワイヤレスで使用する場合は、次の手順に従います。
- まず、テレビがMiracastをサポートしていることを確認します。最新のスマートテレビにはMiracastが組み込まれています。サポートされていない場合でも、Miracastドングルを購入して、テレビをワイヤレスでセカンドモニターに変えることができます。
- 次の手順では、Windowsコンピューターのプロジェクト設定にアクセスし、「ワイヤレスディスプレイに接続」オプションを使用します。
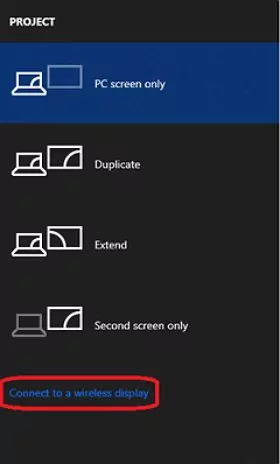
- ここで、利用可能なテレビのリストが表示されます。リストから特定のテレビを選択し、関連する権限を与えると、画面をテレビに拡張して、セカンドモニターとして使用できるようになります。
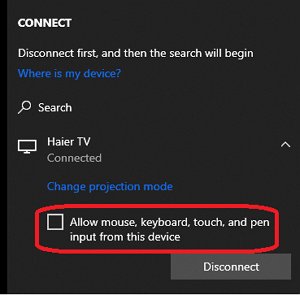
Macの場合:
MacはMiracastをネイティブでサポートしていないため、すべての種類のテレビをMacでセカンドモニターとして使用するのは難しい場合があります。ただし、AirPlayをサポートするスマートテレビをお持ちの場合は、プロセスが簡単になります。
まず、ご利用のスマートテレビがAirPlayをサポートしていることを確認し、次の手順でテレビをセカンドモニターとしてワイヤレスで使用する必要があります。
- Macのシステム環境設定を開き、[ディスプレイ]を選択します。
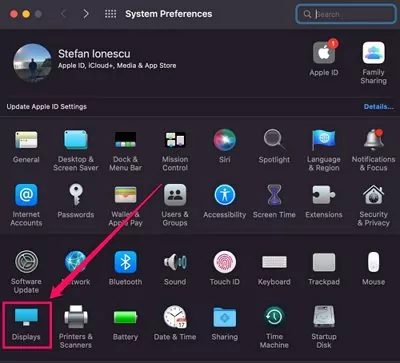
- 利用可能なデバイスのリストからテレビを選択し、AirPlay経由でテレビをMacコンピューターのセカンドモニターとして使用します。
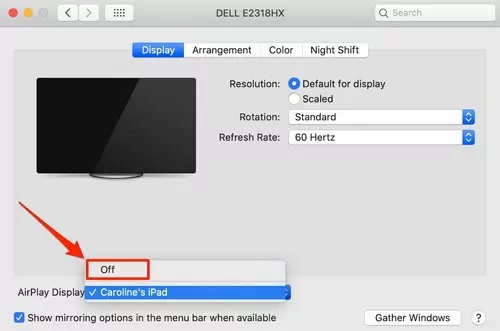
HDMIでテレビをセカンドモニターとして使用するには
Windows 10およびMacには、コンピューターシステムの画面をケーブル経由でテレビに拡張できるデフォルトの「拡張」モードがあります。このモードは、次の手順で使用できます。

1. 適切なケーブルを入手する
まず、コンピューターの適切なビデオ出力ポートを識別することが重要です。
ほとんどのPCとMacデスクトップコンピューターには、少なくとも2つのポートがあります。通常、WindowsコンピューターにはHDMI、DVI、およびDisplayPortがあります。一方、Macデスクトップでは、HDMIとThunderbolt(USB-Cと呼ばれる)接続を使用します。
これらのポートを識別したら、適切なケーブルと必要に応じてアダプタを購入します。テレビとコンピューターの両方にHDMIやDVIなどの同じポートタイプがある場合は、アダプタは必要ありません。
いずれかのポートが異なる場合は、Amazonなどの信頼できるオンラインストアで適切なアダプタを見つける必要があります。
2. コンピューターをテレビに接続する
コンピューターのビデオ出力ポート(HDMIなど)をテレビのビデオ入力ポートに接続します。高品質のケーブルを使用していること、および両方のデバイスに正しく接続されていることを確認します。
テレビをHDMIチャンネルに切り替える
3. テレビの電源を入れ、「入力」メニューにアクセスしてHDMIチャンネルを開きます。正確なメニューと設定はテレビによって大きく異なりますが、通常はHDMIと表示されています。
4. 画面を拡張
WindowsコンピューターシステムでWin+Pを押すか、Macシステムで「ディスプレイ」設定を開きます。画面を拡張して、テレビをセカンドモニターとして使用します。
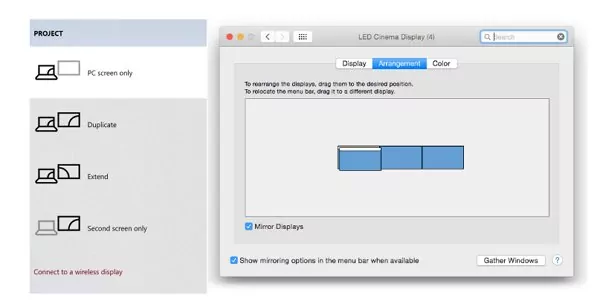
3テレビをPCモニターとして使用する(ミラーリングモード)
テレビをPCモニターとして使用する場合、特定のWindowsまたはMacコンピューターの組み込み機能、使用可能なHDMIポート、適切なケーブルの特定など、多くの課題に直面する可能性があります。
ただし、AirDroid Castなどの信頼性の高い画面ミラーリングツールを使用すれば、これらの課題を回避できます。これは、Android、iOS、Windows、MacOS、スマートテレビなど、すべての主要なプラットフォームとOSで使用できる強力な画面ミラーリングアプリです。アクセシビリティを高めるために、WebバージョンのAirDroid Cast Webも利用できます。

AirDroid Cast Web経由でMac / Windowsコンピューターをテレビにミラーリング
AirDroid Cast Webを使用してMacまたはWindowsをテレビにミラーリングするには、次の手順に従ってください。
- ステップ 1. デバイスにAirDroid Castをダウンロードしてインストールする
- 公式ページからコンピューターにAirDroid Castアプリをダウンロードします。デスクトップバージョンを入手するには、下のボタンをクリックします。
- ステップ 2. スマートテレビでAirDroid Cast Webを開く
- スマートテレビでWebブラウザを開き、ブラウザに「ebcast.airdroid.com」と入力します。QRコードと9桁のコードがテレビ画面に表示されます。
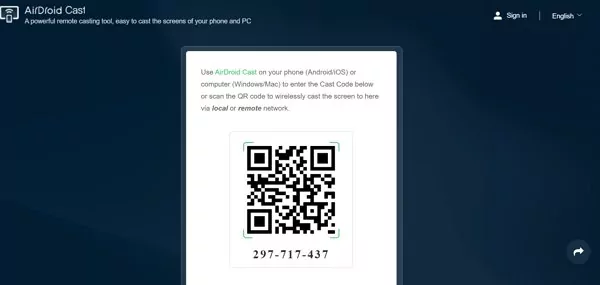
- ステップ 3. QRコードを入力して画面ミラーリングを開始する
- AirDroid Castアプリに9桁のコードを入力してコンピューターをテレビにミラーリングし、テレビをセカンドモニターとして使用します。
4さいごに
テレビをセカンドモニターに変えて、コンピューターシステムを大画面で使用するメリットを得るには、有線および無線の方法が数多くあることは前述の通り明らかです。最適な方法の選択は、ユーザーの特定の要件によって異なります。
また、適切なケーブルとポートを使用すれば、品質と効率の点から、デフォルトの拡張オプションが最適であることがわかります。同様に、無線の方法に関しては、テレビをセカンドモニターまたはPCモニターとして使用する最適な方法は、AirDroid Castなどの画面ミラーリングアプリを使用することだと言えます。迅速かつ簡単、そしてシンプルなこの方法をぜひお試しください。





返信を残してください。