【有効】iPadの画面をPCにミラーリングする方法とは?
テクノロジーの発展に伴い、仕事や資料作成にipadを使用する人が増えています。 特にプレゼンテーションの作成に最適です。 しかし、iPadで直接プレゼンテーションを同僚に見せるのは、非常に不便です。
そのため、ソフトウェアやアプリケーションを利用して、iPadの画面を無料でPCにミラーリングする必要があります。 この記事では、PCでiPadの画面を共有できる最適なアプリをご紹介します。
Part 1: iPadの画面をPCにキャストする理由について
iPadからPCへの画面ミラリングを必要とする場面は様々です。 ここで簡単に紹介させていただきます。
Part 2: iPadの画面をPCにミラーリングする方法とは?
1AirDroid CastでiPadの画面をPCにミラーリングする
AirDroid Castを利用すれば、iPadの画面を無料でPCにミラーリングすることができます。 AirDroid Castは安全でセキュアなため、リモートネットワーク(無線)、AirPlay、USBケーブル経由で2つのデバイス間の接続を確立することが可能です。 さらに、パソコンにBLE5.0アダプターを接続すれば、パソコンからiPadを操作することも可能です。
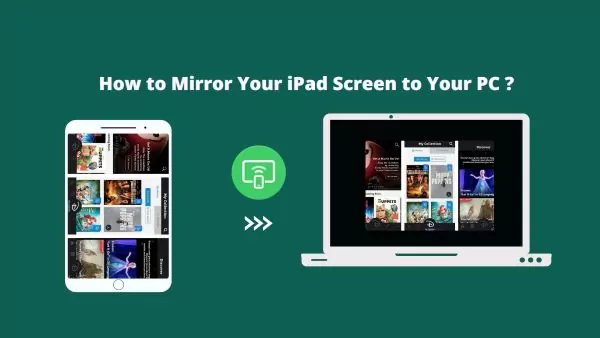
iPadの画面をリモートでパソコンにミラーリングする方法
多くの人はiPadを自宅や会社に置いてきてしまうので、iPadをリモートでパソコンにミラーリングして使う方法を探しています。 いくつかのツールの中で、一番いいのは「AirDroid Cast」です。 その特徴は、スクリーンミラーリングとスクリーンコントロール機能です。
- Step 1.アプリケーションのインストール
- まず、最も重要なステップは、接続したい2台のデバイスにAirDroid Castをインストールすることです。下のボタンをクリックしてダウンロードするか、App Storeでアプリを検索してインストールしてください。
- Step 2.2つのデバイスを接続する
- iOSデバイスとパソコンでAirDroid Castを開き、iOSデバイスからキャスト要求を開始します。
キャストコードで接続: パソコンに表示されている9桁のキャストコードを入力し、[キャストを開始]をクリックします。
QRコードで接続: パソコンに表示されたQRコードをiOSデバイスで読み取ると、キャストリクエストが自動送信されます。
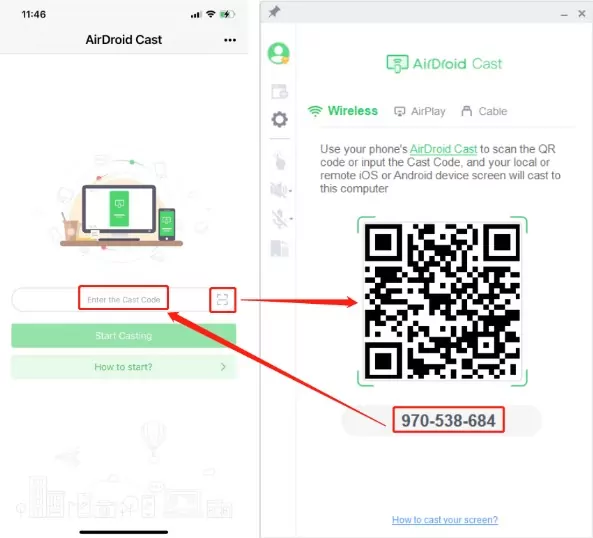
- Step 3.両方のデバイスでキャスト権限を有効にし、スクリーンミラーリングを開始します。
- iOSデバイスとコンピュータの両方で、いくつかのリクエスト設定を許可する必要があります。 設定が完了すると、パソコンにiOSデバイスの画面が表示されるようになります。
ご注意:
- AirDroid Castを初めて使用する場合、マイクと通知の許可画面が端末に表示されます。 デバイスのオーディオとマイクの音を正しくミラーリングするために、AirDroid Castのこの許可を許可してください。
AirPlay経由でiPadをPCにミラーリングする方法
まず、AirDroid Castをダウンロードし、両方のデバイスにインストールする必要があります。 App Storeまたは公式サイトで本アプリを検索してください。
iPadとを同じWi-Fに接続します。
iPadの画面上部から下にスワイプして、「スクリーンミラーリング」機能をタップします。 そして、「AirDroid Cast-XXX」を選択します。
接続すると、iOSデバイスの画面がPCにキャストされます。
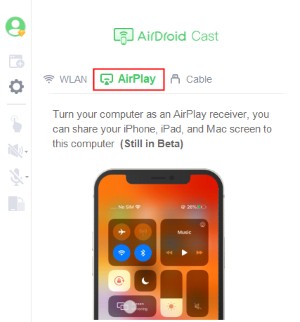
ご注意:
- 画面ミラーリングを終了したい場合は、上記の操作を繰り返してスクリーンミラーリング」オプションから停止するだけです。
iPadからUSB経由でPCにミラーリングする方法
AirDroid Castを使えば、スクリーンキャストはもう難しいことではありません。 2つのデバイスをUSBケーブルで接続すると、PC上でiPadの画面をミラーリングして操作できるようになります。
- Step 1.インストールとデバイスの接続
- まず、iPadとPCの2つのデバイスにAirDroid Castをインストールし、USBケーブルで2つのデバイス間の接続を確立します。
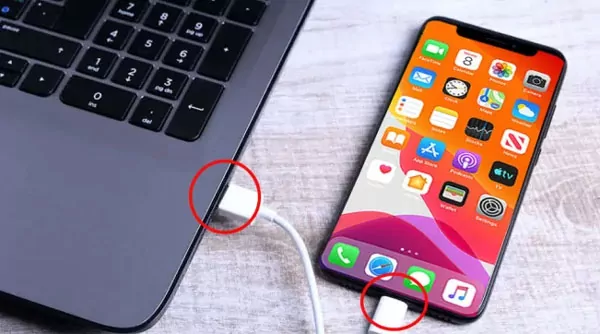
- Step 2.セットアップの完了
- iPadが「このPCを信頼しますか」というウィンドウをポップアップ表示しますので、ここで「信頼」をタップしてください。その後、iPadの画面がパソコンに表示されます。
2QuickTimeでiPadをPCにミラーリングする
アップル社によって開発されたQuickTimeは最新のマルチメディアプラットフォームで、様々な機能を備えています。 オーディオ、ビデオ、画像フォーマットなど、多くのファイルフォーマットを扱うことができます。
QuickTimeの驚くべき特徴は、その使いやすいインターフェイスを利用して、PC上でiPadの画面をミラーリングすることもできることです。
- Step 1.ケーブルでデバイスを接続する
- ライトニングUSBケーブルを使用してiPadをコンピュータに接続し、コンピュータ上でQuickTimeを再生します。
- Step 2.「新規ムービー収録」を選択する
- QuickTimeのダッシュボードから、「ファイル」オプションをクリックし、「新規ムービー収録」を選択します。
- Step 3.iPadを選択する
- 下矢印のボタンをクリックし、利用可能なデバイスからiPadを選択します。こうすると、デバイスのクリアな画面でコンピュータに完全にミラーリングされます。
制限事項
Part 3: ソフトなしでiPadからPCに画面をミラーリングすることは可能なのか?
いいえ、ソフトウェアなしでiPadからPCに画面ミラーリングすることは不可能です。これは必須であり、ソフトウェアやツールの助けを借りる必要があります。
オンラインで多くのツールやソフトを入手することもできますし、端末にアプリをダウンロードして画面をミラーリングすることもできます。 AirDroid Castは画面制御もできるので、画面ミラリングに最適なソフトウェアでしょう。
Part 4: iPadの画面をBluetoothでパソコンにミラーリングできる?
残念ながら、できません。 Bluetoothはあまり強くないので、iPadからパソコンへのスクリーンミラーリングはできません。iPadからパソコンにスクリーンミラーリングできるようにするためのツールやアプリをダウンロードすることで、USBケーブル、モバイルデータ、またはWi-Fiを使用して、この機能を楽しむこともできます。上記では、iPadの画面をPCにミラーリングする方法として、AirDroid CastとQuickTimeの2つを紹介しました
Part 5 : 結論
今回は、iPadの画面をpcにミラーリングする効果的な方法について紹介しました。そして、QuickTimeとその無視できないいくつかの制限も説明しました。 AirDroid Castはパソコンに詳しくない人でも簡単にアプローチできるインターフェースを持っているため、最高のスクリーンミラーリングアプリです。
iPadミラーリングに関するFAQs





返信を残してください。