iPadのAirPlay が機能しない場合の解決策5選
AirPlayは、iOSデバイスの画面をより大きなディスプレイにミラーリングできるツールです。このツールの使い方は非常に簡単で、コントロールセンターの[画面ミラーリング]機能をタップするだけで確認できます。
しかし、時にiPadの画面ミラーリングが機能しない場合があります。この問題にはさまざまな要因があると考えられ、これらの要因は注意深く調査する必要があります。以下では、問題を見つけて修正する方法についてご説明します。また、代替案についてもご説明しますのでぜひご参照ください。
1iPadの画面ミラーリングが機能しない理由
まず、1つ目は互換性のないiOSデバイスを使用していることです。ソフトウェアの更新を行っているかどうかも、iPhoneまたはiPadでの画面ミラーリングに問題を引き起こす可能性があるもう1つの要因と言えます。この場合、設定をリセットしてデバイスを再起動することが、この問題を解決する唯一の方法です。
iPadのコントロールセンターにアクセスできず、画面ミラーリングを行えない方もいらっしゃるかもしれません。この設定を調整するには、設定からコントロールセンターを見つけて、「アプリ内アクセス」設定をオンにします。
2iPadのAirPlay が機能しない場合の解決策5選
解決策1
iPadのAirplayが機能しない場合の解決策1つ目は、Wi-Fiへの接続です。Wi-Fi接続に問題がある場合、AirPlayに影響する可能性があります。AirPlayを使用する場合、受信側と送信側の両方のガジェットが同じネットワークに接続されている必要があります。したがって、最初に行う必要があるのは、そのWiFi本体が正常に機能しているかどうかを確認することです。
解決策2
もう1つの原因は、接続タイムアウトである可能性があります。接続してからしばらく時間が経つと、デバイスが自動的に切断される場合があります。そのため、ペアリングをリセットしてみると解決することがあります。これを行うには、Wi-FiとBluetoothを1度オフにしてから、再度接続します。
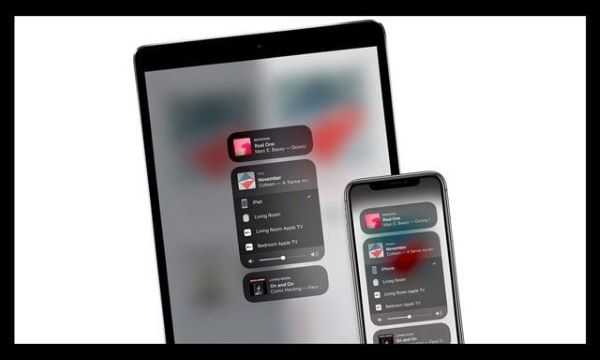
解決策3
AirPlayを1度無効にしてから再度有効にしてみましょう。コントロールセンターを開いて画面ミラーリング機能に移動することで、無効/有効を切り変えることができます。
解決策4
それでも機能しない場合は、デバイスを再起動してみてください。デバイスを長時間起動したままにしていると、一部の機能が正常に動作しなくなってしまうことがあります。したがって、1度再起動することでデバイスのキャッシュがクリアされ、システムが更新されます。
解決策5
新しいバージョンや機能がリリースされると、古いバージョンや機能が正常に動作しなくなることがあります。Appleは頻繁に新しいアップデートをリリースするため、もしかすると最新のアップデート情報を見逃している可能性があります。アップデートを行うことで、バグが修正され、システムの全体的なパフォーマンスが向上します。この方法でAirplayも改善されるかもしれません。
3AirPlay使用時のその他の3つの問題
音楽が誤って停止した
iPadでAirplayが正常に動作せず、音楽が誤って停止してしまった場合、そこにはいくつかの原因が考えられます。場合によっては、音楽、特にHomePodがホームアプリによって使用されている可能性があります。
HopePodは、主にiPhoneやiPadから音楽をストリーミングするために使用されるスピーカーです。たとえば、Siriがバックグラウンドでオーディオ機能を使用している場合、再生が中断される可能性もあります。したがって、まずはデバイスのオーディオ機能を使用している可能性のある他のすべてのアプリをオフにしてください。
動画は表示されるが音声が聞こえない
動画は表示されるのに、音声が聞こえないというトラブルもあります。こういった場合は、まず音量がきちんと上がっていて、デバイスがミュートになっていないことを送信側と受信側の両方のデバイスを確認してください。
また、サイレントボタンをチェックし、サイレントモードがオンになっていないことを確認します。オンになっている場合、赤色の線がボタンの下に見えます。この方法を試してもAirPlayが機能しない場合は、Appleサポートから追加の対応が必要になる場合があります。
4 iPadからSamsung TVへの画面ミラーリングが機能しない
AirPlayを使用すると、iOSデバイスをSamsung TVに接続することができます。ただし、iPadで画面ミラーリングが機能しない問題こともあります。この問題にはいくつか原因が考えられますが、解決方法を試すことができます。

AirDoroid Cast Webがお助けします
すべての方法を試してもまだiPadの画面ミラーリングが機能しない場合は、代替手段を試すことができます。おすすめの手段はAirDroid Cast Webです。このツールにより、複雑な手順なく簡単に画面を共有することができます。
このツールを使用すると、デバイスの画面(Mac、Windows、iOS、Android)をWebブラウザを備えた大画面デバイスにキャストすることができます。AirDroid Cast Webを使用する場合、送信側デバイスにAirDroid Castアプリをダウンロードしておくだけで準備は完了です。受信側デバイスにアプリをダウンロードする必要はなく、追加のインストールも必要ありません。

ステップ 1. 下の[無料でダウンロード]をクリックするか、App Storeまたは公式WebサイトからiPadにAirDroid Castアプリをダウンロードします。
ステップ 2. Samsung TVブラウザでwebcast.airdroid.comにアクセスします。

ステップ 3. テレビ画面の中央に大きなQRコードと9桁のキャストコードが表示されます。iPadからスキャンします。
ステップ 4. 大画面デバイスとiPadで権限を許可します。
これで完了です。共有画面を自由に使用して、遅延などの問題を気にすることなくお気に入りの映画を視聴することができるようになります。
5 MacからiPadへの画面ミラーリングが機能しない
MacでAirPlayを修正するには

6 iPadからApple TVへの画面ミラーリングが機能しない
iPadからApple TVへの画面ミラーリングの問題は、これらのデバイスのいずれかから発生する問題が原因である可能性があります。iPadでAirplayが機能しない場合、画面ミラーリングが中断されます。
デバイスが互いに離れている場合にも、この問題が発生するときがあります。さらに、両方のデバイスでシステムアップデートが必要な場合、Airplayが機能しないことがあります。
Apple TVでAirPlayを修正するには
Apple TVでのAirPlayに関する問題を解決するには、いくつかの方法を試すことができます。
- Apple TVが起動していて電源が入っているかどうかを確認します。さらに、送信側と受信側の両方のデバイスが同じネットワークに接続されていることも確認します。
- Apple TVを最新バージョンに更新します。これを行うには、[設定]、[一般]、[ソフトウェアを更新]の順にタップします。
- iOSデバイスとApple TVを再度ペアリングします。
- Apple TVにストリーミングできるデバイスは1つだけです。デバイスが複数ある場合は、再度問題が発生してしまう可能性があります。
7 iPadからWindows PCへの画面ミラーリングが機能しない
Windows PCはAirPlayに対応していないため、iPadデバイスをWindows PCに画面ミラーリングするには、AirPlayレシーバー機能を備えたサードパーティアプリが必要です。AirPlayで動作するサードパーティアプリを持っているにも関わらず、それでも画面ミラーリングができない場合は、以下の手順に従ってください。
- iOSデバイスとWindowsデバイスが同じWi-Fiネットワークに接続されていることを確認します。
- Windows PCで[ネットワークステータス]を検索します。
- この設定で[ネットワーク共有]機能を有効にします。
- コンピューターから提供される手順に従ってWindows PCのトラブルシューティングを行います。
- PCを再起動し、iOSデバイスの画面ミラーリングを試します。
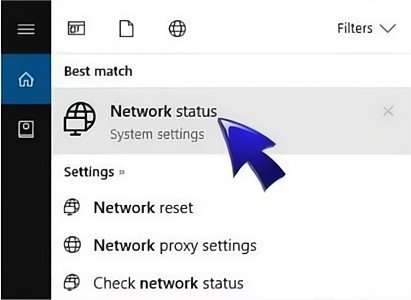
8 ヒント: iPadからPCにAirPlayを使用することはできるか
iPadからPCにAirPlayを使用することは可能ですが、サードパーティアプリでのみ実行できます。AirPlayを使用してiPadをPCにミラーリングできる最高のアプリの1つは、Airdroid Castです。このアプリは非常に使いやすく、興味深い機能も多数備わっています。

iPadからPCに共有するときに最初に行う必要があるのは、両方のデバイスにAirdroid Castをダウンロードすることです。PCでは公式Webサイトからアプリにアクセスでき、携帯電話の場合はApp Storeで見つけることができます。
携帯電話とPCでAirdroid Castを開くと、4つの共有オプションが表示されます。Airplayを選択します。
- AirDroid Castに表示される指示に従って、キャストを開始します。
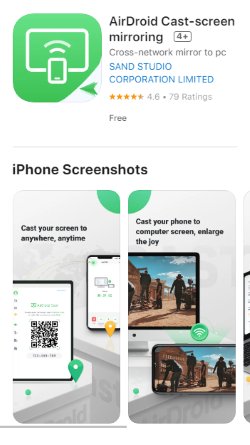

9 iPadのAirPlayについて知っておくべきこと
iPadから画面を共有するには、いくつかの簡単な手順に従う必要があります。iPadからiPhone、Mac、Apple TVに共有する場合も手順は同じです。
まずコントロールセンターを開いて、画面ミラーリング機能を選択すると、ペアリング可能なデバイスが表示されます。これらのデバイスは、iPhone、Mac、またはApple TVのいずれかです。特定のデバイスを選択すると、画面共有が開始されます。
10 さいごに
現代の技術では、ユーザーから多くの賞賛を集めるアプリですらも問題が発生することがあります。アップデートは頻繁にリリースされますが、それでもiPadの画面ミラーリングが機能しないという問題は時々発生することがあります。
iPadの画面ミラーリングが機能しない場合は、次の方法を試して問題を解決できます。
- デバイスのWi-Fiを再起動し、デバイス同士が近いことを確認する
- デバイスを再起動する
- AirPlayを無効にしてから再度有効にする
- システムソフトウェアを更新する
次にiPadの画面ミラーリングに関する問題に遭遇してしまったときは、ぜひ今回の記事をチェックして役立つ解決策をお探しください。併せて、今回ご紹介したAirdroid Castも最適な代替手段となります。





返信を残してください。