
- 画面の右下にあるアクションセンターを開きます。
- 「接続」オプションをクリックし、[このPCへのプロジェクション]を選択します。
- プルダウンメニューから、「どこでも利用可能」を選択します。
- ペアリングにピンを使用するかどうかを決定します。
- 他のデバイスからの接続要求が表示されたら、[はい]をクリックします。
Miracastソフト自体は、iOSデバイスには対応していません。
しかし、AppleはMiracast と同じようなサービス「Airplay」が搭載しています。この技術により、写真や動画などのデータをワイヤレスで転送し、より大きな画面で楽しむことができるようになりました。Airplay」を利用するには、iOS 8以上を搭載したiPhoneが必要です。
Miracastは、スマホの画面をPCやMacなどの大画面デバイスに共有できる画面ミラーリングツールです。さて、iPhoneの画面をどうやってミラーリングするのか、気になったはずです? 以下、その方法を詳しく説明します。

AirDroid Castは、iPhoneが使えるMiracastのようなツールの一つで、iPhone/iPad/Macをワイヤレスで他のパソコンに接続することを可能にします。このアプリケーションを使えば、デバイスの画面や大型ディスプレイを共有できるだけでなく、PCから直接モバイルデバイスをリモートコントロールすることも可能です。

iPhoneの画面をPCやMacにミラーリングするには、パソコンからAirDroid Castの公式サイトにアクセスして、スマホではApp Storeからダウンロードする必要があります。 ダウンロードが完了したら、スフとを利用’する前に、くつかの簡単な設定を行ってください。
両方のデバイスでAirDroid Castを起動してください。iPhoneからPC/Macに画面を共有するには、いずれかの方法を使用することができます。
一つはワイヤレス方法です。この方法は、PCの画面上に表示されたQRコードを読み取るか、QRコードの下に表示された数字を入力することで、画面を共有することができます。この方法は、リモート接続にも対応しています。

2つ目の方法はAirPlayで、AirDroid CastでiPhoneをPCにミラーリングします。iPhoneとPCを同じWi-Fiネットワークに接続して、iPhoneのコントロールセンターから「スクリーンミラーリング」をタップし、リストから「AirDroid Cast -XXX」を選択します。

3つ目の方法は、通常のUSBケーブルを使って画面を共有する方法です。USBケーブルでiPoneをPCまたはMacに接続します。利用可能なデバイスのリストから、iPhoneを選択すると、パソコンでスマホの画面を見ることができるようになります。

AirDroid Castを利用して、PC/Macを他のコンピュータにミラーリングすることができます。これは以下の手順で簡単に行えます。
下のダウンロードボタンをクリックするか、公式サイトからAirDroid Castを送信側と受信側のデバイスにダウンロードしてください。

AirDroid Castツールの中央下部に小さなコンピュータのアイコンと「このコンピュータの画面を共有する」というテキストが表示されますので、それをクリックしてください。
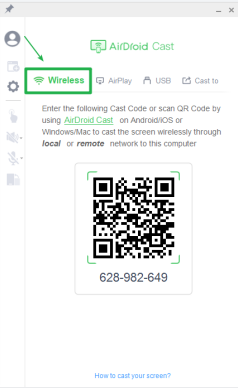
画面のミラーリングと共有のプロセスで使用されるMiracastと同じような技術は、いくつかあります。そのため、iPhoneの中で最も使われているのはAirPlayです。ここでは、AirPlayとは何か、その使用手順について説明します。
AirPlayは、Appleデバイスのために設計されたストリーミングツールです。スマホの画面をPC、Mac、またはスマートテレビなどの大画面のデバイスと共有することが可能です。 このツールは、iOSデバイスでのみ利用可能です。
![]()
AirPlayツールを使用すると、Appleデバイス間でビデオ、画像、音楽、その他あらゆる種類のメディアをストリーミングすることができます。 iPhone、iPad、Macのコンテンツをテレビなどの大画面機器で共有することが可能です。
iPhoneをMac/AppleTV/Airplay 2対応テレビにミラーリングする
iPhoneの画面を下にスクロールすると、画面ミラーリングのアイコンを見ることができます。場合によっては、画面の右隅にも表示されることがあります。
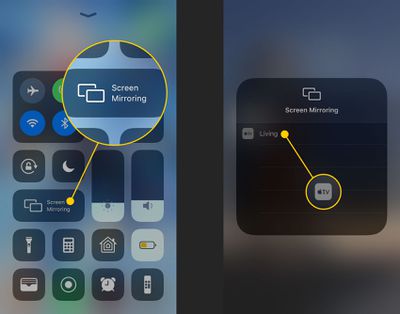
AirPlayを使えば、Macの画面をAppleTVと共有することもできます。これはいくつかの簡単なステップで実現できます。
Macのコントロールセンターで、「画面ミラーリング」のアイコンを見つけてクリックします。オプションが表示されたら、Apple TVを選択します。
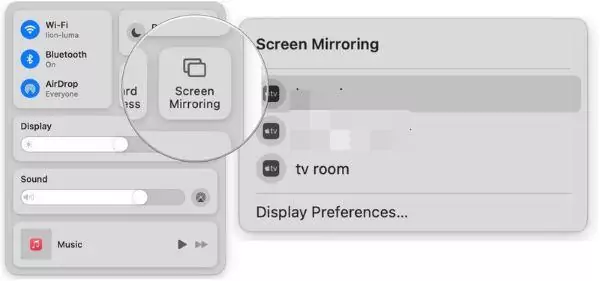
AirDroid Cast Web版は投影体験をより簡単にします。スマホ、コンピュータ、タブレット、スマートテレビなど、あらゆるデバイスに画面を共有する可能性があります。このツールは、ウェブブラウザ経由で画面をミラーリングすることを可能にします。

受信側のデバイスにアプリケーションをダウンロードしたり、インストールしたりする必要はありません。また、ケーブルやネットワークパスワードの共有も必要ありません。デバイス間の接続を確立するには、webcast.airdroid.comにアクセスし、QRコードとキャストコードを表示させ、それをデバイスでスキャンするか入力する だけで完了です。これで、ブラウザにコンテンツが表示されるようになります。
Miracastは、ほとんどの最新デバイスでサポートされています。これは主にWindowsとAndroidデバイスを含みます。Microsoftは、Windows 8.1/10とそれ以降のデバイスにMiracastを搭載しています。Android 4.2以上のほとんどのバージョンには、Micacastツールが搭載されています。MiracastはOS XとiOSに対応していないため、標準のMiracastではなく、AirPlayと呼ばれる独自のスクリーニングツールが用意されています。
iPhoneの画面をより大きなデバイスと共有する方法はお分かりいただけたと思います。iOSデバイスはMiracastに対応していませんが、スマホなどの小さい画面を大きなディスプレイと共有する方法はいくつかあります。AirPlay、Miracast、AirDroid Castという3つの主なミラーリングツールについて説明しましたが、どの方法を選べばいいか迷っている方は、ここでその注意点を説明します。


返信を残してください。