iPhoneの画面ミラーリングが機能しない問題を修正する方法
iPhoneの画面ミラーリング機能(AirPlayとも呼ばれます)は、最もよく使用される機能の1つです。非常に便利で、ストリーミング体験を向上させることができます。
ただし、意図したとおりに機能しないこともあります。 この際、必要な解決策を見つけるのに苦労するかもしれません。そこで私たちの出番です。
1iPhoneの画面ミラーリングで読み込みが終わらない理由
iPhoneで画面ミラーリングを使用しようとしたところ、読み込みサークルが永遠に回転し続けるという状況に遭遇したことはありませんか?
これが発生すると、スマートフォンがフリーズしてしまい、画面を閉じたり、デバイスで他の操作を行ったりできなくなる場合があります。
このエラーを回避する簡単な解決策があります。強制再起動です。これはデータを完全に消去するものではなく、画面がフリーズしたときにスマートフォンを再起動するだけの機能であるため心配いりません。
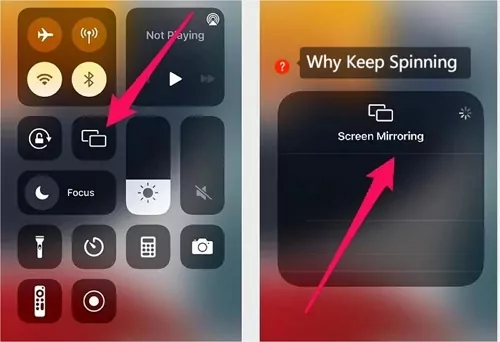
音量を上げるボタンをすばやく押して放し、次に音量を下げるボタンをすばやく押して放します。ここから、画面をロックするサイドボタンを押し続けます。この後、Appleロゴが表示されるまで押し続けると、再起動します。
強制再起動が機能しない場合は、スマートフォンがタイムアウトして自動的に再起動するまで待つ必要があります。十分な時間があれば、数分後に再起動し、画面共有機能をもう一度試すことができます。
2iPhoneからテレビへの画面ミラーリングが機能しない場合の解決策
多くの人が、iPhoneの画面をSamsung、LG、Roku、またはVizio TVにミラーリングできないことにお悩みかもしれません。iPhoneがスマートテレビに画面をミラーリングできない理由は多数あります。最も一般的な問題と解決策を以下に示します。
テレビがAirplayに対応しているかどうかを確認する
まず、テレビがAirplayに対応しているかどうかを確認します。これは、Appleデバイスに接続できるかどうかを意味します。
Apple TVは自動的にAirPlayが有効になっています。しかし一部のテレビにはこの機能がないため、iPhoneから直接画面をミラーリングするのは少し難しくなりますが、それでも不可能ではありません。
対応しているか不明な場合は、以下で確認してください。互換性がない場合は、AirPlayを介して直接接続することはできませんが、後半にご紹介するAirDroid Castを使用することができます。
| ブランド | 互換モデル |
|---|---|
| LG | LG OLEDシリーズ、LG NanoCellシリーズ、2019年および2020年のLG UHD TV、LG UHD UK 62シリーズ以上、UK 7シリーズ(2018) |
| Roku | AOC Roku TV、ATVIO Roku TV、Element Roku TV(シリーズ400、シリーズ450)、Hisense Roku TV(R6、R7、R8シリーズ)、Hitachi Roku TV、JVC Roku TV(Select、Premier、Eliteシリーズ) |
| Samsung | 2018年以降にリリースされたすべてのモデル |
| Sony | A、X、Zシリーズのほとんど |
| VIZIO | VIZIO OLED(2020)、VIZIO Pシリーズ、VIZIO Mシリーズ、VIZIO Eシリーズ |
iPhoneが同じWi-Fiに接続されているかどうかを確認する
AirPlayが機能するには、iPhoneが Wi-Fiに接続されている必要があります。iPhoneのロックを解除し、Wi-Fiシンボルを確認します。
接続されていると表示された場合、iPhoneのWi-Fiには問題がないことがわかります。接続されていない場合は、設定に移動します。そこから[Wi-Fi]を選択し、ネットワーク名を見つけます。ネットワークに接続し、電話が接続されるかどうかを確認します。接続されない場合は、AirPlayをもう一度試す必要があります。
Wi-Fiが接続される可能性がありながらもまだ接続できない場合は、ブラウザをテストして、インターネットがきちんと正常に機能していることをご確認ください。
モデムがインターネット接続を発信していない場合もありますが、モデムがオンになっているため、iPhoneはデータにアクセスできないだけで、Wi-Fi信号に接続することはできます。
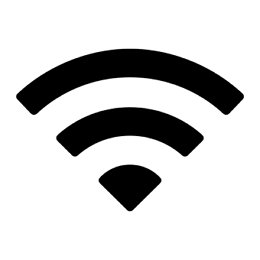
インターネットが正常に動作しているかどうかを確認する
iPhoneを同じWi-Fiに接続していて、Safariまたは別のWebブラウザからインターネットにアクセスできない場合は、他の解決策を試す必要があります。
テレビ、コンピューター、または別の電話にアクセスして、Wi-Fiに接続されているかどうかを確認します。接続されている場合、インターネットにアクセスするかストリーミングして、データを受信できるかどうかを確認します。受信できない場合は、iPhoneに問題があることを示しています。
通常は、スマートフォンを再起動すると多くの問題は解決するはずです。ただし、設定に戻ってWi-Fiネットワークを選択し、[このネットワークを削除]をタップする必要がある場合があります。
そこから、ネットワークを再度見つけてパスワードを入力し、接続を再開します。
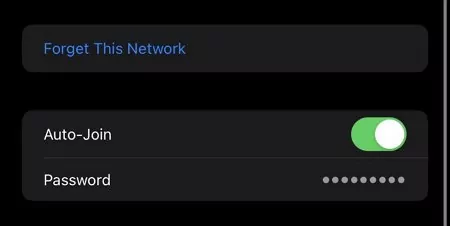
モデムを再起動する
他のデバイスでインターネットにアクセスしようとしてデータを受信できない場合は、モデムに問題がある可能性もあります。
インターネットモデムを見つけて、30秒間電源を抜きます。プラグを抜く必要はありません。モデムに直接接続されている電源のみを取り外します。モデムの背面にねじ込まれているケーブルコードではありません。このコードは、デバイスにデータが送られる場所なので、常に接続したままにするようにしてください。
モデムを再起動したら、iPhoneが接続されているかどうかを確認し、インターネットをテストします。おそらく、これでインターネットにアクセスできるようになり、ミラーリング機能が動作するはずです。

テレビまたはストリーミングデバイスを再起動する
iPhoneがテレビやApple TVボックスなどの別のストリーミングデバイスに接続できないもう1つの理由は、これらのデバイスに何らかの問題があることです。
インターネットにアクセスしたりストリーミングしたりして、テレビがインターネットに接続されていることを確認したら、デバイスのプラグを抜きます。壁から直接抜き、30秒間は抜いたままにしておきます。その後、テレビの電源を入れ、再起動してインターネットに再接続するまでしばらく待ちます。
インターネットにアクセスして、テレビがインターネットに接続されていることを確認します。確認したら、Appleの画面ミラーリング機能を再度テストします。これで問題が解決するはずです。
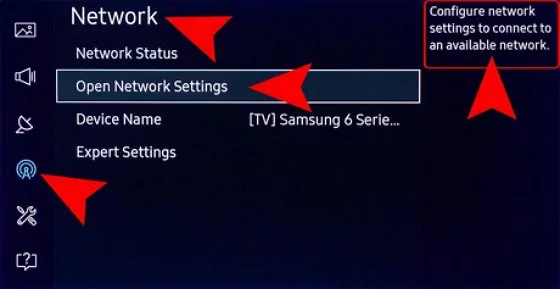
ソフトウェアを更新する
多くの人が見落としがちな解決策の1つは、両方のデバイスのソフトウェアが更新されていることを確認することです。
iPhoneの設定に移動し、画面の上部に「ソフトウェアアップデートが利用可能」という機能が表示されるかどうかを確認します。これにより、利用可能なアップデートがあることがわかり、スクリーンミラーリングを効果的に実行できない原因となっている可能性があります。
テレビの設定に移動すると、何らかのソフトウェアアップデートタブがあり、利用可能なアップデートがあるかどうかもわかります。アップデートがある場合は承認し、完了したら再度画面ミラーリングをテストします。
自動更新を有効にしていない場合は、セキュリティを最新の状態に保ち、すべてのデバイスが正常に機能するように、これを定期的に確認する必要があります。

一度に1つのデバイス
画面ミラーリングでは通常、一度に1つのデバイス接続のみがサポートされます。iPhoneをテレビに正常にミラーリングするには、他のデバイスが同時に接続を試みていないことを確認してください。
テレビが複数の接続試行を検出すると、接続がブロックされ、ミラーリングが機能しない可能性があります。
特定のデバイスの制限を確認する
スマートテレビやストリーミングデバイスには、AirPlayや画面ミラーリングへのアクセスを制御する設定が備わっていることがよくあります。このため、iPhoneとテレビを接続できない場合があります。
解決するには、テレビの設定で画面ミラーリングの制限がないか確認してください。Apple TVでは、[設定]メニューに移動し、[AirPlayとHomeKit]を選択して、[Apple TVへのアクセスを許可]を[すべてのユーザー]に設定し、すべてのデバイスが接続できるようにします。
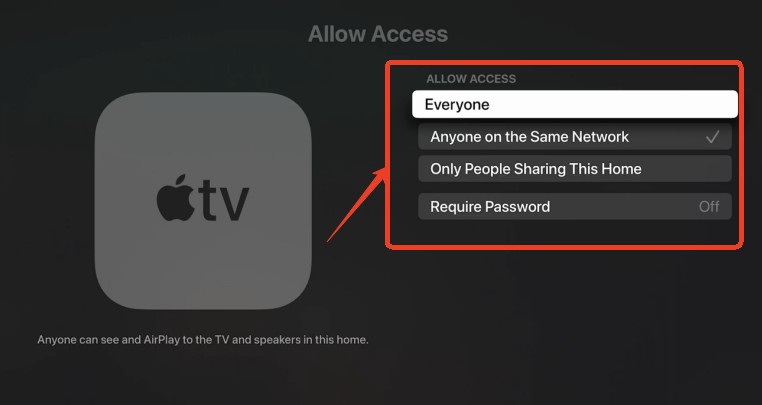
3iPhoneからMacへの画面ミラーリングが機能しない場合の解決策
互換性を確認する
デバイスが次の要件を満たしていることを確認します:
- Mac: MacOS Sequoia以降を実行している
- iPhone: iOS 18以降を実行している
MacでiPhoneミラーリングを使用するには、まずデバイスに互換性があることを確認してください。この機能はMacOS Sequoia、もしくはiOS 18以降が必要です。
AppleシリコンチップまたはT2セキュリティチップを搭載したMacと、サポートされているiPhoneモデルが必要です。互換性のあるデバイスがないと、ミラーリングは機能しません。
同じAppleID
iPhoneからMacへの画面ミラーリングを正常に使用するには、両方のデバイスが同じApple IDにサインインし、2要素認証を有効にする必要があります。これは、iPhoneミラーリング機能が正しく機能するために不可欠です。両方のデバイスを自分で設定した場合、すでに同じApple IDを使用している可能性があります。
ただし、複数のApple IDを管理している場合や、家族のMacBookを使用している場合は、Apple IDを切り替える必要がある場合があります。Apple IDを変更すると、すべてのiCloudデータが消去されて置き換えられるため、不便になる可能性があることに注意してください。
両方のデバイスが同じApple IDを使用していることを確認するには:
- ステップ 1.iPhoneで: 設定アプリを開き、上部にある自分の名前をタップして、Apple IDを確認します。
- ステップ 2.Macの場合: システム設定に移動し、自分の名前をクリックして、Apple IDがiPhoneのものと一致していることを確認します。
BluetoothとWi-Fiを有効にする
iPhoneとMac間の画面ミラーリングの問題を解決するには、各デバイスでBluetoothとWi-Fiの両方が有効になっており、かつ同じWi-Fiネットワークに接続されていることを確認します。
これは、MacOS Sequoiaで接続を確立するために重要です。最初は、接続を円滑にするためにiPhoneとMacを互いに近づけておく必要があります。セットアップが完了すると、iPhoneを近くに置かなくても、MacでiPhoneのディスプレイにアクセスできるようになります。
- iPhoneの場合: 右上から下にスワイプしてコントロールセンターを開きます。Bluetoothがオンになっており、デバイスがWi-Fiに接続されていることを確認します。
- Macの場合: 上部のメニューバーにあるコントロールセンターアイコンをクリックします。Bluetoothが有効になっており、MacがiPhoneと同じWi-Fiネットワークに接続されていることを確認します。
近接性と設定を確認する
画面をミラーリングするときは、iPhoneがMacの近くにあることを確認してください。iPhoneがロックされていて、AirPlay、パーソナルホットスポット、サイドカーなどのアクティビティが実行されていないことを確認してください。これらのアクティビティはミラーリングプロセスを妨げる場合があります。
VPNとセキュリティソフトウェアを無効にする
VPNまたはサードパーティのセキュリティソフトウェアを無効にします。デバイス間の接続が妨げられる可能性があります。
ソフトウェアを更新する
両方のデバイスで最新のソフトウェアバージョンが実行されていることを確認します。Macでは[システム設定 > 一般 > ソフトウェアアップデート]で、iPhoneでは[設定 > 一般 > ソフトウェアアップデート]でアップデートを確認します。
AirPlayまたはSidecarを使用していないことを確認する
MacOS SequoiaでiPhoneミラーリングアプリを使用するには、AirPlayまたはSidecarがアクティブになっていないことを確認してください。AirPlayを使用してiPhoneをApple TVまたはMacにストリーミングまたはミラーリングしている場合は、iPhoneミラーリングを試みる前に切断してください。
同様に、iPadを使用してMacのディスプレイを拡張するためにSidecarを使用している場合は、無効にしてミラーリングを有効にしてください。また、MacBookでAirPlayもSidecarも実行されていないことを確認してください。
デバイスを再起動する
単純な再起動で接続の問題が修正されることがよくあります。MacとiPhoneの両方の電源をオフにし、約1分待ってから再びオンにします。
4AirDroid Castを使用してiPhoneをテレビ/Macに画面ミラーリングする
画面ミラーリングは、デバイスにおける最高の機能の1つです。上記のすべての解決策が機能しない場合は、AirPlayの代替手段を試すことをお勧めします。
AirDroid Castは、iPhoneの画面をテレビ、Mac、その他のデバイスに直接送信できる無料の画面ミラーリングアプリです。
このアプリには、ローカルネットワークへの接続が必要な無料バージョンがあり、必要な機能だけを提供します。追加機能があるさらに多くの機能をお探しの場合は、有料版もあります。
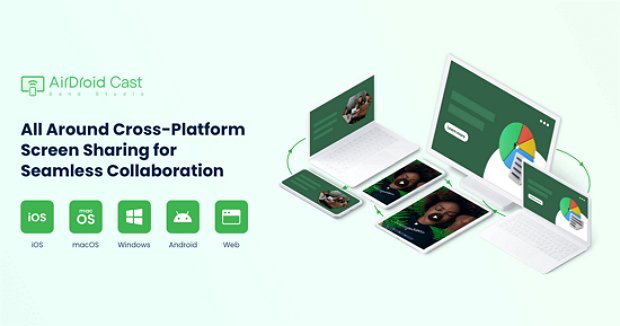
AirDroid CastのWebバージョン(webcast.airdroid.com)を使用することもできます。これを使用すると、すばやく簡単にミラーリングを行うことができます。

- テレビまたはコンピューターでWebサイトにアクセスし、画面に表示されるQRコードをメモします。
- そこから、App StoreにあるAirDroid CastアプリをiPhoneにダウンロードします。ダウンロードすると、QRコードをスキャンするか入力するかを選択できるオプションが表示されます。これにより、両方のデバイスでデータを共有できます。
- すぐに画面ミラーリング機能を使い始めることができます。iPhoneで行ったすべての操作が外部デバイスに表示されることがすぐにわかるはずです。
5iPhoneの画面ミラーリングが機能しないときによくある質問
1. iPhoneが画面ミラーリング用のテレビを見つけられないのはなぜですか?
iPhoneがテレビを見つけられない最も一般的な理由は、テレビが同じWi-Fiに接続されていないことです。
2. 画面ミラーリングでテレビを表示するにはどうすればよいですか?
まず、テレビがiPhoneと同じWi-Fiに接続されていることを確認します。テレビの設定に移動し、Wi-Fiタブを選択します。Wi-Fiに接続されていることを確認して、もう一度お試しください。
3. iPhoneの設定で画面ミラーリングはどこにありますか?
画面ミラーリングは、iPhoneのドロップダウンウィンドウにあります。画面の上部から下にスクロールすると、右上の四角の右隅にスクリーンミラーアイコンが表示されます。アイコンをクリックして、接続先のデバイスを選択します。
4. iPhoneで画面ミラーリングをオフにするにはどうすればよいですか?
iPhoneの画面ミラーリングをオフにするには、前述のようにドロップダウンウィンドウに戻ります。スクリーンミラーアイコンをクリックすると、テレビやコンピューターなどの外部デバイスの横にチェックマークが表示されます。[iPhone]オプションを選択すると、オフになります。
5. iPhoneをWindows PCにミラーリングできますか?
はい。できますが、すぐにできるとは限りません。デバイスをキャストするにはAirDroid Castを使用する必要がある場合があります。これにより、AirPlay機能がない場合でもWindows製品のミラーリングが可能になります。
6さいごに
画面ミラーリングは、携帯電話の技術機能の素晴らしさをより活用できる楽しい機能です。ただし、Airplayを対応していないデバイスで使用しようとすると、多くの問題が発生する可能性があります。それでも、今回ご紹介したようにミラーリングを正常に機能させる方法や、ミラーリング機能を使用せずにiPhoneを外部デバイスにキャストする方法はたくさんあります。
iPhoneをお持ちで、AirPlayへの接続に問題を抱えている場合、またはAirPlayに対応していないデバイスをお持ちの場合は、AirDroid Castをぜひお試しください。デバイスのキャスト機能を簡単かつ楽に活用できる最適な方法です。





返信を残してください。