
【実証済】AirPlayの遅延を解消するための解決策11選
複数のデバイスを統合する場合でも、職場でプレゼンテーションを行う場合でも、AirPlayの遅延は悩みの種です。AirPlayの遅延は、バッファリングが頻繁に発生して品質が低下するだけでなく、企業環境では生産性の低下にもつながります。
では、デバイスでAirPlayが遅延してしまうのはなぜでしょうか。また、この問題を解決するにはどのような解決策があるのでしょうか。今回は、これらの質問やその他よくある質問にお答えします。さっそく始めましょう。
1. AirPlayが遅延するのはなぜか
AirPlayはAppleデバイスの組み込み機能ですが、完璧というわけではありません。さまざまな理由により、AirPlayが遅れてしまったり、バッファリングしたり、まったく動作しなくなったりすることがあります。一般的な問題は次のとおりです。
- Wi-Fi信号が弱いか混雑している
- AirPlayがデバイスと互換性がない
- バッテリー残量が少ない、または省電力モードになっている
- 同じ周波数帯域を使用している他のデバイスからの干渉により、信号の問題が発生している
- 誤ってWi-Fiをオフにするなどのユーザーエラーにより、AirPlayが誤動作している
- バックグラウンドアプリにより、AirPlayデバイスの速度が低下している
2. AirPlayの遅延を修正するには
一般的な理由がわかったところで、ここではAirPlayの遅延を修正するための11の解決策をご紹介します。詳しく見ていきましょう。
1. Wi-Fiルーターを再起動する
AirPlayが遅れる最も一般的な理由の1つは、Wi-Fi接続が不安定または弱いことです。ミラーリングとメディアストリーミングが機能するには、安定したインターネット環境が必要です。そのため、高速インターネット接続を使用することをお勧めします。すでに高速インターネット接続を使用していて、AirPlayのバッファリングがまだ発生している場合は、Wi-Fiが多数のデバイスで混雑してしまっている可能性があります。
これにより接続帯域幅が消費され、AirPlayがシームレスに動作しなくなります。ルーターを再起動すると、ネットワークが更新され、この問題は修正されるはずです。手順は次のとおりです。
- ステップ 1.Wi-Fiルーターに接続されている電源ケーブルを見つけます。
- ステップ 2.電源ケーブルを取り外します。
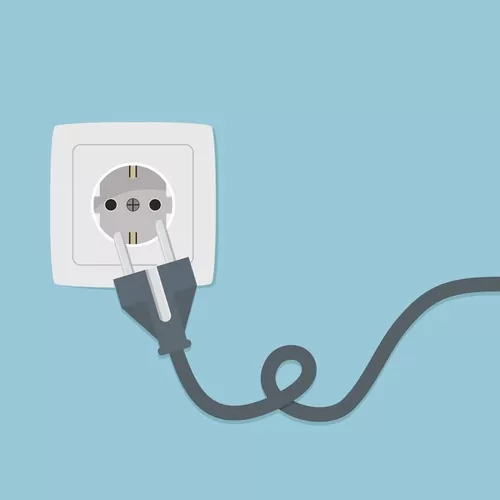
- ステップ 3.約30秒待ちます。
- ステップ 4.電源ケーブルをルーターにしっかりと差し込みます。
- ステップ 5.ルーターが完全に再起動し、すべてのライトが安定して点灯するまで待ちます。
次に、AirPlayを再度使用して、遅延の問題が解決されるかどうかを確認します。
2. 近づける
ルーターがリビングにあり、寝室からスマートフォンの画面をミラーリングしようとすると、AirPlayが遅れることがあります。ソースデバイスと受信デバイスが近いほど、通信環境は良好になります。
この問題を解決するには、Wi-Fiルーターの近くでAirPlayを使用するようにしてください。両方のデバイスを物理的に接触させる必要はありませんが、デバイスが壁や大きな障害物で隔てられていないことを確認してください。
3. VPNを切断する
VPNは、IPを別のサーバーにルーティングすることで機能します。これにより、最終的に接続の帯域幅が消費され、速度が低下します。
つまり、VPNでAirPlayを使用すると、視聴品質が確実に低下します。これはVPNをオフにすることで修正することができます。方法は次のとおりです。
- ステップ 1.VPNアプリを使用している場合は、アプリを開いて[切断]ボタンを押します。
- ステップ 2.モバイル内蔵VPNを使用している場合は、[設定](または[システム環境設定])に移動します。
- ステップ 3.VPNまたはネットワーク設定に関連するセクションを探します。
- ステップ 4.VPNスイッチをオフに切り替えて、VPN接続を無効にするか切断します。
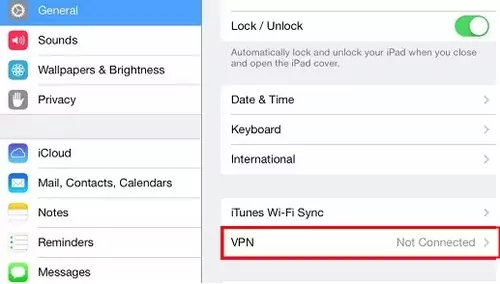
4. 別のWi-Fiを試す
ルーターとAirPlayデバイスが近くにあり、VPNを使用していないのにAirPlayが遅くなることがあります。この場合、Wi-Fiを更新するか、ネットワークサービスを変更するだけで済みます。
帯域幅の高い接続に切り替えたら、iOSデバイスまたはMacOSデバイスを開き、WLAN設定を開いて接続を切り替えます。
5. AirPlay用にWi-Fiトラフィックを最適化する(一部のルーターのみ)
Wi-Fiルーターは、デバイスごとに設定された帯域幅を割り当てます。ただし、一部のルーターでは、ユーザーが個々のデバイスに割り当てる帯域幅を変更することができます。この方法で、AirPlayデバイスの帯域幅をカスタマイズして、動作を向上させることができます。
AppleデバイスでAirPlayを使用する場合は、ルーターで割り当てられた帯域幅を増やすことができます。そうすることで、iOSデバイスのインターネット速度が向上し、最終的にはスムーズなAirPlay体験を実現できます。AirPlayのWi-Fiトラフィックを最適化する方法は次のとおりです。
- ステップ 1.Webブラウザを開き、ルーターのIPアドレス(通常ルーター下部に表記)を入力して設定にアクセスします。
- ステップ 2.次に、「サービス品質」(QoS)または「帯域幅制御」というセクションを探します。
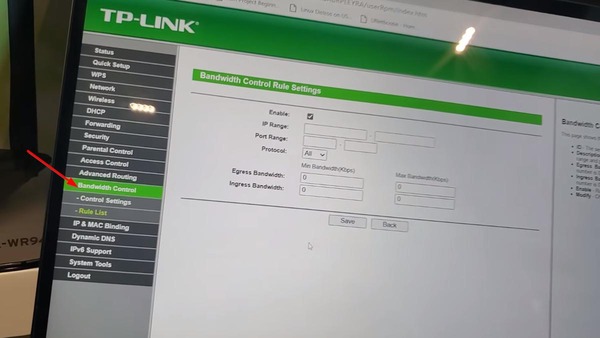
- ステップ 3.帯域幅制御の下にある制御設定をクリックし、帯域幅制御を有効にします。
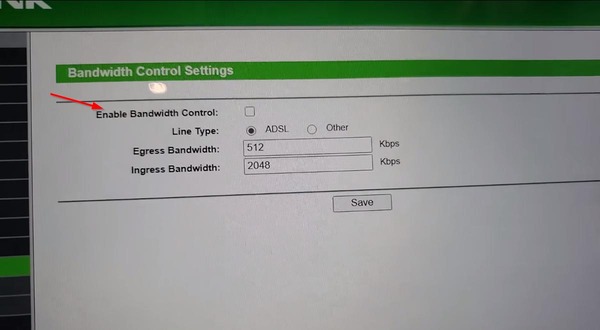
- ステップ 4.次に、制御設定の下にあるルールリストに移動し、[新規追加]をクリックして、AirPlayデバイスを追加し、カスタム帯域幅を設定します。
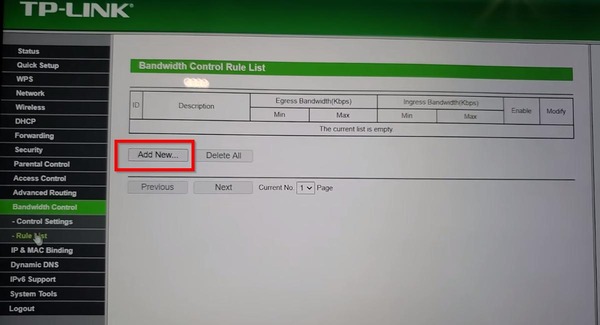
設定後、AirPlayを再度使用して、改善されているかどうかを確認します。
6. 両方のデバイスでBluetoothをオンにする
これは必須ではありませんが、Bluetoothをオンにすると、AirPlayデバイスのWi-Fi信号が改善され、最終的によりスムーズなAirPlayエクスペリエンスが実現します。上記のオプションのいずれもうまくいかない場合は、これを試しても無駄です。
iPhoneでBluetoothをオンにするには、[設定] > [Bluetooth]に移動し、オンに切り替えます。
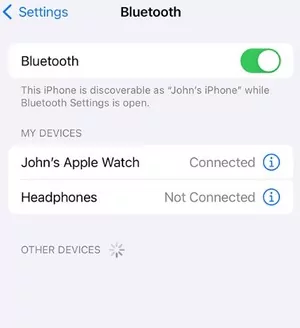
MacでBluetoothをオンにするには、[システム環境設定](または[システム設定]) > [Bluetooth] > オンにします。
Apple TVでBluetoothをオンにするには、[設定] > [リモコンとデバイス] > [Bluetooth] > オンにして、AirPlayデバイスに接続します。
7. Macでファイアウォールをオフにする(一時的に)
ファイアウォールは、Macへの不要な着信および発信接続をブロックします。デバイスがマルウェアに感染しないようにすることは重要ですが、AirPlayの進行中の接続をブロックしてしまうことがあります。
そのため、一時的にオフにすることをお勧めします。ストリーミングまたはミラーリングが完了したら、再度オンにします。方法は次のとおりです。
- ステップ 1.Macで、[システム設定]に移動します。
- ステップ 2.次に、左側のバーから[ネットワーク]をクリックします。
- ステップ 3.そこで、[ファイアウォール]を選択します。
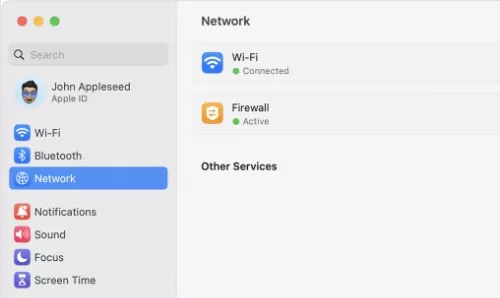
- ステップ 4.最後に、[ファイアウォール]をオフにして一時的に無効にします。
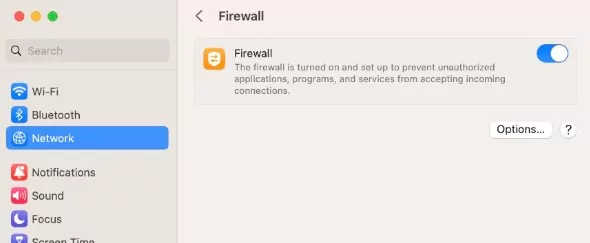
その後、AirPlayを再度使用して、遅延の問題が解決されるかどうかを確認します。
8. 両方のデバイスの電源を入れ直す
上記のいずれも機能しない場合は、デバイスの電源を入れ直してみてください。マルウェアや低リスクのウイルスがサードパーティのアプリを介してデバイスに侵入し、携帯電話のさまざまな機能で遅延を引き起こすことがあります。
単純な再起動だけですべてのバグが解消され、アプリの遅延がなくなることもあります。
- ステップ 1.iPhoneの場合は、電源ボタンといずれかの音量ボタンを同時に押したままにして、電源オフスライダーを操作します。Macbookの場合は、Appleメニュー > シャットダウンを選択します。
- ステップ 2.30秒間待機します。これにより、デバイスの電源が完全にオフになり、一時メモリがクリアされます。
- ステップ 3.次に、デバイスの電源を入れ、完全に起動するまで待ちます。
- ステップ 4.最後に、AirPlay経由でデバイスを再接続し、遅延が修正されたかどうかを確認します。
9. バックグラウンドアプリを閉じる
バックグラウンドアプリが多すぎてインターネット帯域幅を消費している場合、インターネット速度が遅くなり、最終的にはAirPlayの動作も遅くなります。AirPlay経由でメディアやミラーリングコンテンツを共有している間は、バックグラウンドアプリを閉じることをお勧めします。
iPhoneの場合:
- ステップ 1.iPhoneでホームボタンをダブルタップするか、画面の下から上にスワイプして開いているアプリリストを表示します。
- ステップ 2.次に、各アプリのプレビューを上にスワイプして、使用していないバックグラウンドアプリを閉じます。
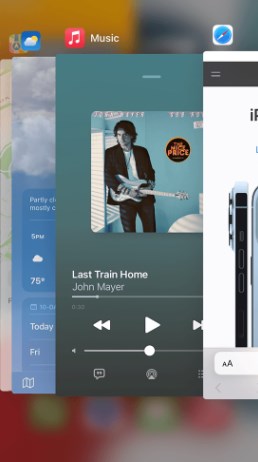
Macの場合:
- ステップ 1.Command + Tabを押してアプリスイッチャーを開きます。
- ステップ 2.閉じたいアプリを見つけます。
- ステップ 3.Command + Qを押してアプリを終了します。
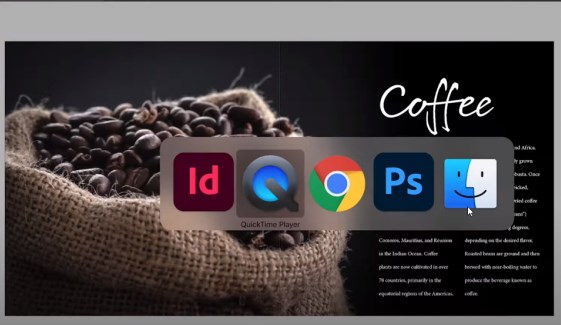
10. アプリキャッシュをクリアする(AirPlay対応アプリの場合)
Apple Photo、Apple Musia、Apple TV、YouTubeなど、AirPlay対応のアプリがいくつかあります。これらのアプリを使用すると、あるデバイスから別のデバイスにコンテンツをAirPlayすることができます。
ただし、時間が経つにつれてこのキャッシュは蓄積され、アプリの総ストレージ容量に負担がかかり、次回AirPlay対応アプリでミラーリングやストリーミングを行うときに遅延が発生します。
iOSでアプリキャッシュをクリアするには、次の手順に従います。
- ステップ 1.Appleデバイスで、設定アプリに移動します。
- ステップ 2.一般セクションを見つけてタップします。
- ステップ 3.「iPhoneストレージ」または「iPadストレージ」を選択します。
- ステップ 4.下にスクロールして、AirPlay対応アプリ(例: YouTube)を見つけます。
- ステップ 5.アプリによっては、「アプリのオフロード」(アプリデータは保持され、ストレージのみ解放) または「アプリの削除」(アプリとそのすべてのデータを削除)のオプションがある場合があります。前者を選択すると、キャッシュのみがクリアされます。
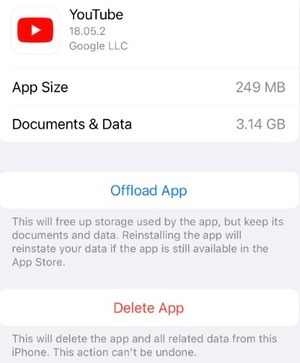
MacOSでアプリのキャッシュをクリアするには、次の手順に従います。
- ステップ 1.Finderを開き、[移動] > [フォルダへ移動]を選択します。
- ステップ 2.「~/Library/Caches」と入力し、[Enter]キーを押します。
- ステップ 3.各アプリフォルダに移動して、ファイルを削除します。
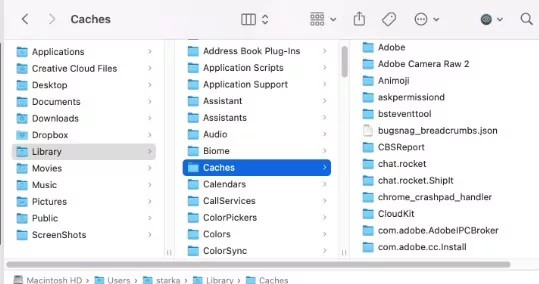
キャッシュをクリアした後、AirPlayを使用してまだ遅延が発生しているかどうかを確認します。
11. 両方のデバイスのソフトウェアをアップグレードする
上記の方法を試せば、多くの場合AirPlayは再びスムーズに動作するようになるはずです。ただし、まだ遅延が発生する場合は、OSが古い可能性があります。両方のデバイスのOSを最新のものに更新すると、この問題が解決します。
iPhoneで、[設定] > [一般] > [ソフトウェアアップデート]に移動します。
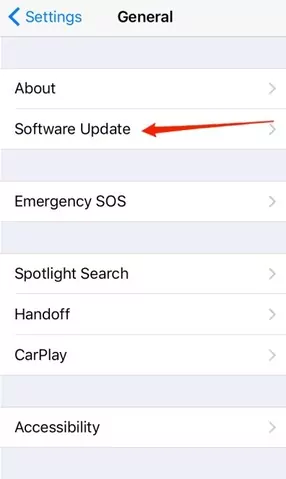
Macで、Appleメニュー > [システム設定] > [一般] > [ソフトウェアアップデート]を選択します。
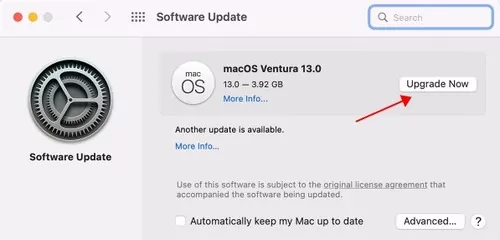
Apple TVで、[設定] > [システム] > [ソフトウェアアップデート] > [ソフトウェアのアップデート]に移動して、利用可能なアップデートをインストールします。
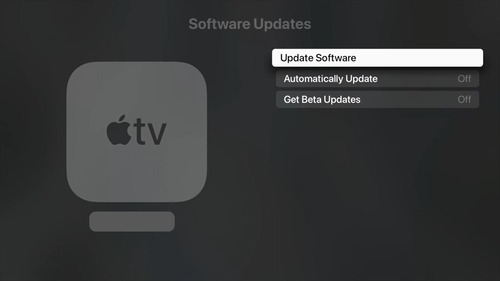
3. 遅延解消に最適な方法: AirDroid Cast
すべてを試しても遅延が解消されない場合は、AirDroid Castなどの代替手段を選択してください。これは、MacBookやiOSデバイスだけでなく、Androidデバイス、Windows PC、スマートテレビでも動作するオールインワンのミラーリングツールです。
PCからスマートフォンを制御し、オーディオをシームレスにキャストすることもできます。

AirDroid Cast経由でiPhoneをMacにミラーリングする方法:
以下の手順に従ってください:
- ステップ 1.iPhoneとMacBookの両方にAirDroid Castをダウンロードします。次に、アプリを起動します。
- ステップ 2.MacBookで、接続方法が3つ表示されます。お好みのものを1つ選択できます:
- ワイヤレス: iPhoneのアプリを使用してQRコードをスキャンするか、iPhoneで9桁のコードを入力して[キャストを開始]をタップします。

- AirPlay: コントロールセンターを開き、iPhoneで「画面ミラーリング」をタップして接続します。

- USB: USBケーブルを使用してiPhoneとMacBookを接続します。

- ステップ 3.画面の指示に従って接続を完了します。
- ステップ 4.これで、iPhoneの画面をPCにミラーリングすることができます。
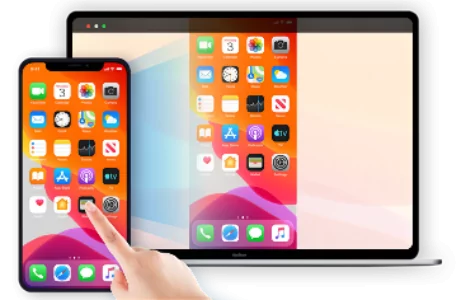
4. 遅延を減らすためのヒント3選
AirPlayを最初から最後までシームレスに使いたい場合は、以下のヒントをお試しください。
ネットワークの混雑を減らす
AirPlayを使用するときは、ネットワークに接続されているデバイス数を減らして、AirPlayデバイスへの帯域幅の流れを改善してください。
AirPlay設定をリセットする
AirPlay設定をリセットすると、システムに入り込んだ一時的なバグが削除されます。iOS、Mac、Apple TVでAirPlayをリセットする手順は次のとおりです。
iOSの場合:
- ステップ 1.iOSデバイスでコントロールセンターを開きます。「画面ミラーリング」または「AirPlay」アイコン(下に三角形があるテレビのようなアイコン)をタップします。
- ステップ 2.利用可能なAirPlayデバイスのリストが表示されます。切断するデバイスをタップします。
- ステップ 3.「ミラーリングを停止」または「切断」をタップしてデバイスを削除します。
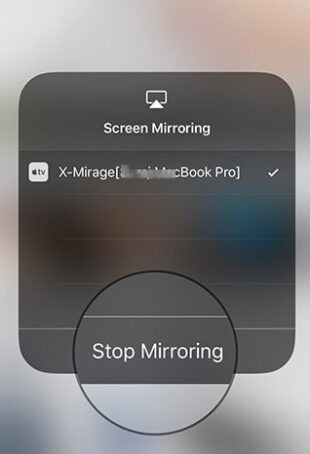
Macの場合:
- ステップ 1.[設定] > [システム環境設定] > [共有]に移動します。
- ステップ 2.「AirPlayレシーバー」をクリックします。
- ステップ 3.「AirPlayレシーバー」のチェックを外してオフにします。
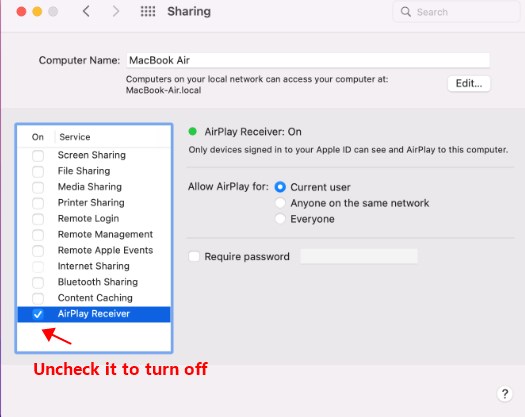
Apple TVの場合:
- ステップ 1.[設定] > [AirPlayとHomeKit]に移動します。
- ステップ 2.[AirPlay]を押してオフにします。
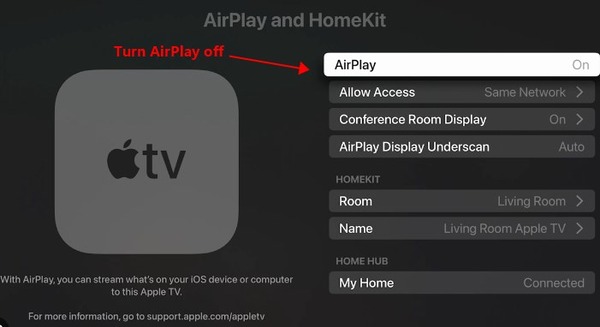
有線接続を使用する
可能であれば、AirPlayを接続する際にイーサネットケーブルを使用してみてください。これにより、何の支障もなく最高の速度と帯域幅が得られるはずです。
5. さいごに
AirPlayの動作が遅くなるとイライラしてしまいますが、もうそんな必要はありません。今回は、AirPlayの遅延を解決するために最適な解決方法をご紹介しました。各方法をお試しいただき、自分に合うものを見つけてください。
AirPlayの代替品をお探しの場合は、AirDroid Castをお試しください。iOS、Android、Windows、Macデバイス(その他)でシームレスなミラーリング、視聴体験を提供します。

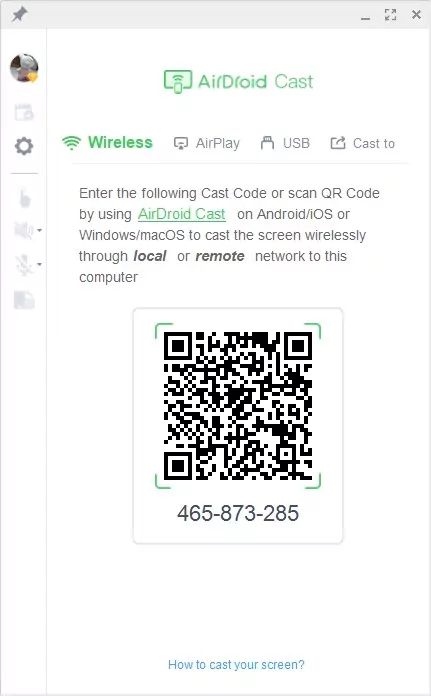
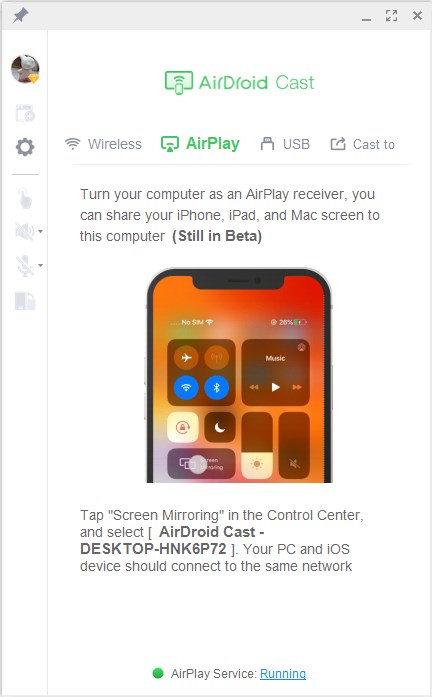
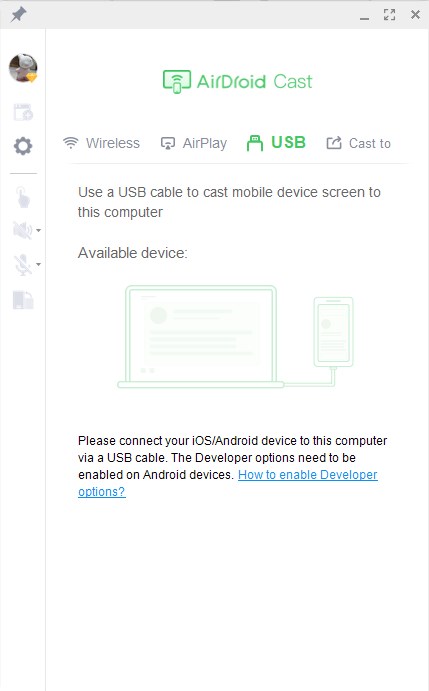




返信を残してください。