- AirDroid Castを使用してMacBookをPCのデュアルモニターとして使用する
- WindowsおよびMacOSの画面をワイヤレスでコンピューターにキャスト
- ローカルネットワークで無料のスクリーンキャストを楽しむ
- デバイスのオーディオとマイクのサウンドをキャスト
MacBookとPCは互いに競合するため、連携できないと誤解している人は多くいます。しかし、最新のツールとテクノロジーにより、MacBookをさまざまな方法でPCのデュアルモニターとして使用することが可能です。
MacBookをPCのデュアルモニターとして使用する方法を学びたい方にとって、こちらは最適な場所です。以下のステップバイステップですべてを学んでください。
MacBookをPCのデュアルモニターとして使用する
さまざまなアプリやソフトウェアが利用できるようになり、MacBookをPCのデュアルモニターとして使用できるようになりました。2台目のモニターをPCに接続するには、有線とワイヤレスの両方の方法があります。
Windows PCをMac PCに接続するためのさまざまな方法を調べて、適切な方法を選択できるようにしましょう。
MacBookをPCのデュアルモニターとして使用するワイヤレス方法3選
現在、さまざまなスクリーンキャストおよびミラーリングアプリが利用できるため、有線方式よりもワイヤレス方式を好む方も多いかもしれません。またこの方法では、長い配線や外部ハードウェアを扱う必要がありません。
MacBookをPCのデュアルモニターとして使用するための3つのワイヤレス式方法を見てみましょう。
1AirDroid Cast
AirDroid Castを使用して任意のデバイスのブラウザからスクリーンミラーリングを行うことは、ミラーリング要件を満たすために現在利用できる最も強力で効率的な方法の1つです。これは、Android、iPhone、Windows、Mac、テレビなど、あらゆる種類のデバイスを扱うことができるユーザーフレンドリーなスクリーン共有ツールです。

AirDroid Castを使用して、PCをMac PCにミラーリングできます。AirDroid CastのWebバージョンを使用すると、外部ハードウェアを扱う必要がないため、MacBookをデュアルモニターとして使用するプロセス全体がはるかに簡単かつ迅速になります。 AirDroid Castでは、他のプラットフォームで見られるようなクロスプラットフォーム画面共有の遅延はありません。
AirDroid Castを使用してPCをMacBookにミラーリングするには
AirDroid Castを使用してPCをMacBookにミラーリングする場合は、次の手順に従います。
- ステップ 1 AirDroid Castをダウンロードしてインストールする
- まず、WindowsコンピューターとMac PCの両方にAirDroid Castソフトウェアをダウンロードします。公式Webサイトから簡単にダウンロードできます。

- ダウンロードしたら、関連するコンピューターにインストールします。
- ステップ 2 ソフトウェアを起動する
- コンピューターとMacBookの両方のシステムでAirDroid Castを起動します。PC画面をMacBookにミラーリングするため、コンピューターから[キャスト先]を使用します。

- ステップ 3 キャストコードを入力する
- MacBookのAirDroid Castクライアントは、別のコンピューターで生成されたキャストコードを入力するように求めます。この9桁のコードを入力してEnterキーを押します。


- ステップ 4 キャストの許可
- AirDroid Castを初めて使用する場合は、画面ミラーリングを開始する許可が求められます。許可をクリックしてミラーリングを開始します。

- ステップ 5 キャストを楽しむ
- これで、Apple Mac PCをPCのデュアルモニターとして使用できるようになります。PCをMacにミラーリングしながら、新しいウィンドウの開始、アカウント管理、ミュート/ミュート解除、キャスト設定などの特定の機能を実行できます。

AirDroid Cast Webを使用する場合、両方のシステムに AirDroid Castをインストールする必要はありません。
AirDroid Cast Webの使用方法:
- キャストコンピューター(Windows PC)にのみAirDroid Castデスクトップをダウンロードしてインストールします。ソフトウェアを起動し、[このコンピューターの画面を共有]をクリックします。
- 受信デバイス(この場合はMacBook)で[webcast.airdroid.com]を開きます。
- MacBookに表示されたキャストコードをキャストPCに入力します。
- [次へ]をクリックしてキャストを開始し、MacBookをPCのデュアルモニターとして使用し始めます。
PCをMacにミラーリングするためにAirDroid Castを使用する必要があるのはなぜか
AirDroid Castには次の機能と利点があるため、PCをMacBookにミラーリングする際におすすめです。
- さまざまなプラットフォームとシステムのサポート
- キャストコードを入力するだけでミラーリングが簡単
- MacBookなどのシステムに最大5台のデバイスをキャスト.
- デバイスを購入せずにワイヤレスで利用可能
同様に、AirDroid CastのWebバージョンを使用している場合は、次の利点が得られます。
- 画面をWebブラウザにキャストするためのソフトウェアをインストールまたはダウンロードする必要なし
- ケーブル、デバイス、または有線接続は必要なし
- Webブラウザを介して、PCとMacBook間でクロスプラットフォームの画面共有が可能
- Webキャストは、ローカルネットワークとリモートネットワークの両方で可能
2Duet Display
Duet Displayは、もう1つの人気のある画面ミラーリングおよびキャストプラットフォームです。迅速で生産性の高い、幅広い機能で知られています。Mac OS、Windows、Androidなどの主要なプラットフォームすべてで動作し、ユーザーの利便性を高めます。

次の手順に従うことで、Duet Displayを使用してMacBookをPCのデュアルモニターに変えることができます。
Duet Displayの長所と短所
Duet Displayの主な利点は次のとおりです。
- すべての主要なコンピュータープラットフォームとモバイルプラットフォームに対応
- セットアップと使用が簡単
- タッチスクリーン機能と応答性の高いパフォーマンス
ただし、Duet Displayを使用することによる欠点もいくつかあります。
- かなり高価
- 印象的なアプリ内表示オプションなし
- Apple Pencilのサポートが利用可能な場合のみ、有料のアプリ内アップグレードが可能
3Deskreen
Deskreenはオープンソースのデスクトップソフトウェアで、MacBookなどのデバイスをPCのデュアルモニターに変えることができます。Deskreenの使用方法は、仮想ディスプレイアダプタと呼ばれる小さなUSBプラグを使用する点で、他の2つの方法とは異なります。
これらのアダプタの目的は、外部ディスプレイが接続されているとコンピュータに思わせることです。Deskreenを使用してMac PCをPCのデュアルモニターにする場合は、次の手順に従います。
主な機能と制限
全体として、Deskreenは次の機能を備えているため、信頼性が高く効率的なソフトウェアです。
- さまざまなプラットフォームとシステムを幅広くサポート
- 画面ミラーリング用のWebブラウザ機能が用意
- ダークモードインターフェースをサポート
- 複数の画面共有をサポート
ただし、Deskreenの主な欠点は、仮想ディスプレイアダプタでのみ効率的に動作することです。 AirDroid CastやDuel Displayでは可能だった仮想ディスプレイアダプターがない場合、Deskreenが高速に動作することは期待できません。
MacBookをPCのデュアルモニターとして使用する2つの有線式方法
MacBookをPCのデュアルモニターとして使用する信頼性の高い有線式方法もいくつかあります。
4 Luna Displayを使用してMacBookをPCの2番目のモニターにする
Luna Displayは、MacBookまたはiPadをWindowsコンピューターまたはその他のMacデバイスの2番目のモニターにすることができる人気のデバイスです。専用のドングルがあるため、幅広い互換性のあるデバイスに対応しています。

Luna Displayは、次の3つの簡単な手順で使用できます。
- ステップ 1 Lunaアプリをインストールして起動するs

- まず、デスクトップアプリとMacデバイスの両方にLunaアプリをダウンロードし、起動します。
- ステップ 2 Lunaデバイスを接続する
- LunaドングルをMacBookに挿入します。
- ステップ 3 デバイスの選択
- Lunaは、Wi-Fiネットワーク経由で接続されたすべてのデバイスを自動的に検出します。Windowsコンピューターを選択して、MacBookをPCのデュアルモニターとして使用し始めます。
Luna Displayの購入
この方法を使用するにはLuna Displayというドングルが必要なため、デバイスを購入する前にMacBookにあるポートを確認する必要があります。市場で入手可能なLuna Displayの3つのバリエーションは次のとおりです:
- USB-C(MacおよびPC)の価格は119.99ドルです。
- Mini DisplayPort(Macのみ)の価格は79.99ドルです。
- HDMI(PCのみ)の価格は79.99ドルです。
5HDMIとアダプタを使用してMacBookをPCのデュアルモニターにする
デフォルトでは、HDMIを使用してMacBookをPCのデュアルモニターとして使用することはできません。その理由は、これらのシステムは両方ともHDMI出力のみに対応し、HDMI入力には対応していないためです。現在、MacBookのほとんどのモデルにはHDMIポートがありませんが、Mac MiniにはHDMI出力ポートが1つあります。
VGA-HDMIやUSB-C-HDMIケーブルアダプタなど、さまざまなアダプタが市場で入手できます。これらのアダプタは、使用可能なポートに応じてMacBookにHDMIを接続するために役立ちます。

まず、MacBookとPCの適切なポートを特定して、適切なHDMIケーブルとアダプタを入手する必要があります。MacBookをPCのデュアルモニターとして使用する方法は、iMac、Mac Mini、MacBook Air、13インチMacBook Proで機能します。
MacをHDMIでデュアルモニターとして使用するには
HDMI対応のPCのデュアルモニターとしてMacを使用するには、次の手順に従ってください。
1. HDMIまたはHDMIアダプターをPCに接続します。
2. アダプターのもう一方の端をMacBookに直接またはUSB-C Digital AVマルチポートアダプター経由で接続します。
3. Windowsで[画面の共有]設定を開き、共有オプションが有効になっていることを確認します。

4. MacBookをPCの2台目のモニターとして使用できるようになります。
全体的に、HDMIとアダプターを使用してMacBookをデュアルモニターに変換するのは、ポートの互換性などさまざまな要素を考慮し、HDMIとアダプターを購入しなければならないため、難しい作業です。したがって、最大限の効率を確保するには、他の方法に頼る方がはるかに優れていると言えます。
PCのデュアルモニターに関するよくある質問
Windows PCをMacBookのデュアルモニターとして使用するにはどうすればよいですか?
MacBookがAirPlayをサポートしている場合は、次の手順に従って、Windows PCをデュアルモニターとして簡単に使用できます。
- Windows PCとMacBookを同じWi-Fiネットワークに接続します。
- Windows PCにAirPlayソフトウェアをダウンロードしてインストールします。
- MacBookでAirPlayを有効にします。
- WindowsでAirPlayを起動します。
- MacのディスプレイをWindows画面に拡張します。
一方、AirPlayをサポートしていない古いMacBookをご利用の場合は、AirDroid Castなどのツールを使用して、MacBookをWindows PCにミラーリングすることができます。
PCにモニターを接続して、モニターをデスクトップコンピューターとして使用できますか?
はい、HDMI経由でモニターをPCに接続し、[拡張]オプションを使用してモニターをデスクトップコンピューターとして使用できます。
デスクトップから古いモニターを新しいPCに接続できますか?
ほとんどの場合、HDMIケーブル経由で古いモニターを新しいラップトップに接続できます。モニターのHDMIポートが正常に動作していることを確認してください。モニターに古いVGAポートがある場合でも、VGA to HDMIのアダプタを使用できます。
イーサネットを使用してMacをWindowsに接続するにはどうすればよいですか?
次の手順に従って、MacをWindowsに接続できます。
- 両方のシステムにイーサネットケーブルを接続します。MacBookにイーサネットポートがない場合は、USB to イーサネットのアダプタを使用できます。
- Windowsコンピューターでファイル共有をオンにします。
- インターネット接続ファイアウォールをオフにします。
- MacBookで、[移動] > [サーバーに接続] > [ブラウザ]を選択し、コンピューターに表示されるアドレスを入力します。
さいごに
MacBookをPCのデュアルモニターにすることは、難しい手順ではありません。ご紹介した有線および無線のさまざまな方法が役立ちます。これらの方法のほとんどは、外部ディスプレイをMacBookに接続するためにも使用できます。すべては、要件とニーズを満たすために選択した方法にかかっています。
PCとMacBookを接続する方法はさまざまですが、有線と無線の両方にそれぞれ長所と短所があることに留意してください。
アダプタやケーブルの購入に多額の費用をかけたくない場合は、MacBookをPCのデュアルとして使用する無線の方法を選択してください。すべてのプラットフォームを包括的にサポートするAirDroid Castなどの無線ツールを選択すると、ミラーリングとスクリーンキャストのすべての要件に同じプラットフォームを使用することができます。

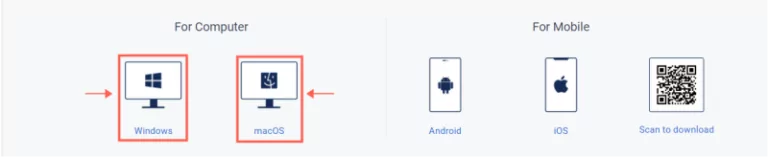
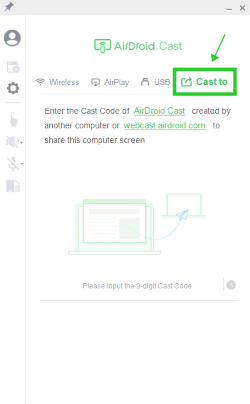
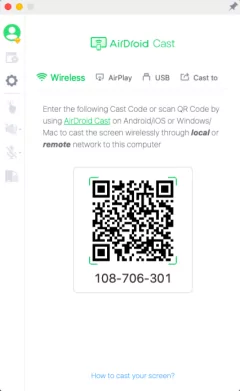
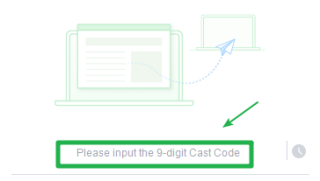
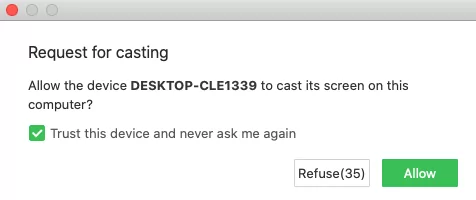
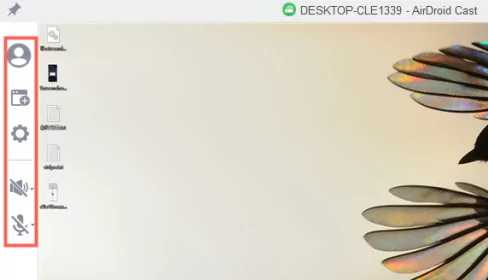
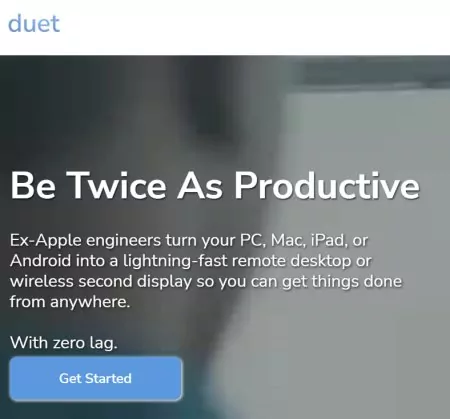
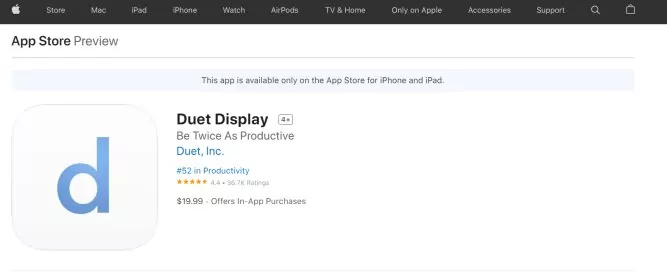
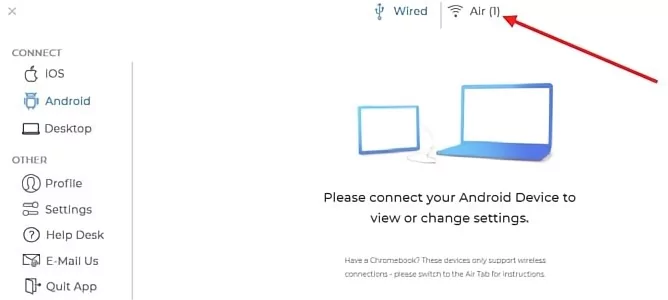
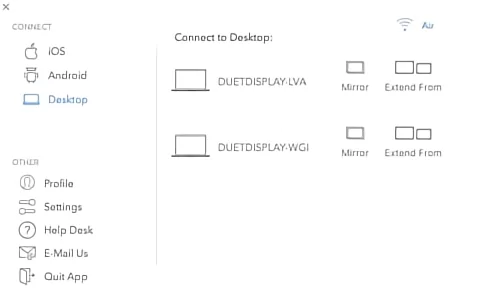
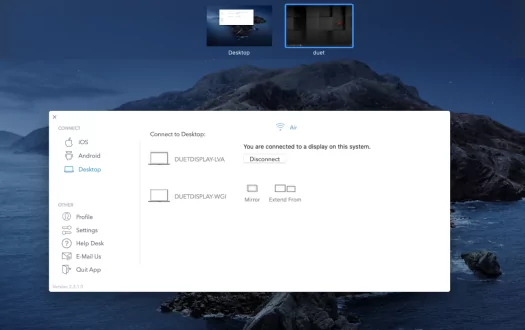
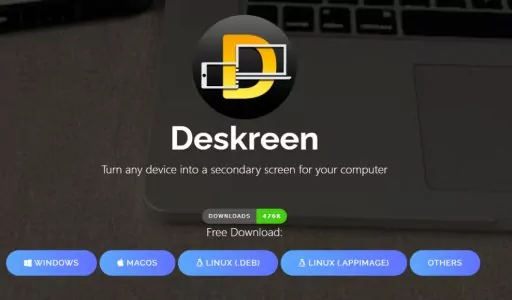
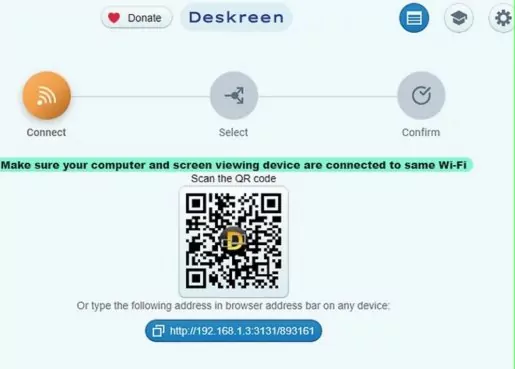
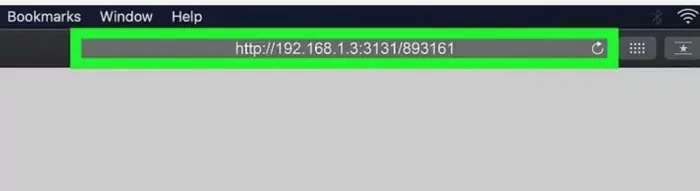
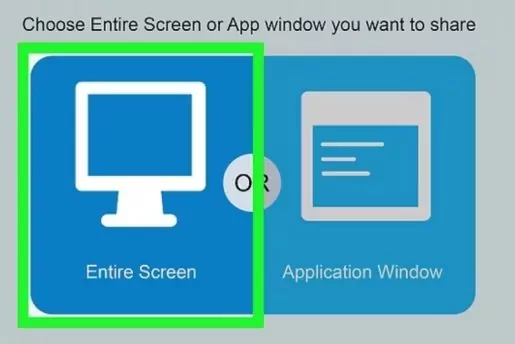

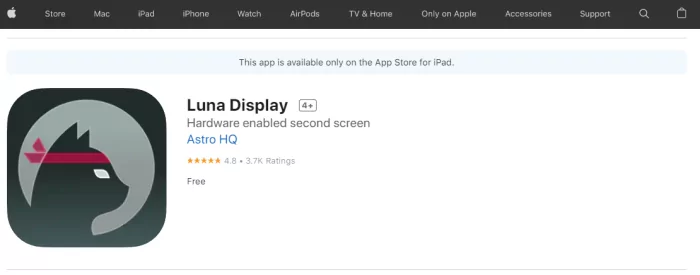

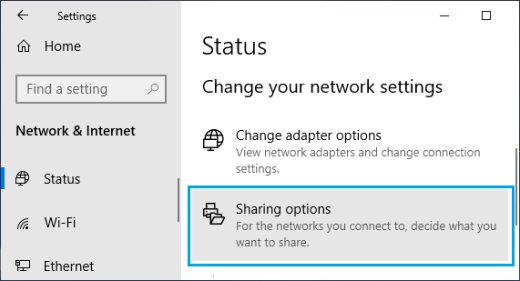





返信を残してください。