
Mircastを使用してAndroidからテレビにキャストする方法
使用する前に: どのデバイスがMiracastをサポートしているか
Miracastは、Windows 7、8.1、Android 4.4以降、Windows Phone 8.1、BlackBerry 10.2以降をサポートしています。Androidユーザーで、Androidの画面をテレビにキャストしたいとお考えですか?答えが「はい」の場合はぜひ今回の記事をご参照ください。では、Miracastを有効にするにはどうすればよいのでしょうか。
Miracastは、Androidをテレビにキャストするための最適なオプションです。Miracastで画面をキャストすれば、動画や写真を簡単に見ることができ、オーディオやビデオのコンテンツをすばやく共有できます。今回は、完全なガイドを使用して、MiracastでAndroidをテレビにキャストする方法をご説明します。
Miracastを設定してAndroidからテレビにキャストする
AndroidデバイスにすでにMiracastが搭載されている場合、キャストプロセスは簡単で迅速です。ただし、キャストする前に、テレビがMiracastと互換性があるかどうかを確認してください。互換性がない場合は、ドングルを使用してテレビをMiracast対応デバイスにすることができます。

要件
Miracast対応のスマートテレビとAndroidまたはMiracastドングル/ワイヤレスディスプレイアダプタ
AndroidからMiracastを実行する方法:
- Androidデバイスで[設定]に移動し、[接続]をタップします。
- 表示されたリストから[接続設定]を選択します。
- 次に[キャスト]をクリックし、デバイスがテレビを見つけるのを待ってから、接続したいデバイスをタップします。
- セキュリティピンを追加すると、プロセスが正常に完了します。
- これを実行すると、テレビ画面にAndroidの画面が表示されます。
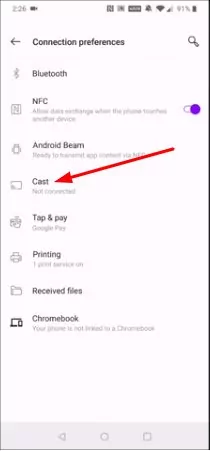
テレビでMiracastを有効にする方法
テレビの入力が正しいHDMIソースに向けられていることを確認する必要があります。
- まず、Miracastアダプタをテレビの空いているHDMI入力に接続します。
- 次に、テレビのソースをアダプタに変更します。
- Androidデバイスに移動し、ワイヤレスディスプレイ設定を開いて、画面共有オプションをオンにします。
- 表示されたデバイスリストからMiracastアダプタを選択します。
- 次に、画面の指示に従ってセットアップを完了します。
- これらの手順を実行すると、Androidのデバイス画面がテレビに表示されます。
Miracast Androidの一般的な問題
Miracast経由でAndroid画面をテレビにキャストする際、次の理由で問題が発生することがあります:
テレビが古いバージョンでMiracastをサポートしていない場合、もちろんMiracastは機能しません。ただし、HDMIケーブルまたはMiracastドングルを使用してテレビをMiracast対応デバイスに変換することで、この問題を解決できます。または、テレビをMiracast対応のスマートテレビに買い換えることもおすすめです。
Wi-Fiを有効にすることを忘れている場合、AndroidからテレビへMiracastを実行する際に問題に直面します。何かしらの問題に直面している場合は、まずWi-Fiを確認してください。
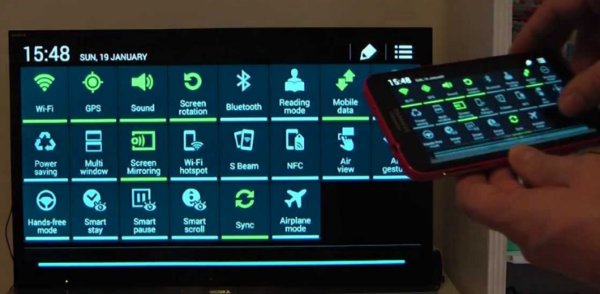
バックグラウンドでVPNがオンになっている場合、Miracast実行時に問題が発生します。キャストする前に、VPNをオフにしてください。
アダプタの問題によりMiracastがうまく機能しないことがあります。Miracastをスムーズに使用できない場合は、ワイヤレスアダプタを再インストールしてください。
Miracastの代替品
1. AirDroid Cast Web
AirDroid Cast Webは、AirDroid Sand Studioが市場に新しく導入したバージョンです。これは、画面キャストに関心のあるAndroidユーザー向けに特別に設計されています。
AirDroid Cast Webを使用してAndroidをテレビにキャストするにはどうすればよいのでしょうか。
Androidをテレビにキャストするための簡単な手順をいくつかご紹介します。
ステップ 1. まず、以下のダウンロードボタンをクリックして、AndroidにAirDroid Castアプリをダウンロードしてインストールします。
ステップ 2. インストールが成功したら、Androidデバイスに移動してAirDroid Castを開きます。次に、スマートテレビに移動してWebブラウザを開き、webcast.airdroid.comに移動します。

ステップ 3. テレビ画面にQRコードと9桁のキャストコードが表示されます。QRスキャナーを使用してコードをスキャンするか、キャストコードを入力して両方のデバイスを接続します。

ステップ 4. 接続が成功すると、Androidの画面がスマートテレビに表示されます。これで、画面ミラーリングを楽しむことができます。
2. AllCast
AllCastを使用すると、Xbox、Fire TV、Apple TV、スマートテレビなどの他のデバイスで、モバイルデバイスから写真を閲覧したり、動画を視聴したり、音楽を楽しんだりできます。さらに、Androidをパソコンで操作することもできます。無料版とプレミアム版の両方が用意されており、無料版では、時間制限と広告が含まれます。
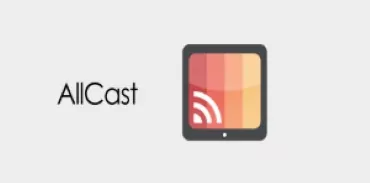
機能
- Androidコンテンツをテレビと共有
- Chromecast、Apple TV、xbox360、Xbox one、Amazon Fire TVなどをサポート
- テレビで映画や生放送を楽しんでいる間も、スマートフォンを使うことができる
3. LetsView
LetsViewは、PCやモバイルデバイスをテレビに接続するためのワイヤレスアプリです。このアプリを使用すると、携帯電話を大画面にミラーリングすることができます。動画、写真、音楽などを共有できるユニークな機能があり、スムーズで簡単なミラーリングで有名なアプリです。
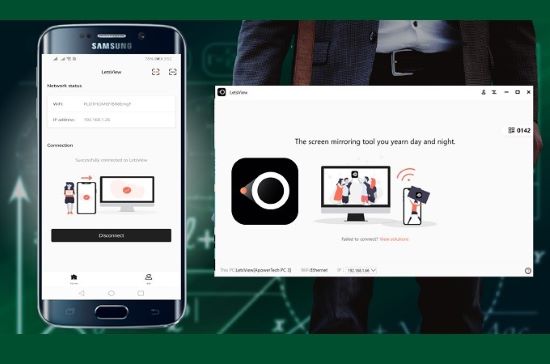
機能
- 画像や動画を共有したり、スマートフォンの画面をテレビで楽しむことができる
- PCを別のPCにミラーリング
- ユーザーフレンドリー
MiracastはChromecastやAirplayとどう違うのか
MiracastはChromecastやAirplayとはまったく異なります。iPhoneはMiracastをサポートしているのでしょうか。これらのアプリはすべて、デバイスを別の画面にキャストまたはミラーリングするために使用されますが、これら3つのツールの種類、動作方法などは異なります。Miracastの主な利点はオフラインで動作することであり、インターネット接続は必要ありませんが、AirplayとChromecastはインターネットが必要です。
さらに、Miracastはワイヤレスで動作しますが、Chromecastにはキャスト用のHDMIケーブルまたはアダプタが必要です。AirplayはiOSデバイスをテレビにキャストするために使用されますが、MiracastはiOSデバイスをサポートしていません。Miracastは、Androidやその他のデバイスで利用できます。
Miracastについて知りたいこと
さいごに - Miracastを使うべきか
Android画面をテレビなどの大画面にキャストすることは多くの人が求める機能です。Androidをキャストするには、さまざまなオプションがあります。市場には、Androidデバイスをテレビにキャストするためのソフトウェアがさまざまなアプリとして存在します。さまざまな方法で、HDMIやUSBケーブルなどのさまざまな追加ツールが必要になりますが、これらの追加ツールを用意するのは簡単でない場合があります。
そのため、AirDroid Cast Webは、Androidの画面をスマートテレビにキャストするために最もおすすめです。追加ツールを手配しなければというストレスを負うことなく、Androidデバイスをスマートテレビにすばやくキャストします。このツールは、すばやく簡単にAndroidデバイスをスマートテレビにワイヤレスで接続します。





返信を残してください。