iPadをPCで画面ミラーリングしてコントロールする方法【2024年更新版】
iPadの機能をPCで利用するのが便利だという方もいらっしゃいます。 現代技術のおかげで、PC上でiPadのミラーリングとコントロールが可能です。お好みに応じて様々な方法でiPadの画面をPC上に映し出し、大画面ですべての機能を楽しむことができます。

この記事では、アプリの有無にかかわらず、コンピュータでiPadをミラーリングして操作する方法を紹介します。
Part 1: アプリでiPadをWindows PCに画面ミラーリングして操作する5つの方法
スマホからパソコンにYouTubeの動画をキャストするには、いくつかの方法があります。その中から最適な方法をピックアップし、簡単な解説を行いました。これらの方法を使うことで、簡単にスマホからパソコンにYouTube動画をキャストすることができます。
では、これらの方法をすべて確認して、自分のニーズに合わせて最適な方法を選択しましょう。
1AirDroid CastでiPadをPCでミラーリング&コントロール
AirDroid Cast は、Android/iOS/Windows/MacのデバイスをPCからミラーリングして操作できるクロスプラットフォームなスクリーンミラーリングソフトです。 WLAN、AirPlay、USBに対応しており、簡単に画面のキャストを開始することができます。
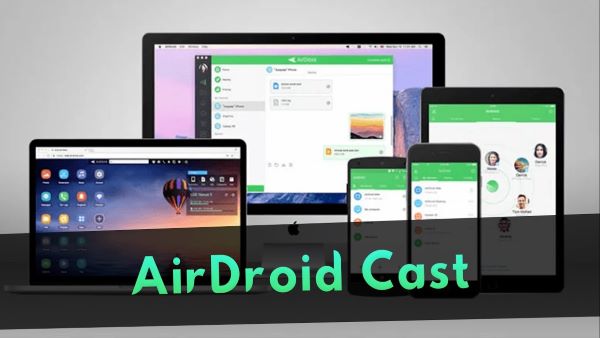
以下の手順で、AirDroid CastのAirPlay機能を使ってiPadの画面をPCにミラーリングします。
- Step 1. iPadとPCにAirDroid Castをダウンロードし、インストールしてください。AirDroid Castをパソコンにインストールすれば、WindowsでもMacでもパソコンを簡単にAirPlayレシーバーにすることができます。 ソフトを起動し、AirDroidのアカウントにログインしてください。
- Step 2. iPadとWindows/Macコンピュータの両方が同じWi-Fiネットワークに接続していることを確認してください。また、AirPlayサーバーが起動していることを確認する必要があります。

- Step 3. iPadの「コントロールセンター」から「スクリーンミラーリング」をタップします。
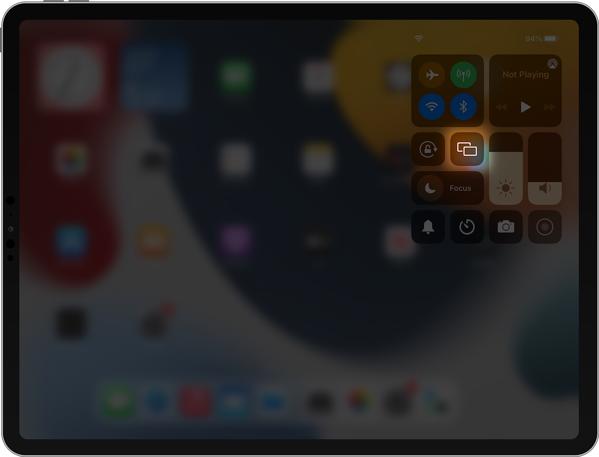
- Step 4. 利用可能なのリストでAirDroid Cast - XXXという名前のデバイスを選択してください。接続すると、iOSデバイスの画面がパソコンに映し出されます。
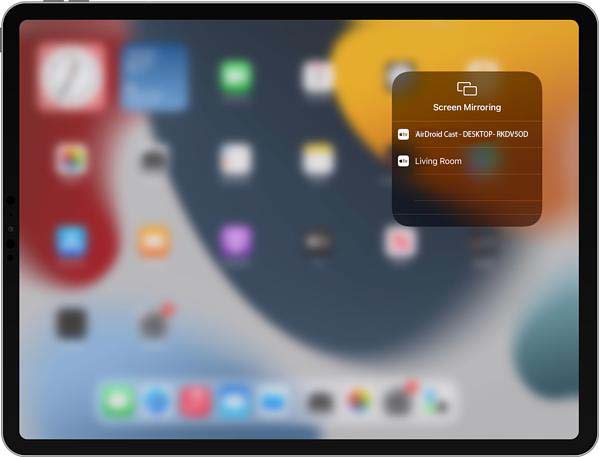
- Step 5. パソコンでAirDroid Castの左メニューバーにあるコントロールアイコンをクリックすると、パソコンでiPadのコントロールを開始します。
2Mirroring360でiPadの画面をパソコンに映す
Mirroring360 は、iPadの画面をWindowsにミラーリングするための優れたアプリです。
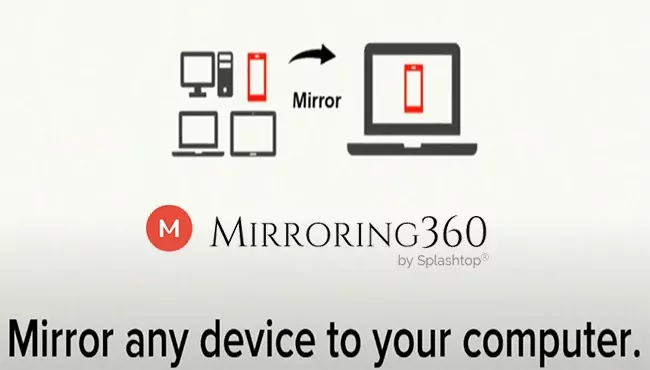
ここでは、その使い方を説明します。
- Step 1. Mirroring360アプリをiPadとPCにダウンロードし、インストールします。パソコンでアプリを開き、ライセンスキーを入力すると登録を完了します。また、7日間の無料トライアルをお試しいただけます。
- Step 2. iPadとPCを同じWi-Fiネットワークに接続します。iPadでアプリを開きます。Airplayと画面ミラーリングをオンにして、リストからPCを選択します。
- Step 3. ウィンドウモード、フレームモード、フルスクリーンモードからお好きなモードをお選びください。
3LetsViewを使ってiPad画面をパソコンにミラーリングする
LetsView は、マルチプラットフォームに対応した無料のワイヤレススクリーンミラーリングツールです。 主な機能は、スマホをはじめとするスマートデバイスの画面を映し出すことです。
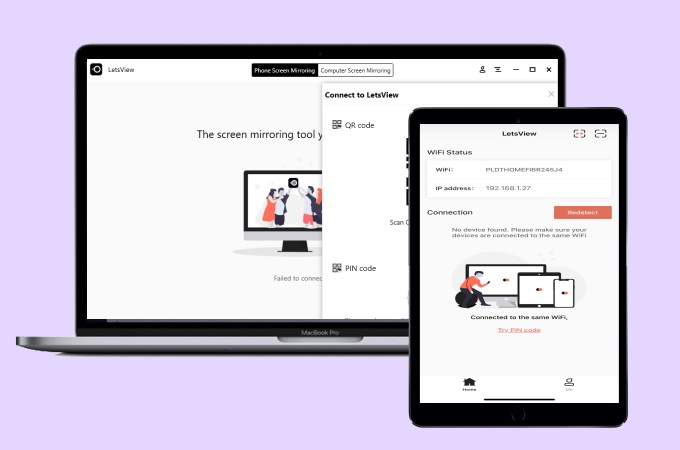
LetsViewを使ってiPadをパソコンにミラーリングするには、以下の手順が必要です。
- Step 1. App StoreからLetsViewをダウンロードし、iPadにインストールしてください。同様に、インターネットからデスクトップ版アプリをダウンロードし、画面の指示に従ってPCにインストールしてください。
- Step 2. iPadとPCを同じWi-Fiネットワークに接続します。 iPadでLetsViewを起動し、利用可能なリストからPCを選択します。
- Step 3. iPadから、LetsViewアプリで「画面ミラーリング」を選択すると、iPadの画面がPCにミラーリングされます。
4ApowerMirrorでiPad画面をパソコンにキャストする
ApowerMirror rは、ホワイトボード注釈、画面キャプチャ、画面録画などの特別な機能を備えた、ユーザーフレンドリーで実績のあるもう一つのスクリーンミラーリングアプリケーションです。
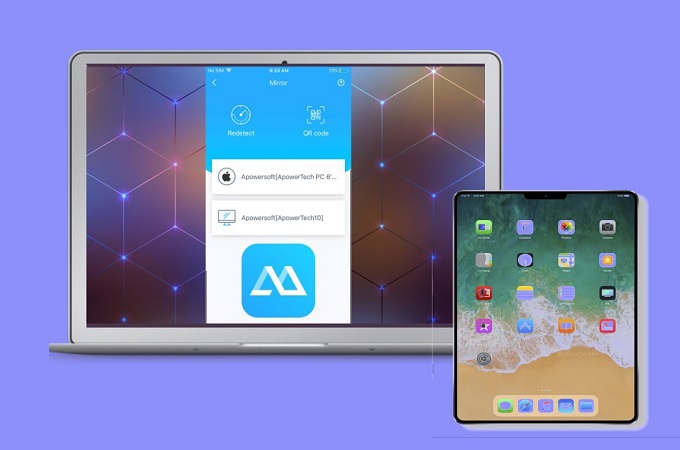
ApowerMirrorを使ってiPadからパソコンに画面を共有する方法は、以下の手順で行います。
- Step 1. まず、ApowerMirrorをダウンロードし、iPadとパソコンにインストールします。
- Step 2. 両方のデバイスを同じWi-Fiに接続します。
- Step 3. 接続後、iPadでApowerMirrorを起動し、「タップしてミラリング」を選択します。
- Step 4. 次に、iPadの「コントロールセンター」で「スクリーンミラーリング」をタップし、リストからコンピュータを選択します。また、QRコードやPINコードを使って接続することも可能です。
- Step 5. 画面共有を楽しみます。
5ReflectorでiPadの画面をPCにミラーリングする
iPadの画面をワイヤレスでパソコンに共有するアプリの5つ目はReflectorです。ライブストリーミング、画面録画、デバイスフレーミング、音声のみのストリーミング、複数接続、フルサイズモードなど様々な機能にアクセスすることが可能です。また、Miracast、Google Cast、AirPlayなどの異なるアプリからスクリーンミラーリング接続を確立することができます。

以下の簡単なステップに従って、Reflectorを使ってiPadをパソコンにミラーリングします。
- Step 1. ReflectorをiPadとPCにダウンロードし、インストールします。 iOS版はApp Storeで、デスクトップ版はReflectorの公式サイトで手に入れることができます。
- Step 2. 料金プランを選択し、7日間の無料トライアルを開始します。iPadとPCを同じWi-Fiに接続します。
- Step 3. iPadの「コントロールセンター」から「スクリーンミラーリング」をタップし、PCを選択します。
- Step 4. PC名の下にあるミラーリングスイッチをオンにして、iPadとPCのミラーリングを開始します。
- Step 5. iPadとPCを接続すると、iPadの画面を共有したり、PCからiPadを操作することができるようになります。
Part 2: アプリを使わずにiPadの画面をMacにミラーリングする方法
QuickTime Playerは、Apple社が開発した内蔵のスクリーンミラーリングツールです。そのため、アプリをインストールしなくても、iPadの画面をMacにミラーリングすることができます。
QuickTimeを使って、iPadの画面をPCで共有する方法をご紹介します(USBが必要)。
- Step 1. iPadをUSBケーブルでパソコンに接続します。
- Step 2. メニューバーから「ファイル」を選択し、「新規画面録画」をクリックします。
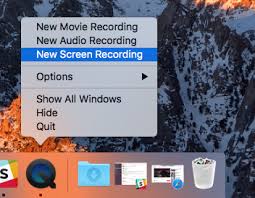
- Step 3. iPadをデフォルトデバイスとして選択し、ミラーリング処理を開始します。
- Step 4. これでiPadの画面がPCに完全にミラーリングされました。
Part 3: ヒント:ChromecastでiPad画面をテレビにミラーリングする方法
Chromecast (Google Castとも呼ばれる)は、iPadをミラーリングし、様々なスクリーンミラーリングツールの力を借りてiPadコンテンツをスマートテレビで共有するためのプロトコルである。その中でも、iPadの画面をChromecastテレビに映し出すアプリとして有名なのが、「Google Home」です。
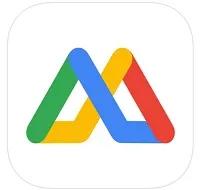
以下の手順で、iPadのコンテンツをテレビにミラーリングします。
- Step 1. HDMIケーブルでChromecastドングルをテレビに接続します。
- Step 2. iPadで、Google Homeを起動し、右上のデバイスを選択します。
- Step 3. 画面上の設定に従い、Chromecastに専有の名前を付けます。
- Step 4. iPadとテレビを同じWi-Fiに接続します。
- Step 5. Google Homeのメイン画面に移動し、任意の映画やビデオを選択し、キャストアイコンをタップします。Chromecast TVでiPadのミラーリングをお楽しみください。
Part 4: おわりに
画面共有は、2台以上のデバイスで画面をキャストできる素晴らしい機能です。 AirDroid Cast、Reflector、LetsView、Mirroring360、ApowerMirrorなど、iPadの画面をWindows PCにミラーリングするための様々なツールが用意されています。
それに、iOSデバイスにはAirPlayスクリーンミラーリングアプリも内蔵されています。AirDroid Castを使えば、Windows PCやMacがAirPlayレシーバーになり、PC/MacでiPad/iPhoneの画面を簡単にミラーリングしてコントロールすることができます。
PCでのiPadのミラーリングとコントロールに関するよくあるご質問





返信を残してください。