
root化なしでAndroid画面をPCにミラーリングする方法
優れたミラーリング技術を使用して、小さなスマートフォンで再生しているメディアをコンピューターなどの大画面に送信することができます!root化なしでAndroid画面をパソコンにミラーリングしたいとお考えでしょうか。
PCからAndroid画面をミラーリングするために役立つ3つの方法があるので、もうスマートフォンをroot化する必要はありません。さまざまなデバイスでのAndroid画面ミラーリング手順に関するノウハウを得るために、ぜひ最後までお読みください。
- パート 1 :PCでスマートフォンの画面を表示するために必要なもの
- パート 2 :ワイヤレスでAndroid画面をPCにミラーリングする方法

- パート 3 :USB経由でAndroid画面をパソコンにミラーリングする方法
- パート 4 :Windows 10にAndroid画面をキャストする方法
- パート 5 :ソフトウェアをインストールせずにAndroid画面をMacにミラーリングする方法
- パート 6 :AndroidスマートフォンをChromebookにミラーリングする方法
- パート 7 :Airdroid CastがパソコンでAndroidをミラーリングするための最良の方法である理由
- パート 8 :まとめとよくある質問
パート 1. パソコンでスマートフォンの画面を表示するために必要なもの
画面ミラーリングを設定するには、スマートフォンのデータを開くか、スマートフォンをWi-Fi接続に接続するか、コンピューターケーブルを使用します。この方法では、USBデバッグがオンになっているときにポップアップから[常に許可]にチェックマークを付けるだけです。また、Android開発者向けオプションを有効にすることを忘れないでください。合わせて、使用中に機能をオフにしないようご注意ください。
パート 2. Android画面をワイヤレスでPCにミラーリングする方法
Airdroid Castを使用すると、AndroidをPCにミラーリングすることができます。これは、MacコンピューターまたはWindowsに画面をキャストするための強力なツールです。
AirDroid Castを使用すると、ミラーリングが非常に簡単になります。Androidをコンピューターにワイヤレスで接続して、通知を受信したり、コンピューターから画面をコントロールしたりすることができます。
画面ミラーリングの仕組みを知りたいですか?以下で手順もご確認してください。
Airdroid Castの主な機能
- Androidデバイスへのリモートアクセスを提供
- パソコンとAndroid間のシームレスな接続を提供
- ブラウザから直接画面をミラーリングできるWebバージョンあり
革新的な機能の数とデバイスとパソコン間のスムーズな同期により、Androidのミラーリングにおける定番ツールとなっている
Airdroidには双方向オーディオシステムがあります。会議中なども全員と会話したり話し合ったりすることができ、コミュニケーションの効率が大幅に向上します。

Airdroid Cast(Windows/Mac)でAndroidをPCにミラーリング
AirDroid Castを使用してAndroid画面をPCにキャストするには、次の手順に従います。
- ステップ 1.AirDroid Castをダウンロードしてインストール
- 下のダウンロードボタンをクリックするか、AirDroid Castの公式Webサイトにアクセスして、AndroidとPCにダウンロードします。(AirDroid CastはWebバージョンをリリースしました。インストールしなくても、WebブラウザからAndroidを簡単にミラーリングできます)。
- ステップ 2.両方のデバイスを接続
- AirDroid Castを開いて、AndroidとPCを接続します。QRをスキャンするか、PC側でキャストコードを入力することで接続できます。USBケーブル接続も利用できます。
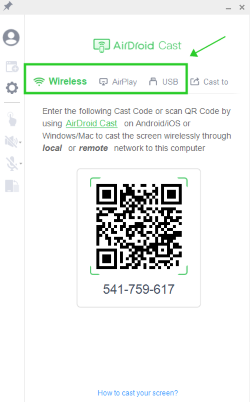
- ステップ 3.ミラーリングを開始
- 接続して必要な設定を完了すると、Androidデバイスの画面がコンピューターに表示されます。
パート 3. USB経由でAndroid画面をパソコンにミラーリングする方法
USB経由でパソコンにスマートフォンの画面を表示するには、AirDroid Castをダウンロードしてインストールすることが必要です。これを行うには、AirDroid Castの公式Webサイトにアクセスし、アプリをインストールします。
インストールが成功したら、AirDroid Castデスクトップクライアントアカウントにログインします。次に、USBケーブル経由でAndroidスマートフォンをコンピューターに接続します。
次に、ケーブルアイコンをタップし、使用可能なオプションのリストからデバイスを選択します。Androidデバイスがコンピューターに正常に接続され、画面がPC画面に表示されるまで数秒待ちます。正常に接続されると、Androidデバイスの画面がコンピューターに表示されます。
ビデオチュートリアル: Android画面をPCにミラーリングする方法
パート 4. Android画面をWindows 10 PCにキャストする方法
Android画面をWindows 10ラップトップ(またはその他のコンピューター)にキャストするには、以下の手順に従って設定を完了する必要があります。
- ステップ 1.キーボードでWIN + Iを押して設定に移動します。
- ステップ 2.メニューからシステムを選択します。[このPCに投影]に切り替えて、[オプション機能]をクリックします。
- ステップ 3.ワイヤレスディスプレイはプリインストールされていないため、コンピューターに追加する必要があることにご注意ください。これを行うには、[このPCを追加]リンクをクリックして、個別のコンポーネントをインストールします。
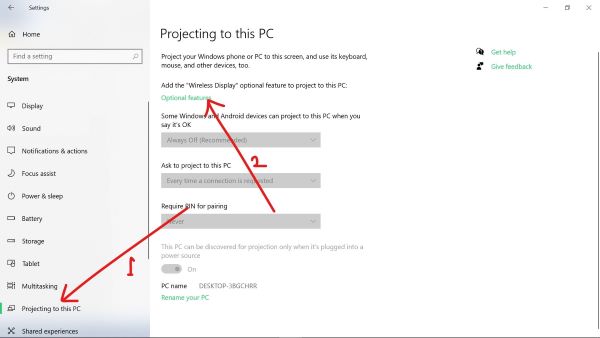
- ステップ 4.リストから[ワイヤレスディスプレイ]を見つけてチェックを入れ、[インストール]をクリックします。
- ステップ 5.現在のインターネット接続が従量制課金接続の場合、この機能はインストールされません。このインターネットに接続していないことを確認してください。
- ステップ 6.さらに、ワイヤレスディスプレイアダプタをインストールすると、ステップ 3では利用できなかったいくつかのオプションが利用できるようになります。さらに、Windows 10 Connectアプリにもアクセスできるようになります。
- ステップ 7.[どこでも利用可能]オプションを選択して、Androidデバイスの画面をコンピューターにワイヤレスで接続できるようにします。
- ステップ 8. [Connectアプリを起動してこのPCに投影する]をタップします。
- ステップ 9.残りのセットアップは、Androidスマートフォンから実行します。
パート 5. ソフトウェアをインストールせずにAndroid画面をMacにミラーリングする方法
ソフトウェアをインストールせずにAndroidからMacにミラーリングを行おうと考えている場合、残念ながらそれは不可能です。画面をキャストするには、信頼できる画面共有ソフトウェアをインストールし、ミラーリング手順に従う必要があります。
パート 6. AndroidをChromebookにミラーリングする方法
Androidの場合、画面ミラーリングは一般的に簡単ですが、Chromebookデバイスの場合は必ずしも同じではありません。ソフトウェアの面では小さいですが、画面ミラーリングはChromeOSにネイティブ実装されている機能ではありません(これが最終的にChromebookの強みです)。
それでも、AndroidをChromebookにミラーリングするために役立つサードパーティアプリはいくつかあります。ApowerMirrorを使用してAndroidをChromebookにミラーリングする方法は次のとおりです。
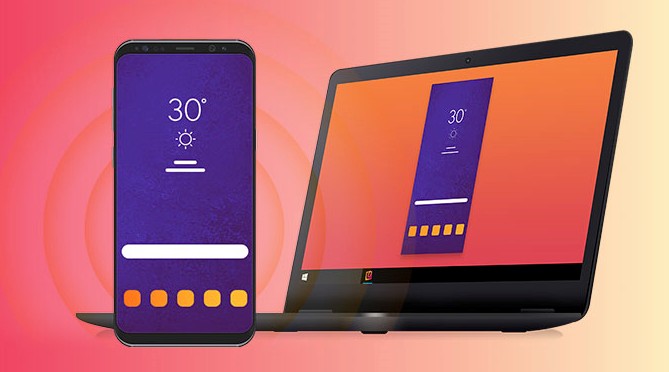
- ステップ 1.アプリをダウンロードしてインストールしたら、アカウントを作成します。
- ステップ 2.AndroidデバイスがChromebookと同じWi-Fi上にあることを確認します。
- ステップ 3.Chromebookでアプリを開き、ログイン後にChromebookの画面に表示されるQRコードをスキャンします。
- ステップ 4.これらすべてを実行すると、ミラーリングが開始されます。
パート 7. Airdroid CastがパソコンでAndroidをミラーリングするために最適な方法である理由
AirDroid Castは、ユーザーがAndroid、iOS、Windows、Macの画面をコンピューターから直接表示およびコントロールできるため、最高の画面ミラーリングアプリと言えます。簡単なセットアップ、高速、スマートフォンからPCへのミラーリングなどの優れた機能に加え、コンピューターで周囲のAndroidまたはiOSデバイスを表示およびコントロールできます。これは、すべてのモバイルデバイスのミラーリング需要に対応する最も完全なツールと言えます。
パート 8. さいごに
AndroidデバイスをWindows 10、Mac、Chromebookコンピューターやその他のデバイスにミラーリングする方法について、理解していただけたでしょうか。想像よりも簡単な手順だったかもしれません。今回ご紹介した手順に従うだけで、 AirDroid CastがインストールされているどのPCでも、携帯電話のすべてのコンテンツを表示できます。

Androidの画面ミラーリングに関するよくある質問






返信を残してください。