Google Pixelの画面をサムスンテレビにミラーリングする方法 - 3つの解決策
Google Pixel、略称「Pixel」は、2016年にGoogleが発表した、いくつかのユニークな機能を備えたスマートフォンです。この記事では、Google PixelをSamsung TVにスクリーンミラーリングする方法について説明します。授業でのプレゼンテーション、友人や家族との映画鑑賞、オフィスでのプロジェクト発表など、ほとんどの人が大画面を必要としているため、これは重要かつエキサイティングなトピックです。
![]()
1スクリーンミラーリングとスクリーンキャスティングの違い
多くの人は、スクリーンミラーリングとスクリーンキャスティングの概念に戸惑うことでしょう。スクリーンミラーリングとスクリーンキャスティングは見た目には似たような言葉ですが、その定義や扱いを深く掘り下げてみると、この2つの言葉は異なるものであることが分かります。

スクリーンミラーリング
スクリーンミラーリングとは、スマホと同じ画面を大画面に表示することです。 画面をミラーリングする時に、他の機能を実行することはできません。他の操作にコミットすると、大画面に表示されます。
スクリーンキャスティング
映画や演劇、音楽などをミラーリングするのではなく、大画面に映し出すことをスクリーンキャストといいます。スクリーンキャスティングでは、端末で一度動画を再生すれば、あとはスマホを他の用途に使うことができます。テレビ画面では、ビデオの再生が継続されます。
2GooglePixelの画面をサムスンテレビにミラーリングする方法
Google Pixelの画面をサムスンのテレビにミラーリングする方法をネットで検索した結果、様々な方法が出てきますが、一々試すと時間の無駄でしょう。ここでは、Google Pixelの画面をサムスンテレビにミラーリングする最良の方法を提供します。
1. AirDroid Cast Web版
AirDroid Cast Web版は、2022年にAirDroid社から発売されました。Google PixelからSamsung TVに画面をミラーリングするのに必ず使う強力なツールです。AirDroid Cast Web版はユーザーフレンドリーなインターフェースを持っており、通常、デバイスを接続するのに数分かかります。これは、ウェブブラウザを使って、端末の画面をスマホ、タブレット、パソコン、スマートテレビにキャストすることを可能にします。

使い方
2つのデバイス間で接続を確立することは、非常に簡単です。わずかな手順で、接続を確立することができます。
- Step 1.アプリをインストールする
- 送信側の端末(Google Pixel)にAirDroid Castアプリをインストールしてください。のダウンロードボタンをクリックするか、Google Playストアにアクセスしてダウンロードできます。
- Step 2.ウェブページを開く
- 受信デバイスのブラウザから webcast.airdroid.com を開いてください(例:Samsung TV)。
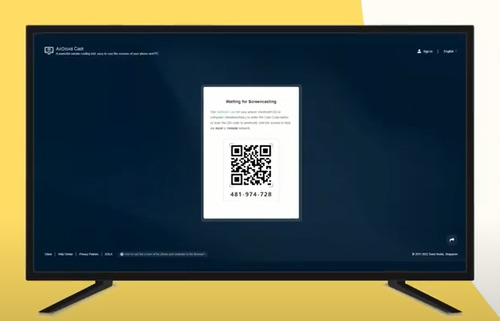
- Step 3.スクリーンミラーリングを開始する
- 受信側には、QRコードと投影コードが表示されます。このコードをPixel携帯から読み取るか、コード番号を手動で入力してください。その後、スクリーンキャストを開始するために、両方のデバイスの権限を許可する必要があります。認証を許可すると、スマホの画面がサムスンテレビに高画質で表示されます。
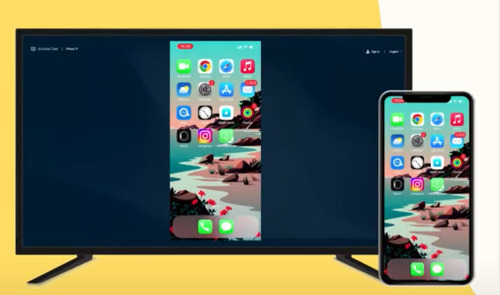
利点
- 受信側でアプリの’インストールは不要で、必要なのはウェブブラウザのみです。
- OSの異なるほぼすべてのデバイスに対応しています。
- わずか数秒で、Google Pixelの画面をサムスンのテレビにキャストすることができます。
欠点
- AirDroid Cast Web版は現在コントロール機能をサポートしていません。パソコンでスマホの画面を操作するには AirDroid Cast(Win/Mac版)をダウンロードしてください。
AirDroid Cast Web版の適用シーン
AirDroid Cast Web版は、その用途が網羅されています。日常生活で使用されるだけでなく、娯楽にも使用されます。
教育
AirDroid Cast Web版は、オンラインと伝統の両方で教えるのに非常に便利です。教師はモバイルディスプレイを大画面で共有することで、生徒によりわかりやすく説明することができます。
会議とプレゼン
AirDroid Cast Webはオフィスでのプレゼンテーションにも役立ちます。オフィスでは、今は何も持ち歩かなくていいんです。画面をオフィスのテレビやパソコンで共有するだけで、よりスムーズで効果的なプレゼンテーションが可能になります。
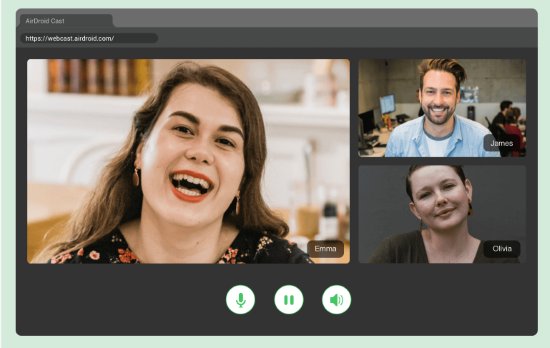
ゲームストリーミング
AirDroid Cast Web版はゲームのライブストリーミングに最高品質のオーディオと効果を提供します。また、ビデオ、映画、写真などを最高の音質で大画面で鑑賞するために使用することができます。
2. SmartThingsアプリ
SmartThingsは、モバイルデバイスをサムスンテレビと共有するために設計された素晴らしいアプリです。このアプリは、AndroidとiOSの両方のデバイスからダウンロードでき、お持ちのサムスンテレビと画面を共有することができます。
SmartThingsアプリの面白いところは、サムスンTVを自動的に検出し、モバイルデバイスとの接続を確立することです。ただし、この機能は2016年以降のサムスン製テレビでのみ利用可能です。
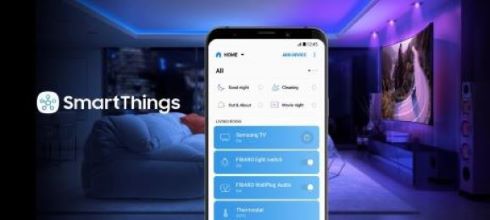
使い方
- Step 1.アプリのダウンロードとインストール
- まず、Google PlayストアまたはAppleストアからモバイル端末にSmartThingsアプリをダウンロードする必要があります。Samsungのデバイスには、SmartThingsアプリがすでにデフォルトでインストールされている場合がありますので、そのようなデバイスではダウンロードする必要はありません。
- Step 2.Wi-Fiネットワーク
- サムスンスマートテレビとモバイル端末を同じWi-Fiネットワークで接続してください。インストールしたら、アプリを開き、「デバイスを追加」をクリックします。利用可能なデバイスの一覧が表示されますので、接続したいデバイスを選択してください。見つからない場合は、一度電源を切り、もう一度電源を入れてください。
- Step 3.PINコードの入力
- スマートテレビに表示されるパスコードを端末に入力すると、ミラーリングが開始されます。
- Step 4.スマートテレビ
- お使いの端末やアプリに表示されるすべての機能をお楽しみいただけます。
3. Chromecast
Google Pixelの画面をサムスンテレビにミラーリングする方法として、Google Chromecastもあります。これも人気のある方法です。Chromecastデバイスを使用し、HDMI端子でスマートテレビに接続します。ChromecastはすでにほとんどのAndroid端末に内蔵されており、Chromeブラウザに最も適しています。では、Chromecastを使って画面共有の流れをご紹介します。

使い方
- Step 1.Chromecastデバイスをテレビに接続する
- まず、HDMIケーブルを使って、Chromecast端末とサムスンテレビを接続します。
- Step 2.Googleホームアプリをインストールする
- Google PixelにGoogleホームアプリをインストールし、デバイスとChromecastが同じWi-Fiネットワークに接続されていることを確認します。
- Step 3.サムスンテレビを選択して画面ミラーリングを開始する
- Googleホームアプリを開き、メニューから「画面/音声のキャスト」を選択します。利用可能なデバイスのリストからサムスンのデバイスを選択すると、ミラーリングを開始します。
3終わりに
Google Pixelは、他のAndroid携帯電話と同じように、Androidスマートフォンです。このスマホの面白いところは、GoogleがGoogleフォトのストレージを無制限に提供し、画像の品質が損なわれないことです。今回は、Google Pixelの画面をサムスンのテレビにミラーリングするための様々な方法について説明しました。AirDroid Cast Web版は最も安全、簡単、柔軟な方法で、ほぼすべてのデバイスを使用して画面をミラーリングするのに役立ちます。





返信を残してください。