iPadをSamsung TVにミラーリングする方法4選
Q: iPadをSamsung TVにミラーリングすることはできますか?
はい!できますし、そうするべきです!.
円滑なプレゼンテーションやエンターテイメントを楽しむのために、iPadの画面をテレビなどの大きなディスプレイにミラーリングすることが一般的になりつつあります。iPadをSamsung Smart TVにミラーリングする最も便利な方法をお探しなら、今回のガイドが役立つはずです。Samsung Smart TVを調整する手順は複雑でなく、iPadのディスプレイを簡単に大画面にミラーリングすることができるようになります。また、追加のハードウェアの購入やインストールは不要です。
たこ足配線とは別れを告げ、AirDroid Castをダウンロードして、WiFiネットワーク経由でiPadの画面を共有しましょう。今回は、AirDroid Castを使用してiPadをSamsung TVにミラーリングする方法をご説明します。最後までお読みください。

iPadをSamsung TVにワイヤレスでミラーリングする方法
Airplayを使用してiPadをSamsung TVにミラーリングする
Airplay 2はiPadに組み込まれた機能で、iPadをテレビにミラーリングすることができます。一部のSamsung TVモデル(2018、2019、2020、2021)と互換性があります。簡単なプロトコルだけで、iPadからSamsung TVへのオーディオ、動画、写真のストリーミングを有効にすることができます。つまり、iPad画面で起こっていることをすべて共有することができます。
Airplay 2と互換性のあるSamsung TV:
- 2020 8Kおよび4K QLED TV
- 2020 Frame and Serif TV
- 2020 Crystal UHD TVs
- 2019 8Kおよび4KQLED TVs
- 2019 Frame and Serif TV
- 2019 4K UHD TV
- 2018 Frame TV
- 2018 QLED 4K
- 2018 4K UHD TV
- 2018 Smart Full HDTV N5300
iPadからSamsung TVにAirPlayするには
- まず、Samsung TVでAirplayを有効にする必要があります。[設定]に移動し、[一般]をタップして、[Apple Airplay設定]を選択します。ここからオンまたはオフにできます。
- 次に、iPadを取り出してロックを解除します。Samsung TVにミラーリングする動画または画像を選択します。
- 共有オプションを選択します。ここで、長方形の下部に上向きの矢印が付いた長方形のようなAirplayアイコンが表示されます。
- そのアイコンをタップすると、Airplayデバイスの一覧が表示されます。次に、AirplayデバイスのリストからSamsung TVをタップします。4桁のパスワードが必要になる場合があります。
- iPadからSamsung TVへの動画または写真のミラーリングが開始されます。両方のデバイスが同じネットワークに接続されていることを確認します。
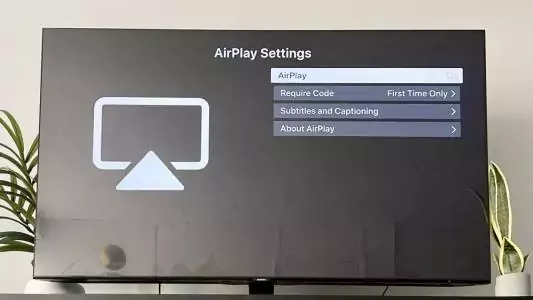
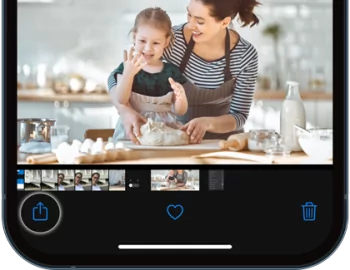
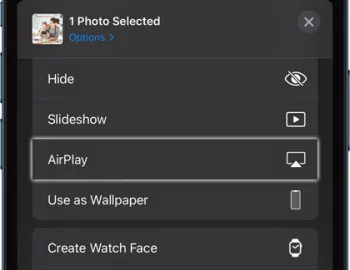
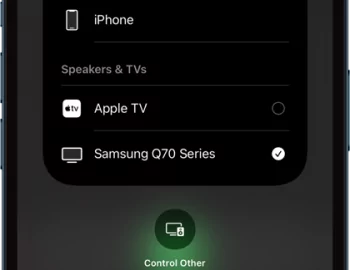
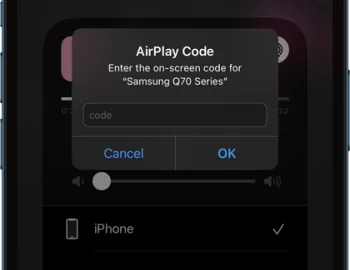
AirDroid Castを使用してiPadをSamsung TVにミラーリングする
AirDroid Castは、画面共有を手間なく行えるアプリです。また、iPadをSamsung TVにミラーリングする最も簡単な方法です。AirDroid Castを使用すると、iPadをSamsung TVにミラーリングするための複数のオプションを利用できます。同じネットワークまたは異なるネットワークにワイヤレス接続して実現できます。
Samsung Smart TVへのミラーリングを開始するには
iPadをSamsung TVにミラーリングする方法は2つあります。次の方法があります:
- ローカルネットワーク経由でiPadをSamsung TVにワイヤレスでミラーリングする
- リモートネットワーク経由でiPadをSamsung TVにワイヤレスでミラーリングする
ローカルネットワーク経由でiPadをSamsung TVにワイヤレスでミラーリングする
- iPadにAirDroid Castをダウンロードしてインストールします。
- Samsung TVでAirDroid CastのWeb バージョンを開きます。Samsung TVで共有されたキャストコードをiPadに入力します。または、QRコードをスキャンして両方のデバイスを接続することもできます。
- Samsung TVに表示されるキャストリクエストを完了すると、iPad画面がSamsung TVに表示されます。


リモートネットワーク経由でiPadをワイヤレスでSamsungにミラーリング
iPadをリモートでテレビにミラーリングするには、AirDroid Castのプレミアムサブスクリプションが必要です。プレミアムサブスクリプション後は、ローカルネットワーク経由で接続する場合と同じ手順になります。
Samsung TVでWebブラウザを使用する際のヒントとコツ
Samsung TVでWebブラウザが機能しないのはなぜか
テレビのRAMが不足しているか、Webブラウザアプリのデータに欠陥がある場合、Samsung TVのインターネットブラウザが機能しなくなることがあります。閲覧履歴を削除してネットワーク接続を確認するには、Samsung TVを再起動します。
以下のブラウザはSamsung TVで正常に動作します:
iPadをSamsung TVにミラーリングする有線方法
アダプタを使用してiPadをSamsung TVにミラーリングする
アダプタを使用する方法でも、iPadをSamsung TVに簡単に接続することができます。両方のデバイスを接続するにはアダプタが必要で、接続は最も安定したものになります。途切れることなく高解像度の画質を視聴することができます。

アダプタを使用して接続を確立するには、次の手順に従います:
- ケーブルを選択し、デバイスと互換性のある適切な種類のアダプタを使用します。
- USBケーブルを接続してiPadを充電ポートに接続します。
- アダプタを使用してSamsung TVに接続します。ケーブルの両端を接続すると、接続が確立されます。
- アダプタを使用してSamsung TVに接続します。ケーブルの両端を接続すると、接続が確立されます。
- 途切れや遅延のない高品質の画面ミラーリングをお楽しみください。
Google Chromecastを使用してiPadをSamsung TVにミラーリングする
Chromecastは、スマートフォン、iPad、タブレット、またはPCを高解像度のディスプレイ、モニター、またはテレビに接続するためのGoogleのストリーミング製品です。iPadをSamsung TVにミラーリングすることも、Chromecastをテレビに接続することで実現可能です。

次の手順に従います。
- ChromecastをGoogle Homeに接続します。
- iPadとChromecastが同じネットワークに接続されていることを確認します。
- ChromecastをGoogle Homeに接続した後、メイン画面でChromecastを見つけます。
- Disney+、Netflix、HuluなどのアカウントをGoogle Homeに接続します。
- 視聴する番組または映画を選択し、キャストマークを選択します。
- ドロップダウンウィンドウにキャストオプションが表示されます。そこからChromecastを選択してキャストを開始します。
- キャストを切断するには、キャストマークを選択して[切断]をタップします。
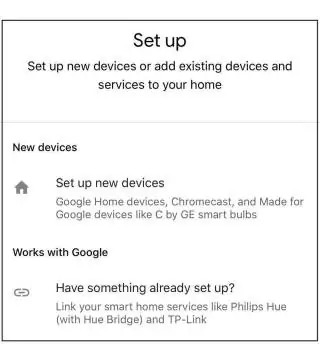
iPadをWindows PCにミラーリングするためのボーナスヒント
ミラーリングのためにiPadをWindows PCに接続する方法をお探しなら、数あるツールの中でもAirDroid Castが最もおすすめです。Airplay、WLAN、USBケーブルを介してWindows PCとのミラーリング接続を確立するために役立ちます。
以下は、Airplayを使用してiPadをPCにミラーリングする手順です。
- ステップ 1. AirDroid Castをダウンロードしてインストールする
- iPadとコンピューターの両方にAirDroid Castをダウンロードしてインストールします。
- ステップ 2. Airplay経由でiPadとPCを接続する
- コンピューターにAirDroid Castをインストールすると、コンピューターが簡単にAirPlay用の受信機になります。iPadとWindowsコンピューターの両方が同じWi-Fiネットワーク上にあることを確認してください。AirPlayサーバーが実行中であることも確認する必要があります。
- ステップ 3. 画面ミラーリングを開始する
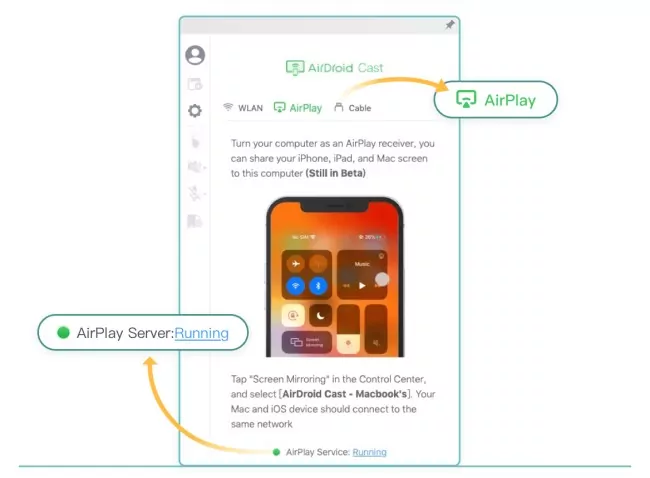
画面ミラーリングリストから、AirDroid Castを選択します。接続すると、iOSデバイスの画面がコンピューターにキャストされます。
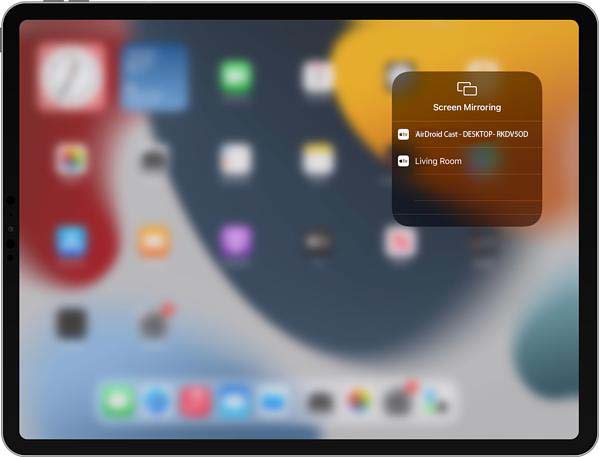
長所:
- 他のオプションと比較して、非常に簡単
- テレビやコンピューターでのミラーリングに対応
- コンピューターで最大5台のデバイスを同時にキャスト
- 高解像度ディスプレイとの安定した接続
- iOSおよびAndroidデバイスと互換性
さいごに
iPadをSamsung TVに接続する方法はいくつかあります。市場で入手可能なさまざまなアプリは、ワイヤレス、有線、Chromecastなど、iPadをSamsung TVに接続するためのさまざまな方法を提供しています。
ただし、最も効率的なのはAirDroid Castを使用することです。 これは、iPadとSamsung TVを接続するための最も簡単な方法を提供します。iPadの画面をSamsung TVにキャストする際に最も優れた結果を得るには、画面ミラーリング機能を使用することをおすすめします。 非常に便利で、AppleデバイスからSamsung TVに簡単に画像をキャストできるようになります。
iPadをSamsung TVにミラーリングすることに関するよくある質問
· iOSデバイスとSamsung TVが同じWiFiに接続されていることを確認します。
· 両方のデバイスで最新のアップデートを確認します。
· ルーターを再起動します。
· iPhoneとSamsung TVを再起動します。
· AirPlayの設定と制限を確認してください。
ステップ 1: Samsung Smart TV QLEDリモコンを手に取り、電源を入れます。
ステップ 2: ホームボタンを押します。
ステップ 3: Samsung Smart TV画面の設定アイコンに移動し、OKボタンを押します。
ステップ 4: 設定から一般オプションに移動し、[OK]を押します。
ステップ 5: Apple Airplay設定オプションに移動し、[OK]をクリックします。
ステップ 6: これで、Apple Airplay設定がSamsung Smart TV画面に表示されます。[Airplay]をクリックし、[OK]を押して、ここでAirplayをオンにします。
ステップ 7: ハイライト必須コードを設定します(初回のみ)。





返信を残してください。