- iPhoneとMacを同じWi-Fiネットワークに接続します。
- iPhoneの「コントロールセンター」で「スクリーンミラーリング」オプションをタップします。
- iPhoneの画面にデバイスのリストが表示されます。 その一覧から、お使いのMacを選択します。
- Macの画面上にAirPlayのパスコードが表示されます。 iPhoneでそのパスコードを入力し、2つのデバイスを接続します。
- iPhoneのコンテンツをMacの大画面で楽しむことができるようになります。
【最新版】iPhoneの画面をMac/MacBookにミラーリングする方法とは?
接続性は、iOSデバイスを他のデバイスと区別するiPhoneの大きな利点の1つです。Appleは、ユーザーがiOSデバイスを互いにスクリーンキャストしたり、iPhoneをMacコンピュータにミラーリングすることを可能にします。
iOS 16を搭載したAppleの最新バージョンでは、スクリーンミラーリングをシンプルかつ直感的に行うことができるようになりました。わずか数回の簡単な手順で、ユーザーはiPhoneをMacコンピュータに接続し、デバイスの両方でコンテンツを共有することができます。以下は、iPhoneをMacにミラーリングし、コンテンツを同時に表示する簡単な方法です。
iPhoneをMacにミラーリングする前にシステム要件を確認する
異なるiOS/macOS/tvOSデバイス間で画面を共有するために、AppleはAirPlayと呼ばれる無線通信プロトコルスタック/スイートを開発しました。これにより、ユーザーは自分のiPhoneをミラーリングし、Mac、Apple TV、または異なる一般的なスマートテレビに必要なコンテンツを投影することができます。

しかし、すべてのiOSデバイスがAirPlayをサポートしているわけではありませんため、AirPlayでiPhoneの画面をMacBookにミラーリングするには、システム要件の継続性を確認する必要があります。iOS 14以降のiPhoneとmacOS Monterey以降のMacBookをお持ちの場合は画面を共有することができます。 ここでは、スクリーンミラーリング機能に対応したiPhone、iPad、MacBookの機種を紹介します。
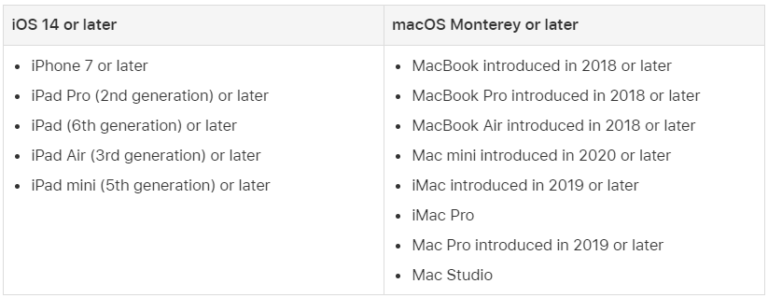
方法1.内蔵された機能AirplayでiPhoneの画面をMacにミラーリングする
2021年、AppleはmacOS monetaryを発表しました。基本的には、AppleがiOSデバイス向けに作ったOSで、サードパーティのアプリをインストールしなくても、MacデバイスでAirPlayを利用できるようにするためのものです。
ただし、この内蔵機能は、Mac mini 2020年以降モデルおよびMac 2019年モデルでのみ利用可能です。 また、スクリーンミラーリングを行うには、古いモデルのiPhoneでは動作しないため、iPhone7以降の機種である必要があります。 これらの内蔵機能を使って、写真、ビデオ、オーディオなどを簡単にすぐに共有することができます。
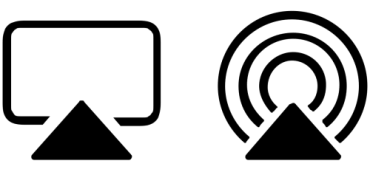
お使いのデバイスがmacOSと互換性がある場合、他のサードパーティアプリを利用せずに、iPhoneの画面をMacにミラーリングすることは簡単です。ここでは、iPhone画面をMacにミラーリングする簡単な手順を紹介します。
- Step 1.まず、iPhoneのホーム画面から下にスワイプして「コントロールセンター」を開きます。スクリーンミラーリングのオプションがあるので、それをタップします。
- Step 2.AirPlayの一覧からiPhoneの画面をミラーリングしたいMacを選択します。Macデバイスを選択した後、Macにミラーリング要求が表示されますので、承諾してください。
- Step 3.要求を受け入れると、画面のミラーリングが開始されます。
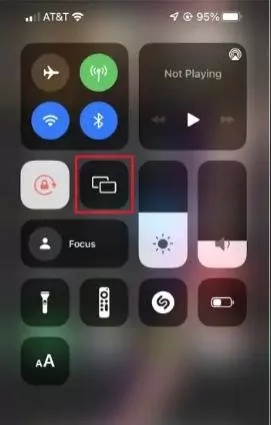
方法2.QuickTime PlayerでiPhoneの画面をMacBookにミラーリングする (USBが必要)
QuickTime Playerは、iPhoneの画面をMacBookにミラーリングする簡単な方法です。この多彩なアプリはすべてのMacにプリインストールされており、ユーザーはMacでお気に入りの映画を再生したり、画面を録画したり、オーディオファイルやビデオファイルを簡単に変換したりすることができます。これらを行うには、USBケーブルが絶対に必要です。
QuickTimeを使ってiPhoneの画面をMacBookにミラーリングする手順です。
- Step 1.MacBookでQuickTime Playerを起動します。iPhoneのロックを解除し、「信頼」ボタンを押して、Macからアクセスできるようにします。
- Step 2.接続が完了すると、iPhoneの画面をMacにミラーリングしたり、QuickTime Playerでオーディオやビデオファイルを共有、表示、編集したりすることができます。
- Step 3.QuickTime Playerの「ファイル」メニューから「新規画面収録」をクリックします。最後に、FaceTime HDカメラをiPhoneに切り替えて、QuickTimeがMacのカメラを使い、画面をミラーリングできるようにします。
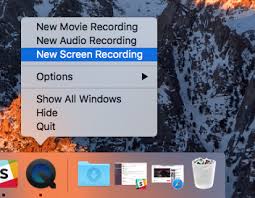
方法3.AirDroid CastでiPhoneの画面をMacBookにミラーリングする (ワイヤレス)
AirDroid Castは、スマホの画面をコンピュータにスクリーンキャストするための使いやすいワイヤレスツールです。このアプリケーションは、Android、iOS、Windows、Macなどのプラットフォームに対応しております。iPhone画面をMacBookに投影する最も簡単な方法の一つで、レシーバーをインストールする必要がなく、AirPlayやUSBケーブルで、iPhoneの画面をMacBookにミラーリングすることができます。
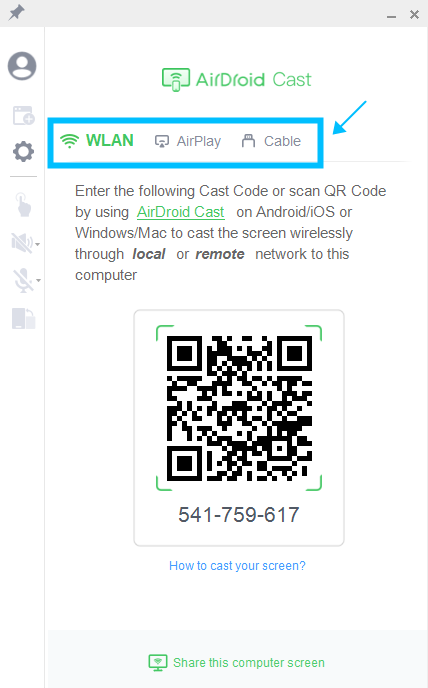
AirDroid CastのAirPlay機能を使ってiPhoneの画面をMacに表示される手順
- Step 1.MacBookにAirDroid Castをダウンロードしてインストールし、起動してAirPlayサーバーが実行していることを確認してください。
- Step 2.iPhoneとMacBookを同じWi-Fiに接続します。iPhoneのコントロールセンターを開き、「スクリーンミラーリング」をタップします。
- Step 3.リストから、AirDroid Cast‐MacBook という名前の MacBook を選択します。デバイスが接続されると、その画面が共有されます。iPhoneのコンテンツをMacBookの大画面で楽しむことができるようになります
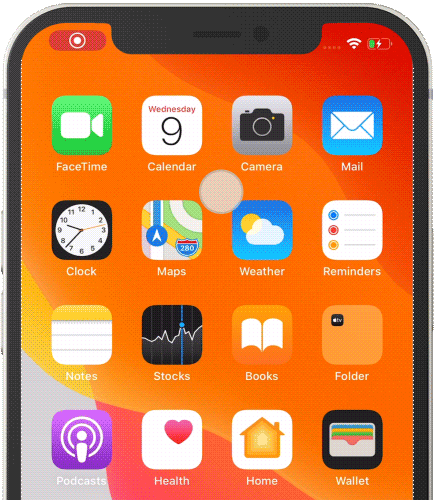
方法4.ApowerMirrorでiPhoneの画面をMacにキャストする (Wi-Fiが必要)
"オンラインで入手可能なスクリーンミラーリングアプリの中で、ApowerMirrorはiPhoneからMacBookへの一対一のスクリーンミラーリングという点で最も多様性に富んでいます。 AirDroid Castのように、ApowerMirrorもクロスプラットフォームで、複数のOSで問題なく動作します。このツールは、画面ミラーリングのほかにも、画面録画やパソコンからスマホをコントロールする機能など、さまざまな機能を備えています。"
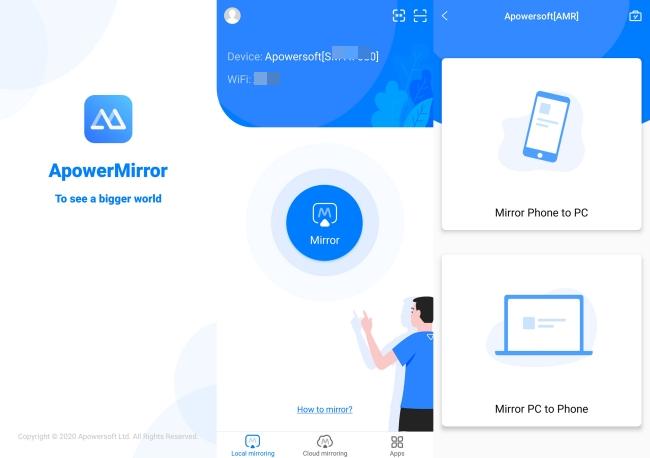
ApowerMirrorでiPhoneをMacBookにミラーリングする手順をご覧ください。
- Step 1.iPhoneとMacBookにApowerMirrorをダウンロードし、インストールします。両方のデバイスを同じWi-Fiに接続します。
- Step 2.iPhoneとMacBookでApowerMirrorアプリを起動してから、 iPhoneの青い「M」ボタンをタップすると、デバイスの接続が開始されます。
- Step 3.iPhoneの画面で、MacBookの名前をタップし、スマホ画面ミラーリングを選択します。
- Step 4.iPhoneの「コントロールセンター」から「スクリーンミラーリング」をタップします。
- Step 5.最後にMacBookの名前をクリックすると、iPhoneの画面をMacBookにキャストすることが開始されます。
方法5.ReflectorでiPhoneをMacBookに投影する(Wi-Fiとレシーバーが必要)
Reflectorは、クロスプラットフォームで、多機能で使いやすいスクリーンミラーリングアプリで、iPhoneの画面を他のデバイスとワイヤレスに共有することができます。Reflectorは、Google Cast、Miracast、AirPlayからのスクリーンミラーリング接続を受け取ることができます。 もちろん、許可されたユーザーからの接続を簡単に拒否することもできます。

Reflectorを使ってiPhoneの画面をMacBookにキャストする手順です。
- Step 1.ReflectorをMacBook にダウンロードし、インストールします。まだ購入されていない方は、7日間の無料トライアルをご利用いただけますので、何も支払わずにご利用ください。
- Step 2.iPhoneとMacBook を同じ Wi-Fi に接続します。
- Step 3.iPhoneのコントロールセンターから「スクリーンミラーリング」オプションを選択します。
- Step 4.iPhoneの画面上にデバイスのリストが表示されます。リストからお使いのMacBookの名前をタップします。
- Step 5.MacBookの名前の下にある「ミラーリング」のトグルをクリックすると、iPhoneのミラーリングが開始されます。デバイスが接続されると、iPhoneの画面がMacBookにミラーリングされるようになります。映画、オーディオなどを楽しみにしましょう。
5つの方法比較表一覧
これらの画面ミラーリングアプリも非常に効率的ですが、それぞれ特徴が異なり、長所と短所があります。以下はAirPlay、QuickTime、AirDroid Cast、ApowerMirror、Reflectorの詳細な比較表です。
| Comparison |
AirPlay |
QuickTime |
AirDroid Cast |
ApowerMirror |
Reflector |
|---|---|---|---|---|---|
| メリット | ✅ネイティブワイヤレスミラーリング機能 | ✅プリインストールされ、簡単にアクセスできる | ✅Android/iOS/Win/Macを同一Wi-Fi下のPCにスクリーンミラーリングして無料で利用可能;スマートフォンを完全にコントロール可能 | ✅コンピュータをモバイル端末に変え、スマホを簡単に管理できる | ✅エレガントなUIデザインと簡単なインテグレーション;複数のプラットフォームをサポート |
| デメリット | Appleデバイスとソフトウェアに限定 | 機能が制限され、 .mov 形式のみをサポートする | スクリーンショットや録画機能なし | ミラリングの画質が落ちる場合がある | 互換性と安定性に問題がある |
| 価格 | 🎁 無料 | 🎁 無料 | $27.99/年 | $79.95/年 | $33.99/年 |
| 評価 |
以上、各画面ミラーリングアプリの機能、メリットとデメリット、価格、レビューを比較した結果、AirDroid CastとReflectorが機能性と価格面で最も優れていると結論付けられます。これらのアプリはユニックなセキュリティ機能を提供しており、一部のアプリにのみサポートされています。
終わりに
iPhoneをMacにミラーリングするには、ワイヤレスと有線の2種類の方法があります。最も人気のあるスクリーンミラーリングアプリは、QuickTime Player、AirDroid Cast、ApowerMirror、Reflectorの4つです。
"その中で、AirDroid Castは機能、価格、使いやすさの面で最も優れたアプリです。今すぐ無料で試して、iPhoneの画面をMacBookにミラーリングしてみましょう。"
iPhoneの画面をMacにミラーリングする方法に関するFAQs
- お使いのMacで画面共有と録画のアクセスを有効にします。
- 管理者アカウントからMacにログインします。
- iPhone と Mac の両方が同じ Wi-Fi ネットワークに接続されていることを確認します。
- Mac のディスプレイスリープのタイムアウト時間を延長します。
- AirPlayアプリまたはMacをアップデートし、再起動します。
- ファイアウォールの設定を変更します。
- どの方法もうまくいかない場合は、Apple サポートにお問い合わせください。





返信を残してください。