AirPlayを使用すると、次の手順で簡単にiPhoneをMacにミラーリングできます。
1. MacとiPhoneを同じネットワークに接続します。
2. iPhoneでコントロールセンターと画面ミラーリング機能にアクセスします。
3. 利用可能なデバイスのリストからMacまたはMacBookを選択します。
4. Mac画面に表示されているAirPlayパスコードを入力して、画面ミラーリングをお楽しみください。
Appleデバイスの相互接続性は、それらを使用する大きな利点です。USB経由など、iPhoneをMacにミラーリングする方法は多数あります。iPhoneをMacにミラーリングする方法を知っておくと、写真やビデオを共有したり、音楽をストリーミングしたり、Macの大きな画面でゲームをプレイしたりする際に非常に役立ちます。

iPhoneをMacにミラーリングする理由が何であれ、今回のガイドを参考にして、画面ミラーリングの要件を満たす方法を学ぶことができます。
もちろんです。USBケーブルでiPhoneをMacに接続することは可能です。
ほとんどの人は、AirPlay経由でiPhoneをMacにミラーリングするワイヤレスの方法を頭に浮かべますが、この方法はインターネット接続に大きく依存するため、ミラーリングする際に遅延の問題が発生する可能性があります。ただし、USBケーブルを使用すると、WiFiまたはスマートフォンのインターネット接続がどうであっても、スムーズで安定したミラーリングを行うことができます。
これを成功させるには、考慮しなければならない重要なポイントがいくつかあります。実行するには、次のコンポーネントが必要です:
USBケーブルへの接続は、ケーブルをiOSデバイスにどの向きで挿入するかを決める上で重要です。マイクロUSBコネクタやAppleの30ピンアダプタのように、特定の方向に挿入することを気にする必要はありません。

USBケーブルでiPhoneをMacにミラーリングするために使用できるさまざまな方法を以下でご紹介します。
QuickTimeを使用してUSB経由でミラーリングするのが、最も簡単かつ迅速な方法です。完全に無料で、必要なのは、iPhone、iPad、またはiPodをMacに接続するためのケーブルのみです。
QuickTime PlayerはMacのアプリであり、MacからiOSデバイスの画面をミラーリングしたり録画したりするなど、さまざまなオプションを提供するメディアプレーヤーです。
QuickTimeの使用手順をご説明する前の注意点として、ご利用のデバイスが最新のMacOS 10.15 Catalina以降を使用している場合、このツールは利用できません。そのため、以下の手順はMacOS 10.14 Mojave以前を対象としたものです。

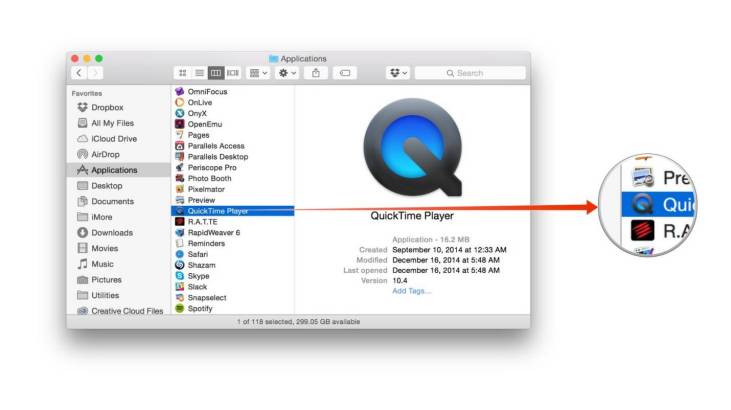
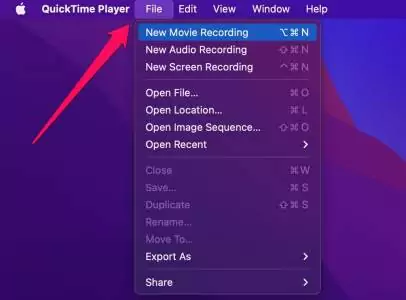
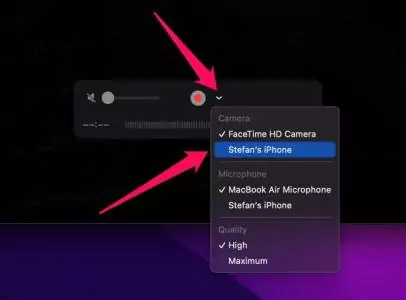
QuickTimeプレーヤーの赤いボタンを使用して、ミラーリングされた画面を録画することもできます。この録画機能は、視聴しているビデオの特定の部分をキャプチャしたい場合に便利です。QuickTimeアプリを閉じると、iPhoneからMacへのミラーリングを簡単に停止することができます。
QuickTime Playerには一般的なエラーや互換性の問題がいくつかあるため、USB経由でiPhoneをMacにミラーリングするには、サードパーティのミラーリングアプリに頼らなければならない場合があります。
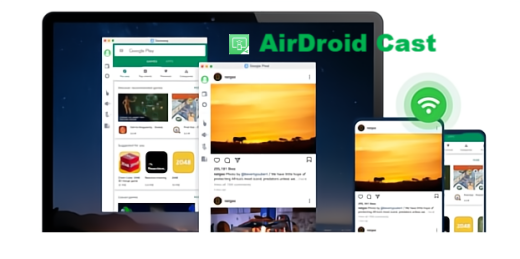
AirDroid Castは、ワイヤレス接続と有線接続の両方に使用できるのが利点です。これは、さまざまなミラーリングニーズを満たすことができる強力なツールです。AirDroid Castを使用してUSB経由でiPhoneをMacにミラーリングする手順は次のとおりです。
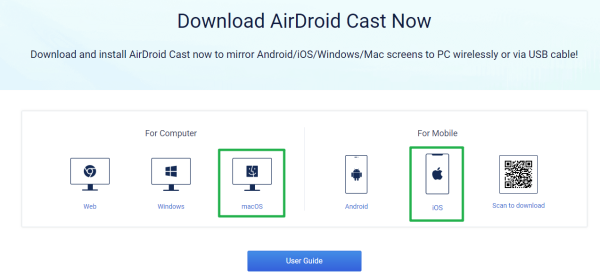
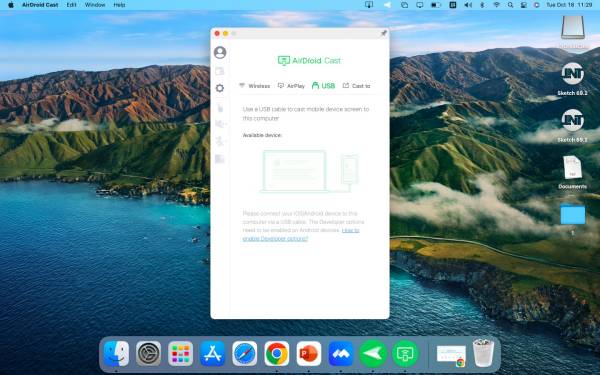
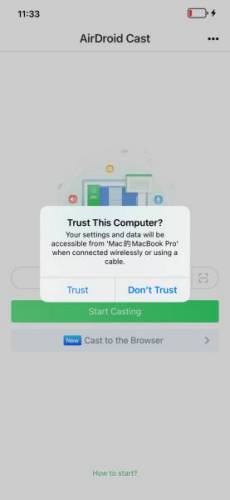
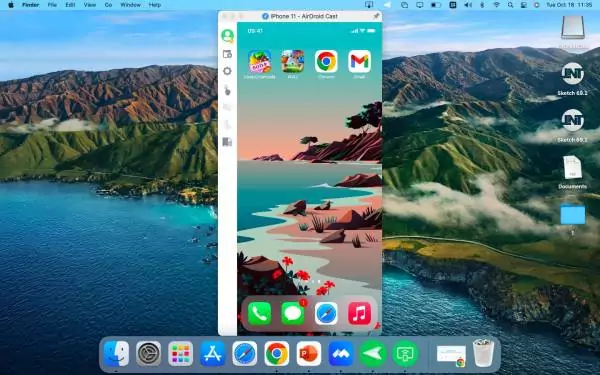
AirDroid Castを有線接続(USB経由)で使用する場合でも、ワイヤレス接続で使用する場合でも、このツールを使用すると次のメリットが得られます。
互換性
AirDroid Castには互換性の問題がありません。同じプラットフォームを使用して、iPhoneをMacやWindows、スマートテレビにミラーリングを行うことができます。そのため、画面ミラーリング用に別のアプリをインストールする必要はありません。
高品質
ミラーリングでは、オーディオとビデオの品質が最も重要です。AirDroid Castを使用すると、HQビデオと正確なオーディオが得られるため、ゲームや映画のストリーミング中に視聴体験が向上します。
安全な体験
LonelyScreenなどのアプリとは異なり、AirDroid Castは、安全かつスムーズな体験を提供するために最大限のセキュリティを確保することに特に重点を置いています。
ユーザーフレンドリー
AirDroid CastはWeb版とアプリの両方が使いやすく、誰でもさまざまなデバイスをミラーリングするように設定できます。
LonelyScreenは、WindowsとMacOSの両方で利用できる無料のツールです。AirPlayレシーバーとして機能し、USBの有無にかかわらずiPhoneをMacにミラーリングすることができます。その結果、Macの大きな画面でiPhoneのコンテンツを楽しむことができます。
次の手順に従ってください:
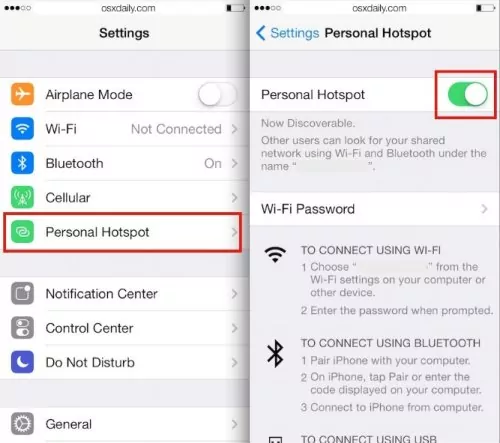
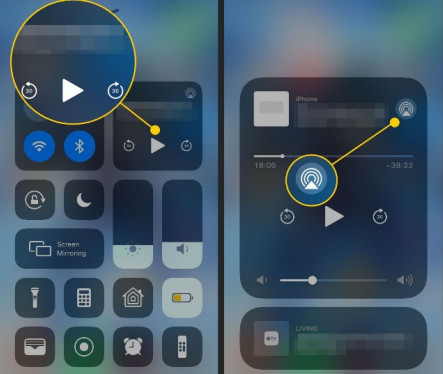
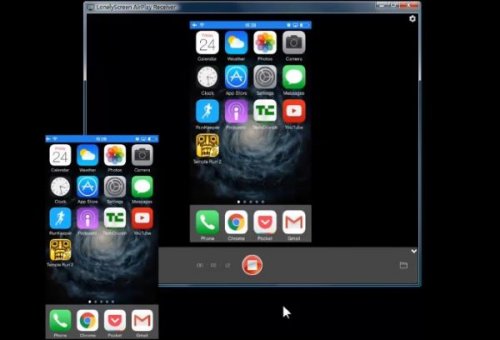
LonelyScreenは便利なオプションですが、この方法は推奨できません。LonelyScreenには、ミラーリングエクスペリエンスに悪影響を与える可能性のあるバグやエラーが多数あります。さらに安全なプラットフォームではないため、セキュリティ上の脅威に直面してしまう可能性があります。
iPhoneをMacにミラーリングする方法がわかったので、次は機能の点でそれぞれを比較して最適なプラットフォームを選択しましょう。
| 機能 | QuickTime | AirDroid Cast | LonelyScreen |
|---|---|---|---|
| 有線接続のサポート | あり | あり | あり |
| ワイヤレス接続のサポート | なし | あり | あり |
| サウンド付きミラーリング | あり | あり | サウンドの遅延あり |
| デバイスの互換性 | MacおよびiOSデバイスに限定 | Android、iOSデバイス、MacおよびWindows | MacおよびWindows |
| セキュリティレベル | 高 | 高 | 非常に低い |
| おすすめ度 | ★★★★ | ★★★★★ | ★★ |
USBなどの有線接続に頼ることは、中断のないミラーリングを楽しむための最も信頼性が高く効果的な方法の1つです。インターネットの速度を気にすることなく、USB経由でiPhoneからMacにゲームを共有したり、映画をストリーミングしたりすることができます。
さらに、iPhoneからMacへのミラーリングを行うと、ゲーム、音楽、映画のより臨場感あふれる体験を得ることができます。iPhoneの小さな画面ではやや物足りないと感じている方はぜひUSB経由でiPhoneをMacにミラーリングすることをこま検討ください。
USB経由のミラーリングは、信頼性の高いワイヤレス接続を行うためのWi-Fiや安定したインターネット接続がない場合にも便利です。互換性のある高品質のUSBケーブルさえあれば、なにも心配する必要はありません。
もちろんUSBなしでiPhoneをMacにミラーリングすることもできます。つまり、ワイヤレスでの接続になります。USBケーブルがない場合や、USBケーブルがうまく機能しない場合にこれを行うことができます。
AirDroid Castのワイヤレス方式またはAirPlay方式を試していただくと、USBなしでも簡単にiPhoneをMacに接続することができます。
詳細については、今回のガイドをぜひご参照ください。
| 比較 | USBあり | USBなし |
|---|---|---|
| ハードウェア要件 | Mac、iOSデバイス、USBケーブル | MacとiOSデバイス |
| ソフトウェア要件 | なし | あり |
| インターネット接続 | 低 | 高 |
| ストリーミング品質 | 高 | インターネット接続によって異なる |
| リモート接続 | なし | あり |
USBでミラーリングを行う場合はUSBケーブルが必要になります。WiFiまたはインターネット接続が不要なため、ストリーミング品質は常に高く安定しています。ただし、この方法でリモートでのミラーリングはできません。
USBを使用せずにミラーリングする場合は、WiFiを使用してワイヤレスで行う必要があり、安定したWiFiまたはインターネット接続が必要になります。直接接続のUSBに比べて、接続が遅れたり安定しない場合もあります。それでも、ミラーリング用のソフトウェアやアプリを使用すると、同じネットワーク上にないiPhoneとMacをリモートでミラーリングすることもできるようになって非常に便利です。
iPhoneをMacなどの大きな画面にミラーリングすることは、コンテンツをより楽しむための非常に有益な方法です。現代のテクノロジーでは、有線と無線の両方の接続方法でこれを行うことができます。したがって、ニーズを慎重に分析し、役立つ最適な方法を選択する必要があります。
今回の比較の結果では、AirDroid Castの使用がおすすめです。評価の高いミラーリングアプリであり、USBケーブルまたはワイヤレスでiPhoneをMacに簡単にミラーリングすることができます。同じアプリのWeb版を使用して、Webブラウザ対応のスマートテレビにiPhoneをミラーリングすることもできます。
AirPlayを使用すると、次の手順で簡単にiPhoneをMacにミラーリングできます。
1. MacとiPhoneを同じネットワークに接続します。
2. iPhoneでコントロールセンターと画面ミラーリング機能にアクセスします。
3. 利用可能なデバイスのリストからMacまたはMacBookを選択します。
4. Mac画面に表示されているAirPlayパスコードを入力して、画面ミラーリングをお楽しみください。
iPhoneをMacにミラーリングする際にQuickTimeに問題が発生した場合は、次の解決策をお試しください。
1. Macが画面共有と録画にアクセスできることを確認します。
2. 管理者アカウントからMacを使用します。
3. ワイヤレス方式の画面ミラーリングを使用している場合は、iPhoneとMacを同じWi-Fiに接続します。
4. アプリと両方のデバイスを再起動します。
5. ファイアウォール設定を変更します。
6. 両方のデバイス(iPhoneとMac)が、使用しているQuickTimeなどの画面ミラーリング方式と互換性があることを確認します。

返信を残してください。