WiFiなしでiPhoneをMacにミラーリングする方法
iPhoneをMacBookに画面ミラーリングするには、いくつかの方法を試すことができます。AirPlayと特定のサードパーティアプリが最も一般的な方法ですが、WiFiが障害となってしまうこともあります。WiFiなしでiPhoneをMacBookにミラーリングする方法がわからない場合は、今回のガイドをご参照ください。
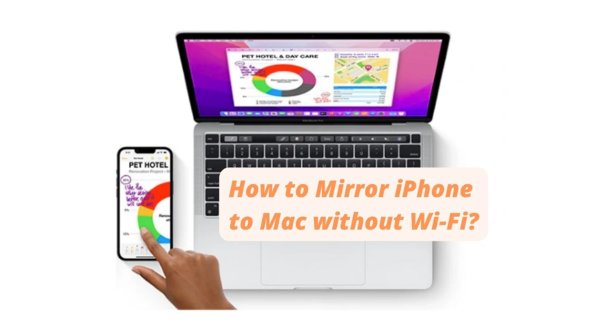
- 1 :WiFiなしでiPhoneをMacbookにAirPlayできるか
- 2 :WiFiなしでiPhoneをMacにミラーリングする4つの方法

- 3 :WiFiなしでiPhoneをMacにミラーリングする最良の方法
- 4 :WiFiなしでiPhoneをMacにミラーリングするタイミング
- 5 :WiFiなしでiPhone/iPadからWindows PCにAirPlayする方法
- 6 :WiFiなしでiPhone/iPadからスマートテレビにAirPlayする方法
- 7 :WiFiありとなしのAirPlayの違いは何か
- 8 :AirPlayが機能しない場合の修正方法
- 9 :AirPlayについて知っておくべきこと
- 10 :関連: iPhoneからMacBookにWiFiを共有する方法
WiFiなしでiPhoneからMacbookにAirPlayできるか
WiFiなしでAirPlayをすることはできるのでしょうか。P2P AirPlayとUSB経由のミラーリングを使用することで、WiFiなしでAirPlayを使用することができます。
AirPlayまたは画面ミラーリングについて話すとき、特に動画やWebブラウザをストリーミングする場合、WiFiまたはインターネット接続は画面ミラーリングに不可欠です。ただし、あるデバイスから別のデバイスに写真をキャストする場合など、インターネット接続が必要ない場合もあります。
そこで、AirPlayにはWiFiが必要なのかという疑問が湧きます。実際のところ、AirPlayはWiFiの有無にかかわらず機能します。P2PAirPlayでは、同じWiFiに接続する必要がありますが、AirPlayがコンテンツを送受信している間はWiFi帯域幅を使用しません。
WiFiなしでiPhoneをMacにミラーリングする4つの方法
iPhoneの画面をMacにミラーリングするには、AirDroid Castアプリ、内蔵AirPlay機能、QuickTime、AirServerを使用したBluetoothの4つの方法があります。
1. Airdroid Cast - USB接続
Airdroid Castは、WiFiなしでiPhoneをMacBookに簡単かつ迅速にミラーリングできるツールです。USB経由でWiFiなしでiPhoneをMacにミラーリングする方法は次のとおりです。
ステップ 1. 以下のダウンロードボタンをクリックして、iPhoneにAirDroid Castをインストールします。または、AirDroid Castの公式WebサイトにアクセスしてAirdroid Castをインストールし、AirDroidアカウントにサインインします。
ステップ 2. WiFiなしでデバイスをMacに接続するには、USBケーブルを使用します。2つのデバイスを接続すると、ポップアップウィンドウが表示される場合があります。このウィンドウで、デバイスのUSBデバッグを有効にします。
ステップ 3. AirDroid Castデスクトップで[デバイスを同期]をクリックします。その後、[使用可能なデバイス]リストからデバイスを選択します。

ステップ 4. 接続に成功すると、デバイスのコンテンツがMacに即座に表示されます。
AirDroid Castの利点
- リモートスクリーン投影とリモートコントロールをサポート
- 複数の接続方法
- 無料版が利用可能
- Android/iOS/Win/Macなど、複数のデバイスで動作
2. P2P AirPlay
P2P AirPlayを使用すると、WiFiなしでiPhoneの画面をMacにミラーリングすることができます。iPhoneとMacを同じWiFiネットワークに接続しなくても、コンピューターをスクリーンレシーバーとして使用できます。それだけでなく、携帯電話を使用して動画、写真、オーディオを直接Macにストリーミングすることもできます。
次回、小さなスマートフォンの画面で動画を視聴しなければならないときは、いつでもAirPlayでコンピューターに転送して、より大きな画面で視聴することができることを思い出してください。
MacにAirPlayが搭載されているか確認する方法
最近のMacにはすべてAirPlayが組み込まれています。Catalina (10.15)、Mojave(10.14.5)、またはiTunes 12.8以降を実行しているMacには、AirPlay 2と呼ばれるアップグレードされたAirPlayが搭載されています。これらのシステム要件で動作するデバイスは、複数のAirPlay 2対応スピーカーまたはスマートテレビに同時にオーディオをストリーミングすることができます。
デバイスがAirPlayに対応しているかどうかを確認するには、[システム設定]にアクセスし、AirPlayアイコンを探します。これをオンにすると、オーディオやビデオを他のデバイスと共有することができます。
![]()
前提条件:
デバイスはAirPlay(またはAirPlay 2)に対応している必要があります。
利点
- 無料アプリ
- Bluetoothよりも遠距離で動作
欠点
- 音質が影響を受ける場合あり
- 新しいAppleデバイスでのみ動作
WiFiを使用せずにiPhoneからMacにAirPlayする方法は次のとおりです。
Macで、[システム環境設定]にアクセスし、[共有]をタップして、[AirPlayレシーバー]を選択します。
AirPlayレシーバーがオンになっていない場合は、チェックボックスをオンにします。
「次のユーザーにAirPlayを許可する」オプションから「現在のユーザー」または「同じネットワーク内の全員」を選択します。
MacでAirPlayを行うためにパスワードが必要な場合は入力します。
MacにAirPlay確認コードが表示された場合は、別のデバイスで確認コードを入力します。
3. Bluetooth - AirServer
iPhoneをMacで使用したいが、同じWiFiネットワークにアクセスできない場合でも、心配はいりません。Bluetoothを使用して接続することができます。Appleデバイスにはこの機能がありますが、AirServerなどのサードパーティプログラムをダウンロードすることもできます。
AirServerは、AirPlay、Google Cast、Miracastストリームを受信できるレシーバーであり、Apple TVやChromecastデバイスに似ています。
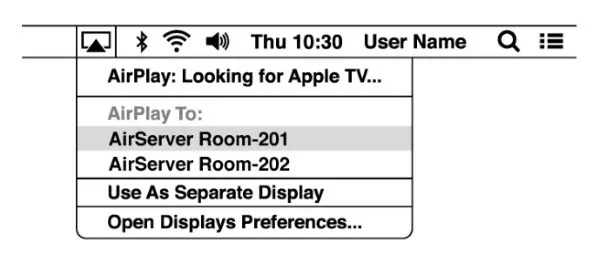
前提条件:
必要なのは、Bluetooth対応デバイスと、iPhone画面をMacにミラーリングするAirServerだけです。
MacにAirServerをインストールします。
iPhoneとMacの両方のデバイスでBluetoothを有効にします。
次に、[デバイスを検索]を選択して、MacでiPhoneを見つけます。
使用可能なデバイスの一覧からiPhoneを選択し、[ペアリング]をタッチします。
すべての手順が正常に完了すると、iPhoneの画面がMacに表示されます。
長所
- AirPlayではできない特定のオーディオ機能を有効にすることができる
- AirPlayミラーリングをサポート
短所
- Bluetoothが利用可能な範囲のみ
4. QuickTime
QuickTimeがすべてのMacBookに自動的にインストールされているのには理由があります。それは、単純に非常に柔軟なアプリだからです。QuickTimeを使用すると、Macで音楽を聴いたり映画を見たりできるだけでなく、動画やオーディオファイルを転送したり変更したりすることもできます。
さらに、QuickTimeを使用してMacコンピューターでサウンドを録音したり映画を見たりできます。QuickTimeではiOSデバイスでの画面ミラーリングも可能であることをご存知でしたか?これは多くのユーザーから評価されている隠れた機能です。
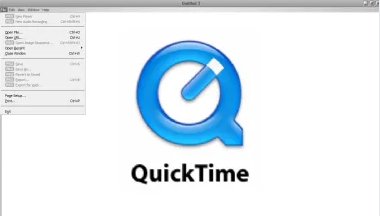
USBケーブルを使用して両方のデバイスを接続します。
MacでQuickTimeを開きます。
メニューバーで[ファイル]を開きます。
[新しいムービー録画]を選択します。
Macbookの利用可能なデバイスリストからiPhoneを選択します。
Macbookで画面ミラーリングをお楽しみください。
これは、WiFiなしでiPhoneをMacにミラーリングする方法です。
WiFiなしでiPhoneをMacにミラーリングする最適な方法
WiFiなしのAirPlayに関しては多くのオプションがありますが、Airdroid Castは、ユーザーがコンピューターから直接モバイルデバイスの画面を表示および制御できるため、最適です。
簡単なセットアップ、高速、WiFiを必要とせずにデバイスからデバイスへのミラーリングなどの優れた機能を備えており、すべてのモバイルデバイスに最適なソリューションです。
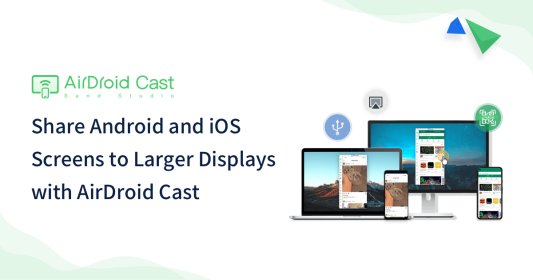
AirPlayやAirServerで問題がある場合は、AirDroid Castを使えばすぐに解決できます。使い方は簡単で、数秒で使い方を習得できます。リモートネットワークやUSBケーブルを使用してデバイスを接続することもできます。
WiFiなしでiPhoneをMacにミラーリングするタイミング
どのような状況で、WiFiなしでiPhoneをMacに画面ミラーリングする必要があるか
その時点ではWiFi接続がない可能性があります。たとえば、カフェで友達とアイデアを共有していて、セキュリティ上の懸念から公衆WiFiに接続したくない場合は、WiFiなしで画面ミラーリングを試すことができます。
WiFi接続があっても、WiFiが遅すぎて画面共有を処理できない場合は、WiFiなしで画面ミラーリングを行うのが最善の選択肢です。
画面ミラーリングはデータ使用量とシステムリソースを消費するため、データ使用量を節約したい場合もあります。
iPhone/iPadからWindows PCにWiFiなしでAirPlayする方法
これは、iPhone/iPadの画面をWi-FiなしでWindows PCにミラーリングする最良の方法の1つです。AirDroid Castは、Wi-FiなしでAirPlayする方法の答えとなる強力なアプリです。
このアプリを使用すると、画面を共有し、Windows PCからiPhoneまたはiPadを制御できます。一度に5つの画面を共有できます。また、双方向通信は他の画面ミラーリングアプリにはないAirDroid Castのもう1つの魅力的な機能です。
iPhone/iPadをWi-FiなしでWindows PCに接続する(USBケーブルが必要)
AirDroid Castを使用してiPhoneとPCを接続するには、さまざまな方法があります。ただし、ここではWi-Fiなしで行うことに特に焦点を当てているため、USBケーブルを使用する手順についてご説明します。
ステップ 1. アプリをダウンロードする
iPhoneとPCにアプリをダウンロードしてインストールし、AirDroid Castアカウントでサインインします。
ステップ 2. メディアを選択
AirDroid Castデスクトップを開き、利用可能なデバイス リストからメディアとしてUSBケーブルを選択し、ケーブルをモバイルとPCの両方に接続します。

ステップ 3. キャストを開始
AirDroid CastデスクトップのインターフェイスでiPhoneを選択し、携帯電話のポップアップから[信頼]をクリックすると、iPhoneの画面がPCに表示されます。PCでiPhoneを制御する場合は、左側のメニューにある手のアイコンをクリックし、指示に従って設定を完了すると、制御機能を有効にできます。
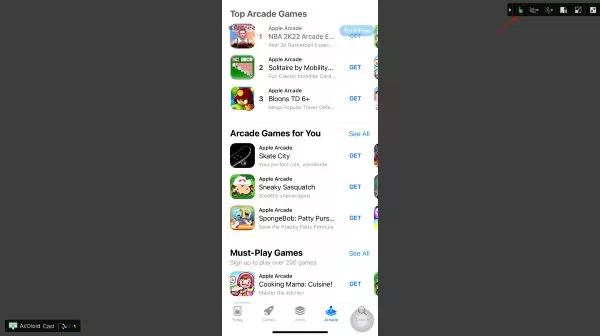
WiFiなしでiPhone/iPadからスマートテレビにAirPlayする方法
1. Chromecast
Apple TV以外のスマートテレビにiPhoneをミラーリングする場合は、最も広く使用されているミラーリングデバイスの1つであるChromecastを使用できます。これは、持ち運びに非常に便利なポケットサイズのガジェットです。

このデバイスはGoogleがリリースしているため、Chromeブラウザでよりスムーズに動作します。一度購入すれば、生涯無料でいつでもお楽しみいただけます。
2. Miracast
Miracastは、画面をコンピューターにワイヤレスで接続できるワイヤレステクノロジーです。これは、Wi-Fi Allianceのワイヤレスディスプレイ標準の1つです。これは、2つのデバイスを接続して、一方の画面をもう一方の画面にミラーリングできるようにするプロトコルです。

これは、デバイスとディスプレイを接続するケーブルを置き換えるため、大まかに「Wi-Fi経由のHDMI」と説明されます。Miracastは、Bluetoothと同様に、Wi-Fi接続を使用してスクリーンキャストをワイヤレスで送信するP2Pネットワークです。
3. HDMI出力機能
iPhoneからSmart TVに画面をミラーリングするには、HDMI出力ケーブルを使用できます。「DMI In」は入力に使用され、「DMI Out」は出力に使用されます。これらの用語は互いに反対の意味なので、概念を明確にするために役立ちます。HDMI出力ケーブルを接続すると、オーディオとビデオの信号をスマートテレビに送信できるようになります。

AirPlayでのWiFiあり/なしの違い
| 比較 | WiFiありのAirPlay | WiFiなしのAirPlay |
|---|---|---|
| データ使用量 | ○ | × |
| 接続速度 | WiFiの状態による | 高速 |
| 安定性 | WiFiの状態による | 高 |
| 接続方法 | ワイヤレス | USB、Bluetooth、またはサードパーティアプリ |
簡単に言えば、選択する方法はそのときの状況とiPhoneをMacにミラーリングする好みによって異なります。
強力なWiFi接続があり、データ使用量を気にする必要がない場合は、WiFiを使用してiPhoneをMacに画面ミラーリングすることを選択します。
ただし、WiFi接続が安定していない場合は、WiFiなしでiPhoneをMacBookにキャストして、安定した高速接続を実現できます。
AirPlayが機能しない場合の修正方法
AirPlayは、iPhoneやApple TVなどのiOSデバイスを接続するために最適な手段の1つです。AirPlayを使用してデバイスを接続できないことがあります。これは、AirPlayがサポートされていないためではなく、切断の原因となっている可能性のある技術的な問題が原因です。まず、発生する可能性のある問題をいくつか説明し、次にその解決策に進みましょう。
一般的なAirPlayの問題
AirPlayボタンが表示されない
オーディオが利用できない
特定のコンテンツが視聴できない
Apple TVがリストに表示されない
AirPlayが正しく接続されない
アップグレードした後、AirPlayが機能しない
ソフトウェアのアップグレード
ソフトウェアを最新バージョンにアップグレードして、すべてのファイルと機能を問題なく使用できるようにしてください。Apple TV の場合は、[設定] を開いてから [一般] タブを開きます。次に、[ソフトウェアの更新] オプションを選択し、ソフトウェアの最新バージョンを確認します。
Wi-Fi 接続を確認する
Wi-Fiを使用したAirPlay接続の場合、両方のデバイスを同じWi-Fi接続に接続する必要があります。接続されていない場合は、設定を変えて同じWi-Fiに接続し、中断のないミラーリングを実現する必要があります。
AirPlayデバイスを確認する
時々、思いもしない初歩的なミスをしてしまうことは誰にでもあります。まずはAirPlayがきちんとオンになっているかどうかを確認しましょう。これが接続できない理由になることもあります。
デバイスを再起動する
AirPlayをオンにしても解決しない場合は、デバイスを再起動する必要があります。Apple TVの場合は、電源ケーブルを抜き、しばらくしてから再度差し込みます。
ルーターを再起動する
ルーターからインターネットに接続できないことが原因である場合もあります。そのため、ルーターをしばらくオフにしてからオンにして再起動してみると役立つでしょう。
AirDroid Castを使用する
それでもAirPlayの接続に問題がある場合は、AirDroid Castを使用し、その接続方法をAirPlayとして使用することをおすすめします。これにより、すべての問題が自動的に解決され、安定した接続中に発生する可能性のあるすべての技術的な問題がなくなります。
AirPlayについて知っておきたいこと
AirPlayのレビュー
長所
- iOSモバイルをApple TVのリモコンデバイスとして機能させてテレビ画面を操作
- 多目的に使用できてモバイルを他の目的に使用でき、画面が邪魔されることはない
- AirPlayモードがオンになっている場合、接続は簡単に確立できる
短所
- 動画を再生するためにインターネットに接続している必要がある
- AppleデバイスとAirPlay 2互換デバイスのみをサポート
AirPlayはデータを使用するか
この質問に対する答えは、状況とAirPlayの方法によって異なります。ローカルストレージからの画面ミラーリングにP2P方式を使用している場合、データは使用されません。画面ミラーリングにWi-Fi接続を使用していない場合は、データは使用されません。
両方のデバイスが同じWi-Fi接続に接続されている場合、AirPlayはデータを使用します。テレビでiOSモバイルのホットスポットを使用してビデオを視聴する場合にも、データが使用されます。
関連: iPhoneからMacBookにWiFiを共有する方法
iPhoneまたはiPadのWiFiと個人用ホットスポットを使用して、Macでインターネットに接続できます。iPhoneからMacにWiFiを共有するには、iOSデバイスとMacがBluetoothの範囲内にあることをご確認ください。
iPhoneからMacBookにWiFi を共有するには、次の手順に従います。
iPhoneで[設定]を開きます。
Bluetoothをオンにします。
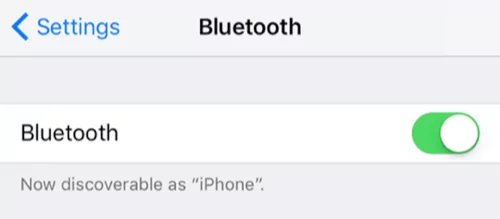
[設定]に再度アクセスし、WiFiをオンにします。
次に、MacでWiFiアイコンにアクセスし、iPhoneに接続したものと同じWiFiネットワークを選択します。
次に、iPhoneでWiFiをクリックして[パスワードを共有]をタップします。
[パスワードを共有]というポップアップウィンドウが表示されます。これをタップすると、WiFiがMacに接続されます。
さいごに
iPhoneをMacにワイヤレスで接続して画面をミラーリングする方法はいくつかあります。最もよく使われる4つの方法は、AirPlay、QuickTime、Airdroid Cast、Bluetoothです。その中でも、機能性、価格、使いやすさの点では、Airdroid Castがぜひご利用頂きたい最高のツールです。無料でお試しいただけますので、ぜひ使用感を確かめてください。今すぐiPhoneをMacBookにミラーリングしてみましょう。
WiFiなしでiPhoneをMacにミラーリングすることに関するよくある質問





返信を残してください。