USB経由でiPhoneをPCにミラーリングする方法
- AirDroid Cast 画面ミラーリングアプリ
- USB経由で携帯電話の画面をPCにミラーリング
- コンピューターからマウスとキーボードを使用してAndroid/iOSデバイスをミラーリングおよび制御
- WindowsおよびMac OS画面をワイヤレスでコンピューターにミラーリング
Q: USB経由で画面をミラーすることはできますか?
はい、できます!
画面ミラーリングは、自宅、大学、オフィスなど、日常生活において誰にとっても必要な機能となっています。iPhoneをPCに画面ミラーリングする方法はいくつかありますが、USB経由でミラーリングするのが最良の方法の1つと言えます。今回はこの方法について詳しくご説明いたします。

1 USB経由でiPhoneをPCにミラーリングする方法3選
ここでは、USB経由でiPhone画面をPCに表示する3つの方法をご紹介します。どれも画面ミラーリングに最適なアプリですが、それぞれ制限もあります。それでは、さっそくこれらのアプリを詳しく調べ、ニーズに最適なものを選択しましょう。
方法1. AirDroid Cast
AirDroid Castは、強力かつ最速の画面ミラーリングアプリです。クロスプラットフォーム共有機能により、iPhoneまたはAndroid画面をWindows PC/Macまたはテレビにキャストすることができます。5つの画面を同時に共有する機能があり、この素晴らしいアプリを使用して双方向通信を行うことができます。
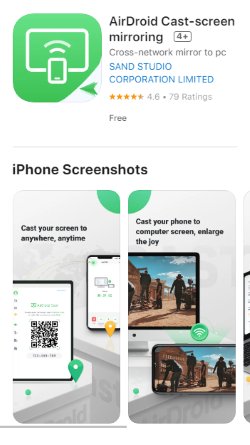
AirDroid CastでiPhoneをPCにミラーリングする方法
AirDroid Castを使い、USBケーブル経由でデバイスを接続する手順は次のとおりです。
ステップ 1. AirDroid Castをダウンロード
画面ミラーリング用にiPhoneとPCにAirDroid Castをダウンロードしてインストールし、両方のデバイスでこのアプリを起動します。
ステップ 2. USBケーブルを選択
ケーブルを使用してiPhoneをPCに接続します。PCからアプリを開き、iPhoneからの画面ミラーリング用にUSBケーブルモードを選択します。

ステップ 3. iPhoneデバイスを選択
画面ミラーリングに使用可能なリストからiPhoneを選択します。iPhoneにポップアップが表示され、接続先のコンピューターを信頼しているかどうか確認される場合があります。このポップアップに許可を与えると、PCでiPhoneの画面を見ることができるようになります。
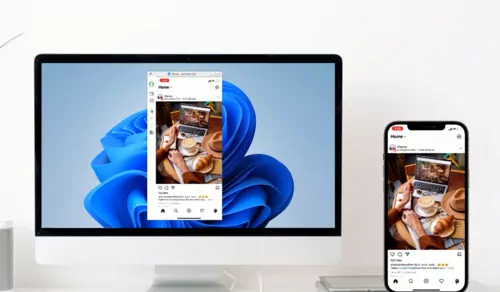
AirDroid Castを使い、USB経由でiPhoneをPCにミラーリングすると何ができるのでしょうか。
方法 2. ApowerMirror
ApowerMirrorは、超高精細ミラーリング機能で最大2Kの解像度をサポートします。画面ミラーリングは、USBケーブルとWi-Fiを使用して行うことができます。ローカルミラーリングやクラウドミラーリングなど、複数のミラーリングプロトコルに対応します。このアプリを使用すると、USB経由でiPhoneの画面をPCにミラーリングすることができます。友人や家族と一緒に映画を見たり、プレゼンテーションや教育目的で使用したりすることもできます。
USBでiPhoneをPCにミラーリングする方法 - ApowerMirror
ステップ 1. 両方のデバイスにApowerMirrorをインストール
iPhoneとコンピューターにApowerMirrorをダウンロードしてインストールします。
ダウンロードリンク: https://www.apowersoft.com/
ステップ 2. メディアを選択
PCでアプリを開き、メディアとしてUSBケーブルを選択します。USBまたはWi-Fiの2つのメディアが利用可能です。
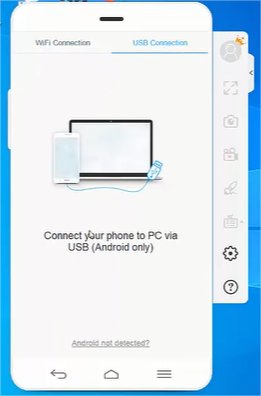
ステップ 3. ミラーリングを開始
両方のデバイスを選択したら、ミラーリングを開始してお気に入りの番組を楽しむことができます。
方法 3. LetsView
LetsViewもおすすめの画面ミラーリングアプリの1つです。画面共有テクノロジーにより、ビジネスミーティングを実施したり、生徒をより効果的に指導したりできます。ビジュアルをデジタルに保つことで、生徒はポイントを明確に理解することができ、教員もアナログ教育よりも少ない労力で済みます。
このアプリを使用するとライブストリーミングが可能になるため、ゲームをより楽しむことができ、将来のために録画をすることもできます。ユーザーはUSB経由でPCにiPhoneの画面を表示することができ、多目的に使用できるため、市場で人気を集めています。
ステップ 1. アプリをインストール
iPhoneとコンピューターにLetsViewをインストールし、ログインします。
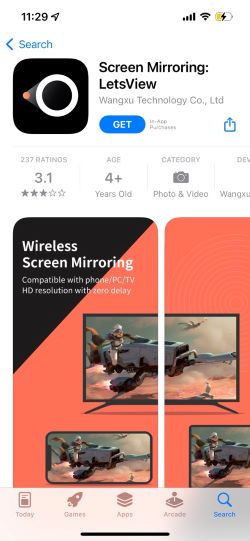
ダウンロードリンク: https://letsview.com/
ステップ 2. メディアの選択
iPhoneとPC間の接続を作成するためのメディアを選択します。接続するにはUSBケーブルを使用します。
ステップ 3. USBデバッグ
iPhoneからUSBデバッグを有効にして、PCの画面のミラーリングを開始します。
2 AirDroid Castを選ぶ理由
HD品質と低遅延
AirDroid Castの最も優れた点は、品質を決して妥協しないところです。そのため、画面をキャストした後もHD品質を提供します。AirDroid Castは、動画を見るときに低遅延率を保証するため、遅延なく映画を楽しんだり、会議をスムーズに進めることができます。
同じネットワークに接続する必要なし
AirDroid Castを使用して画面をミラーリングする場合、同じWi-Fiをデバイスに接続する必要はありません。AirDroid Castを使用して画面をミラーリングするには、USBケーブルの使用、もしくはリモート接続を使用することが可能です。

PCでiPhoneの画面をコントロール
画面ミラーリングは、あるデバイスから別のデバイスに画面をミラーリングすることを指します。しかし、一部の画面ミラーリングアプリでは、ユーザーがPCで携帯電話をコントロールすることができます。AirDroid Castもそのようなアプリの1つです。マウスとキーボードを使用して、PCからiPhoneをコントロールできます。
3 ユーザーレビュー
AirDroid Castのレビュー
AirDroid Castは、画面ミラーリング用の優れたアプリの1つです。無料版は、その仕組みを理解するために十分機能します。有料版で提供される機能はさらに多様で、価格も手頃です。使いやすく、たったの数分でデバイスを接続することができます。セキュリティリスクのない安全なアプリで、安心して使うことができます。
また、5つのデバイスまで画面を共有できるため、友達と一緒にゲームを楽しむことができます。PCから携帯電話をコントロールすれば、観戦中に常に電話を手に持つ必要がなくなり、楽になります。
何らかの理由で接続に問題が発生した場合は、カスタマーサポートチームがいつでも問題の解決策を提供します。
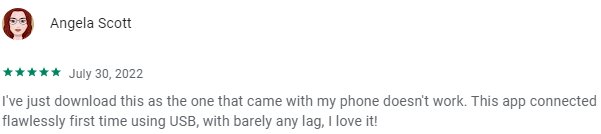
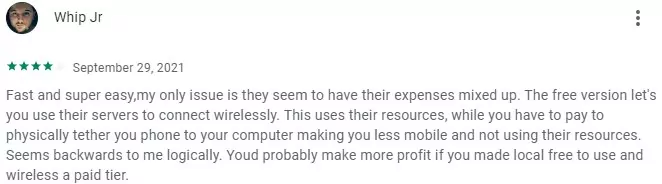
ApowerMirror レビュー
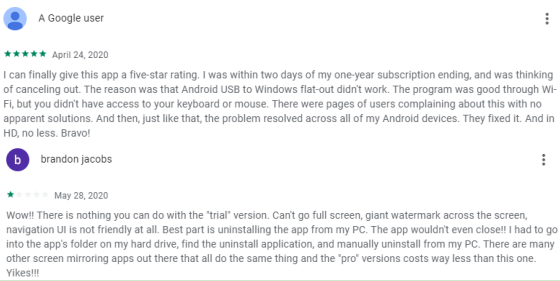
LetsView レビュー
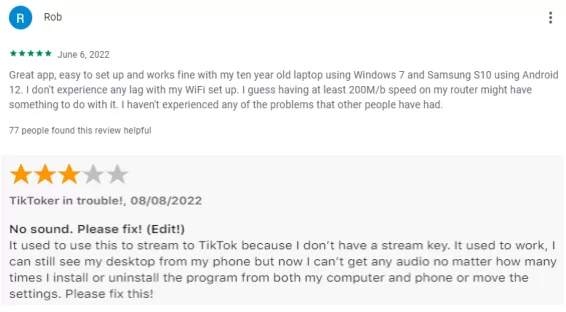
4 USB経由でiPhoneをMacにミラーリングする – QuickTime
QuickTimeはAppleユーザー向けに開発されたメディアプラットフォームです。動画の再生、画像の表示、オーディオの再生などを行うためのメディアプレーヤーです。QuickTimeアプリを使用して、USB経由でiPhoneをPCに画面ミラーリングします。
ステップ 1. デバイスを接続する
Lightningケーブルを使用してiPhoneとPCを接続します。次に、PCでQuickTimeを開きます。
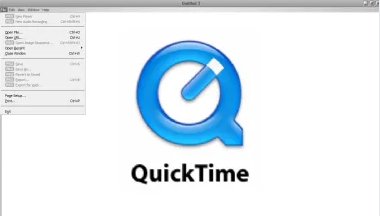
ステップ 2. [新しいムービーの録画]をクリックする
QuickTimeデスクトップの上部からファイルメニューを開き、[新しいムービーの録画]を選択します。
ステップ 3. iPhoneデバイスを選択する
下矢印ボタンをクリックして、画面ミラーリングするiPhoneを選択します。すぐにPCでiPhoneの画面ミラーリングを開始することができます。
5 ワイヤレスでiPhoneをPCにミラーリングすることはできますか?
はい!ワイヤレスでiPhoneの画面をPCに表示することは可能です。さまざまなアプリが利用可能ですが、最もおすすめなのはAirDroid Castです。デバイスを接続するためのAirPlayとWi-Fiメディアを提供します。
WLAN - ローカルおよびリモート接続
AirDroid Castは、デバイスを接続するためのローカルおよびリモートWi-Fi機能を提供します。
AirDroid Castは、ローカルネットワークを使用した無料の画面ミラーリング機能を提供します。このメディアの唯一の条件は、両方のデバイスが同じWi-Fiに接続されていることです。
リモートネットワーク経由のミラーリングにより、オフィスにいなくても会議を行うことができます。遠く離れた生徒に授業を行うこともできます。このツールは、使用時に両方のデバイスが同じWi-Fiに接続されている必要はありませんが、プレミアムユーザーのみが利用できます。
AirPlay - PCをAirPlayレシーバーに変える
この方法でも、デバイスを接続するためのワイヤーは不要です。AirPlayはiPhoneユーザー専用です。この方法を使用すると、iPhoneをPCにミラーリングすることも、iPhoneをMacにミラーリングすることも簡単になります。
6 関連: iPhoneの画面ミラーリング
Wi-FiなしでiPhoneをWindows PCにミラーリング
Wi-FiなしでiPhoneをWindows PCにミラーリングするには、AirDroid Castが最適です。USBケーブルを使用してiPhoneをWindows PCに接続し、遅延なく画面ミラーリングを開始します。
USBケーブルを使用した画面ミラーリングにはケーブルのみが必要です。ケーブルの片方をiPhoneに接続し、もう片方をPCに接続します。AirDroid Castでの画面共有には、他のツールよりも高速と言われています。
Wi-FiなしでiPhoneをApple TVにAirPlayで接続
AirPlayを使用してデバイスを接続するには、インターネット接続が必要です。ただし、Wi-FiなしでiPhoneをApple TVにAirPlayで接続することもできます。Wi-Fiネットワークが利用できない場合やインターネットサービスに問題がある場合、ピアツーピアのAirPlay接続を使用します。
デバイス間のピアツーピア接続は、ワイヤレス接続媒体でもあるため、Bluetoothを使用して接続します。iOSデバイスでWi-Fiを有効にするだけで、画面ミラーリングのためにWi-Fiネットワークに接続する必要はありません。コントロールセンターでAirPlay接続を開始し、画面ミラーリングを行います。
AirPlayでiPhoneをAirPlay 2対応テレビに転送
AirPlayでiPhoneをAirPlay 2対応テレビに転送するのは簡単です。画面ミラーリングを行うには、次の手順に従ってください。
iPhoneとAirPlay 2対応デバイスを同じWi-Fiネットワークに接続します。
テレビにキャストしたい動画をiPhoneで開きます。
[AirPlay]をクリックします。アプリによっては、AirPlay用の異なるボタンがいくつかある場合があります。
画面ミラーリングに使用するテレビを選択します。
7 さいごに
この記事では、USB経由でiPhoneをPCに画面ミラーリングする方法についての質問にお答えし、あらゆる観点から最適な方法をご説明しました。iPhoneをPCにミラーリングするには、AirDroid Castを使用し、デバイスを接続する媒体としてUSBケーブルを選択します。
また、マウスとキーボードを使用してPCでiPhoneの画面をコントロールすることもできます。APowerMirrorやLetsViewなどの他のアプリも画面ミラーリングに使用することができます。QuickTimeは、USB経由でiPhoneをMacにミラーリングするために使用できるプラットフォームであり、AirPlayはiPhoneからApple TVにミラーリングするための媒体です。
USB経由でiPhoneをPCにミラーリングする方法に関するよくある質問





返信を残してください。