
iPhoneをRokuテレビにミラーリングする3つの簡単な方法
- AirDroid CastでiPhoneをRokuデバイスにミラーリング
- テレビにブラウザをインストールし、AirDroid CastのWebバージョンにアクセスして、iPhoneおよびAndroidデバイスの画面をRoku TVにキャストします。
- スマートテレビに追加のアプリをインストールすることなく、ミラーリングをお楽しみください。
- 外部デバイスを購入する必要はありません。
iPhone画面をRokuにミラーリングする方法
iPhoneの画面をミラーリングしたいRoku TVをお持ちですか?それならこちらの記事がぴったりです。
今回は、iOSデバイスをRoku TVにキャストまたはミラーリングするためのさまざまな方法についてご説明します。最近のRokuデバイスのほとんどはAirPlayとApple HomeKitをサポートしているため、iPhoneを4K Rokuデバイスにミラーリングする手順は非常に簡単になります。

Wi-Fiの有無にかかわらず、iPhoneをRokuにミラーリングするさまざまな方法については、以下をご参照ください。
1.1 Roku StickなしでiPhoneをテレビにミラーリング
近年、キャストおよびミラーリング業界では多くの進歩がありました。今日では、外部デバイスを必要とせずにiPhoneなどのスマートフォンをRokuにミラーリングできる効率的なアプリまたはツールを使用するのが賢明な選択と言えます。
そのようなプラットフォームの1つが AirDroid Castで、これを使用するとiPhone画面をRoku TVにミラーリングすることができます。Roku Stickの設定とRoku TVには互換性がないなど、さまざまな要因が問題になる可能性があるため、AirDroid CastはRoku TVやRoku Stickにおける優れた代替手段です。

一方、AirDroid CastはAndroidとiOSの両方のデバイスと互換性のあるアプリです。iPhoneなどのデバイスをスマートテレビにミラーリングまたはキャストするために使用できます。
さらに、サインアップやサインインの手順を踏むことなく、AirDroid Cast Webを使用してミラーリングできます。Roku Stickは本格的なインターフェイスと個別のリモコンを備えているため、使い方がかなり複雑です。ミラーリングオプションのみを探している場合は、Roku Stickを入手する必要はありません。
AirDroid Castを使用してミラーリングを楽しむには、次の簡単な手順に従ってください。
- ステップ 1. AirDroid Castをダウンロードしてインストールする
- AirDroid Castは、App StoreとGoogle Play Storeの両方からダウンロードできます。AirDroid Castの公式Webサイトから入手することもできます。
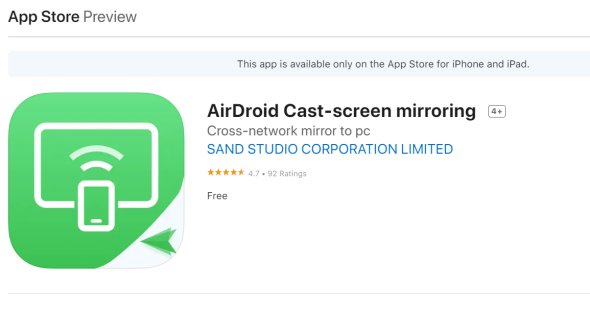
- ステップ 2. テレビでAirDroid Castを開く
- ブラウザに「webcast.airdroid.com」と入力して、テレビでAirDroid Cast Webを開きます。テレビ画面にQRコードが表示されます。スマートフォンでQRコードをスキャンするか、キャストコードを入力します。
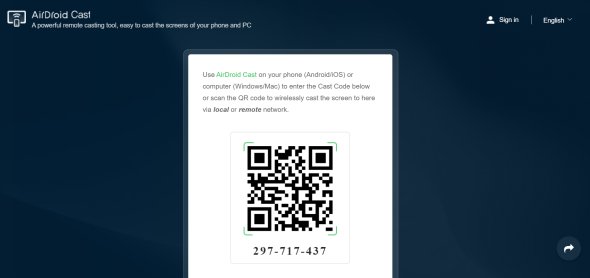
- ステップ 3. 画面ミラーリングを楽しむ
- デバイスをテレビに画面ミラーリングする許可を与えると、画面がテレビで共有されます。
1.2 Rokuアプリを使用してiPhoneをRokuにミラーリングする方法
RokuデバイスとiOSの組み込み機能を使用して画面をミラーリングする場合は、次の方法を使用できます。
Rokuアプリを使用してiPhoneをミラーリングするには、次の手順に従ってください。
- ステップ 1. アプリをダウンロードする
- Rokuデバイスの画面ミラーリングを有効にするために使用できるiPhone専用のアプリがあります。したがって、Rokuでミラーリングを設定するには、App Storeを開いて、Mirror for Rokuというアプリを検索する必要があります。
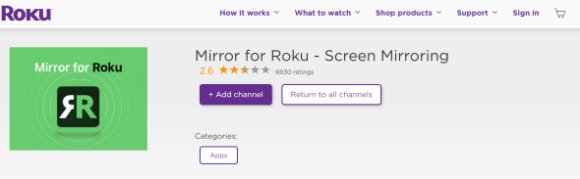
- アプリの無料版では機能が制限されています。音声付きの完全な画面ミラーリングを楽しみたい場合は、Rokuアプリのプレミアム版を購入する必要があります。
- ステップ 2. アプリを構成する
- アプリをダウンロードしたら、アプリを開いて画面ミラーリングボタンをタップし、その他のオプションにアクセスします。iPhoneがiOS 11を使用している場合は、コントロールセンターを開いてミラーリングオプションにアクセスし、手動で有効にします。

- ステップ 3. 画面ミラーリング機能を有効にする
- iPhoneの画面ミラーリング機能が有効になったら、次のステップはアプリのミラーリングオプションを使用することです。ミラーリングにはライブモードまたは標準モードを選択できます。詳細モードを開いて、スマートフォンをミラーリングするRoku TVを選択します。
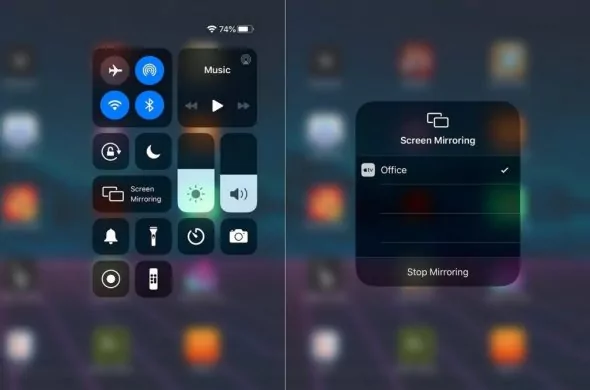
- ステップ 4. 画面ミラーリングを開始する
- Rokuデバイスまたはテレビを選択したら、アプリがテレビでミラーリングを開始するまで数秒待ちます。テレビに表示される4桁のコードを入力します。コードが確認されると、iPhoneはRokuアプリを介してRoku TVに接続されます。
1.3 AirPlayでiPhoneをRokuにミラーリングする方法
iPhoneをRokuにミラーリングするもう1つの一般的な方法は、AirPlayを使用することです。これはiOSデバイスの組み込み機能で、ユーザーはiOSデバイスをさまざまなスマートテレビにミラーリングすることができます。
RokuデバイスはAirPlayに対応しているか
AirPlay経由でiPhoneをRokuにキャストする具体的な手順に進む前に、RokuデバイスがAirPlayに対応しているかどうかを確認する必要があります。Rokuデバイスの最新のモデルのほとんどはAirPlayに対応していますが、非対応の古いモデルの中にも人気のモデルは確かにあります。
以下は、AirPlayに対応しているRokuデバイスです。
| OS 9.4以降のRokuデバイス | OS 10.0以降のRokuデバイス |
| Roku TVモデル Axxxx、Cxxxx、CxxGB、および7xxxx(xは任意のモデル番号) | Roku TVモデル Dxxxxおよび8xxxx(xは任意のモデル番号) |
| Roku Streambar Proモデル 9101R2 | Roku Expressモデル 3900、3930、および3801 |
| Roku Smart Soundbarモデル 9100および9101 | Roku Express+モデル 3910および3931 |
| Roku Streaming Stick+モデル 3810および3811 | Roku HDモデル 3932 |
| Roku Streaming Stick 4Kモデル 3820 | Roku 2モデル 4205および4210 |
| Roku Streaming Stick 4K+モデル 3821 | Roku 3モデル 4200、4201、および4230 |
| Roku Express 4Kモデル 3940 | Roku Express 4K+モデル 3941 |
| Roku Premiereモデル 3920および4620 | Roku Premiere+モデル 3921および4630 |
| Roku Ultraモデル 4600、4640、4660、4661、4670、および4800 | Roku Ultra LTモデル 4662および4801 |
RokuデバイスがAirPlayに対応していることを確認したら、AirPlayを使用してiPhoneをRoku TVにミラーリングする次の手順に進むことができます。
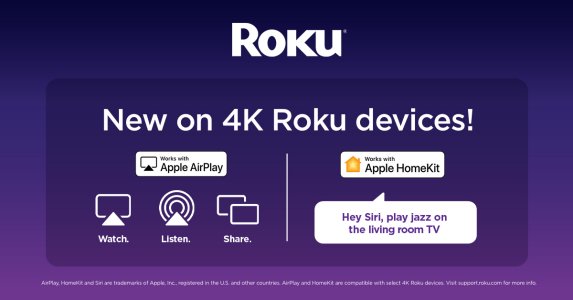
- ステップ 1. コントロールセンターを開く
- 画面の右上から下にスワイプして、iPhoneのコントロールセンターを開きます。iPhone 8以前のモデルを使用している場合は、画面の下部からスワイプする必要があります。
- ステップ 2. 画面ミラーリングをタップ
- コントロールセンターから「画面ミラーリング」をタップします。これは、2つの四角形が重なったマークの付いたオプションです。

- Step 3. Rokuデバイスを選択
- 次のステップでは、利用可能なデバイスのリストからRokuデバイスを選択します。リストにデバイスが表示されない場合は、デバイスの電源がオンになっており、iPhoneと同じWi-Fiに接続されていることを確認してください。

- Rokuデバイスを選択すると、テレビ画面にコードが表示されます。このコードをiPhoneに入力します。

- ステップ 4. [OK]をタップしてミラーリングを開始
- iPhone画面にコードを入力したら、[OK]を押して、AirPlay経由でiPhoneをRokuにミラーリングします。Rokuリモコンのホームボタンを押すと、ミラーリングを停止することができます。iPhoneを介した画面ミラーリングを停止する場合は、[画面ミラーリング]を選択し、[ミラーリングを停止]をタップします。
この手順に従うだけで、AirPlayを利用してiPhoneの画面を互換性のあるRokuデバイスに簡単にミラーリングすることができます。AirplayがRoku TVで動作しない場合は、ここで解決策を見つけることができます。
WiFiなしでiPhoneをRoku TVに接続するには
HDMIケーブルを使用すると、Wi-FiなしでiPhoneをRoku TVに接続できます。このためにはLightningからHDMIへのアダプタを購入する必要があります。
この方法は、インターネットにアクセスできない場合や同じネットワークを使用できない場合など、多くの状況で役立ちます。アダプタのほとんどはiPhoneと互換性がありますが、AppleのLightning Digital AVアダプタを購入することをお勧めします。

ケーブルを使用するもう1つの利点は、AirPlayをサポートしていなくても、iPhoneの画面をRokuデバイスにミラーリングできることです。したがって、Wi-FiなしでiPhoneをRoku TVに接続するには、Lightning to HDMIのアダプタを利用できます。
iPhoneをRokuにミラーリングする際のよくある問題と解決策
iPhoneをRokuなどのスマートテレビにミラーリングするには、さまざまな要因が関係します。その結果、インターネット接続の問題やWi-Fiの欠如など、さまざまな側面がこのプロセスを妨げる可能性があります。
最もよくある問題の1つは、RokuデバイスがiPhoneの利用可能なデバイスリストに表示されないことです。このような状況では、まずiPhoneとRoku TVの両方が同じWi-Fiに接続されていることを確認してください。接続されていない場合、画面ミラーリングは機能しません。
このような問題が発生している場合は、Roku TVに関連する問題を解決するために、次の操作をお試しください。
- テレビを再起動する: 多くの人が、テレビを再起動することがいかに重要かを知りません。テレビを再起動するだけで、さまざまな問題を解決することができます。したがって、問題が発生している場合は、まず一度テレビを再起動する必要があります。
- インターネットモデムを再起動する: iPhoneからRoku TVへの画面ミラーリングはWi-Fiに依存しているため、ネットワーク接続の問題を回避するためにインターネットを再起動する必要があります。
- 構成を確認する: RokuデバイスとiPhoneの両方の構成設定が正しいことを確認します。上記の手順をもう一度実行して、見落としがないか確認してください。
それでもiPhoneをスマートテレビに接続する際にまだ問題が発生する場合は、AirDroid CastなどのRoku Stick代替品の使用をご検討ください。
さいごに
RokuデバイスにAirPlayとの互換性がある場合は、画面ミラーリングに使用することをお勧めします。 ただし、Rokuの画面ミラーリングオプションは限られているため、ネットワーク接続の問題が発生する可能性が依然として高いです。
このような問題は、AirDroid Castなどの信頼できる代替ツールを使用することで回避できます。Webバージョンを使用するためにサインインする必要がないため、Rokuよりもはるかに高速で効率的です。 さらに、外部デバイスを購入することなく、AirDroid Castで両方のワイヤレス接続を使用できます。
AirDroid Castの互換性は、iPhoneやRokuのみに限定されません。さまざまなAndroid、Windows、iOSデバイスをさまざまなブランドのさまざまなテレビにミラーリングするために使用できます。さらに、安定したインターネット接続で画面ミラーリングを楽しむことができます。

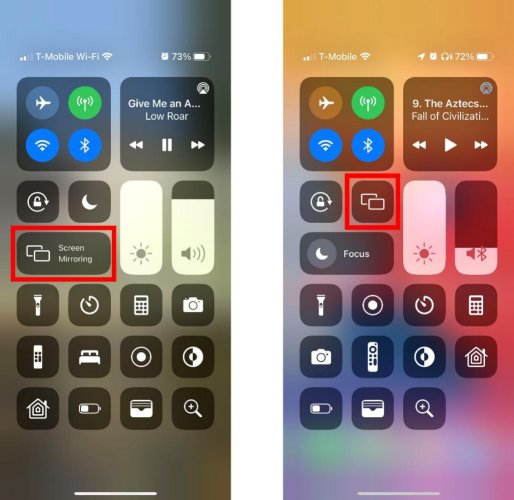
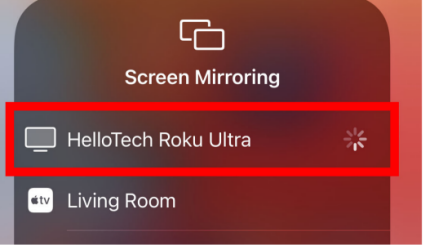
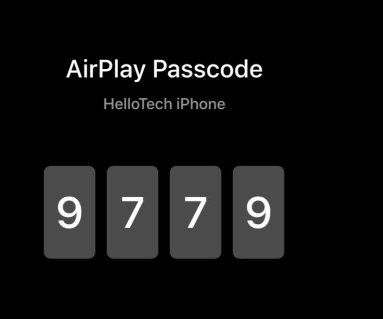




返信を残してください。