Apple TVなしでiPhoneをテレビにミラーリングする最高の4つの方法
それぞれのシステムが独立して動作していた時代もありました。すべて自分で設定しなければならなかったのです。他のデバイスでビデオを再生したい場合、そのデバイスでそのビデオを見つけなければ再生できないのです。スクリーンミラーリングのアプリを使うことは、この問題を解決するための一つの方法です。
しかし、その便利さは200ドル近い価格で提供されています。この記事では、Apple TVを使わずにiPhoneをテレビにミラーリングする方法について説明します!これにより、問題なく、画面をミラーリングして楽しむことができますよ。
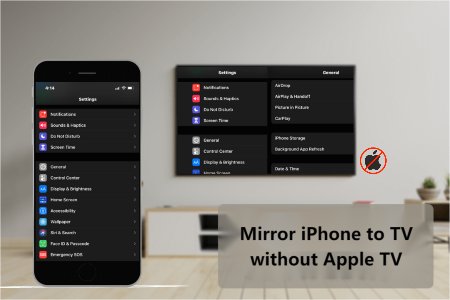
AirDroid Cast でiPhoneをApple以外のスマートテレビに映す
Apple TV、Roku、HDMIの方法はいずれもiPhoneの画面をテレビに映すものですが、iPhoneの画面をテレビに映すために別の装置やアダプターを購入したくない場合は、別の方法があります。それはAirDroid Castと呼ばれるものです。

AirDroid Castは画面ミーラリングアプリで、あらゆるデバイスの画面をテレビにキャストできます。つまり、iPhoneだけでなく、Androidデバイス、そしてお持ちのあらゆる種類のノートパソコンやコンピューターも含まれます。このツールを使えば、別に何も買う必要もなく、すぐにiPhoneの画面をミラーリングし始められます!
AirDroid Castの使い方はかなり簡単です。
- Step 1.AirDroid Castをダウンロードする
- 公式サイトからAirDroid CastをiPhoneにダウンロードしてインストールしましょう。下記のボタンをクリックして無料で試してみてください。
- Step 2.テレビでAirDroid Castのウェブページを開く
- テレビのブラウザから「webcast.aridroid.com」を検索します。iPhoneでコードを読み取るか、手動でコードを追加してください
- Step 3.権限を許可する
- 画面ミラーリングを開始するための必要な権限を許可します。
- Step 4.テレビの大画面を楽しむ
- これでAirDroid Castはスマホの画面をテレビの大画面に表示するようになり、スマホでお気に入りの動画を選択し、テレビに表示させて楽しむことができます。

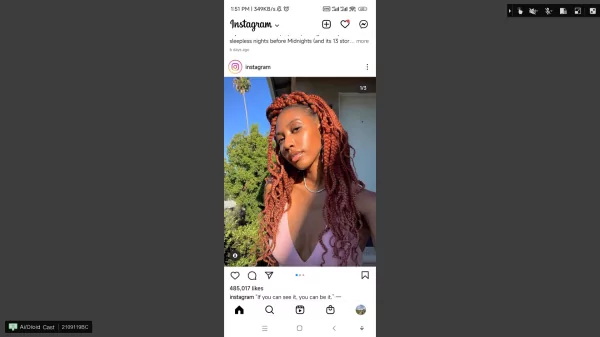
使い方は簡単で、機能も充実! 双方向の音声を使ったり、リモートで画面をミラーリングすることも可能です!
AirDroid Castの利点
- 自宅で会議を参加
- 同じキャストコードで一緒にオンライ会議を参加
- 双方向でオーディオを利用可能
- ZoomやGoogle Meetなどの会議ツールとの統合が可能
- 同じ会議に参加している他の人と画面を共有
- 入力した内容を他の人のノートパソコンにキャストできる(Zoom経由でも可)
- ゲームやビデオをテレビにキャストして、より大きな画面で楽しむことができる
iPhoneをApple以外のテレビにミラーリングする他の方法3選
誰でもiPhone、iPad、Macの画面をApple テレビに映し出すことができます。それは簡単かつスムーズで、完璧に機能するものでした。しかし、その便利さには200ドルぐらい費用がかかっています。
スマホの画面をテレビに映して見るために200ドルを費やすのは、ちょっと高すぎるんじゃないですか。
しかし、代替手段があるのです。Apple TVがなくても、iPhoneをSamsung TVにミラーリングする方法はたくさんあります!
方法1:Apple純正のDigital AV アダプタを使用する
最も人気のある方法の一つは、AppleのデジタルAVアダプタを使用することです。わずかな費用で、Apple TVや他のブランドのテレビを必要とせずに、iPhoneをSamsung TVに完璧にミラーリングすることができます! この方法は、本当に必要なのはiPhoneやiDeviceにアダプタを接続し、HDMIケーブルを使ってテレビに接続することだけです。

それを使ってテレビに接続する方法
- まずテレビにあるHDMIポートを見つけましょう。
- そして、HDMIをテレビに差し込みます。
- HDMIケーブルのもう一方の端をアダプタに接続します。
- iPhoneと接続します。
- こうすると、スマホの画面ミーラリングを開始するはずです。
アダプターを使用する際の制限
また、HDMIケーブルだけでも15ドルから25ドルの費用がかかるということを考慮すると、この方法の全体的なコストは約 75 ドルになりますね。
あとは、iOSデバイスをHDMIケーブルに常時接続しておかなければならないので、スマホを自由に使えないという問題があります。あまり動かない人であれば、これはなかなかいい方法かもしれませんね。これがいやなら、代わりにワイヤレスオプションを使う必要があります。
方法2: Rokuストリーミングデバイスを使用する
Apple TVの代替となるRoku
Apple TVではなく、他のワイヤレス方法を利用したい場合、Rokuもおすすめです。RokuはApple TVと同じようなデバイスですが、Apple以外のデバイスもサポートしています。つまり、家にあるあらゆるデバイスをミラーリングできるのです。

このデバイスは29ドルぐらいで、Apple TVと同じような仕組みです。
Rokuの使い方はとても簡単です。
- Rokuデバイスをテレビに接続します。
- iPhoneのコントロールセンターから「画面ミラーリング」オプションを選択します。
- 利用可能なデバイスの一覧からRokuデバイスを見つけてタップします。
- 設定が完了すると、iDeviceによる画面のミラーリングが開始されます。
Rokuの制限事項
これは素晴らしいオプションですが、Rokuにはまだ制限があります。主な制限の1つは、すべてのRokuが4Kをサポートしているわけではないです。そのため、4Kに対応したバージョンを持っていない限り、720pまたは1080pの画面しか見ることができません。小さいテレビ画面ならいいんですけど、大きいスクリーンを持っている人にとって大変ですよね。
これは許容範囲ですが、できるだけ多くの画質を求める人には、Rokuに慣れるまで苦労するかもしれません。
方法3:Airplay経由 (AirPlay 2対応のテレビ用)
一部のスマートテレビでは、iPhoneの画面をワイヤレスでテレビに映すことができます。この方法は古いテレビでは使えないかもしれませんが、Airplay2に対応した新しいテレビでは問題なく使えます。この方法では、デバイスが互換性があり、同じWi-Fiに接続していれば、シームレスに接続することができます。

AirPlay経由でiPhoneの画面をスマートテレビにミラーリングするには
- ミラーリングしたい動画を画面上で立ち上げます。
- 画面の上部に、出力オプションが表示されます。
- その出力オプションをタップしてください。
- AirPlayを選択し、お使いのスマートテレビの名前をタップします。
- オプションを選択し、今すぐミラーリングを開始しましょう。
各方法の簡単な比較表一覧
スクリーンミラーリングの最も重要なのは、便利であることです。テレビの前に立って、スマホを画面に映す必要がある場合は、とても不便だと感じられる人は少なくないでしょう。そのため、アダプター方式は、良い選択肢ではありますが、リストでは下位に位置することになります。
| 方法 | 使いやすさ | 価格 | 互換性 |
|---|---|---|---|
| AirDroid Cast | 非常に使いやすい | 無料版+有料版 | AndriodとiOSデバイスでシームレスな接続を実現 |
| アダプター/HDMI | セットアップには数本のケーブルが必須 | $75 | すべてのテレビで利用可能 |
| Roku | 使いやすい | $29 | あらゆるデバイスに対応 |
| AirPlay | いくつかの制限がある | 無料 | iPhoneのみ対応 |
最後に
スクリーンミラーリングは簡単な作業だと思われがちですが、適切なデバイスでテレビに画面をミラーリングしない限り、最も良い体験をすることはできません。AirDroid Castは、自宅ですぐに使えるので、Apple TVがなくてもiPhoneをテレビにミラーリングする最良の選択肢です。ミラーリングなら何も買う必要はありませんし、追加のアイテムが必要なら、いつでも選択肢はあります。
ただし、他の方法を使いたい場合は、HDMIケーブル、Roku、Airplayなど、誰にでも対応できる方法がをご利用いただけます。





返信を残してください。