
MacBookをテレビにミラーリングする方法
画面ミラーリングを使用すると、MacBookの画面を大きなテレビ画面に投影することができます。MacBookをスマートテレビに接続すると、視聴体験、写真の共有、ゲーム体験を向上、強化させることができます。
次のガイドをぜひご参照ください。AirPlay、HDMIケーブル、またはAirDroid Castなどのサードパーティアプリを使用して、MacBookをテレビにミラーリングする方法をご説明します。
MacBookをテレビにミラーリングする方法
MacBookをスマートテレビにミラーリングする方法の比較表を以下に示します。
| 方法 | 互換性 | 画質 | コスト | ワイヤレス接続 |
|---|---|---|---|---|
| AirPlay | AirPlay対応テレビ(Apple TV、一部のSamsung、LG、Sonyモデルなど)が必要 | 高 | デバイスに互換性がある場合は追加コストなし | あり |
| HDMIケーブル | HDMI入力のあるテレビで使用可能 | 低くなる可能性あり(画面がぼやけて見える場合あり) | HDMIケーブルとUSB-C to HDMIアダプタにかかるコスト | なし |
| AirDroid Cast | ブラウザにアクセスできるテレビで使用可能 | 高 | 基本使用無料、プレミアム機能には追加料金がかかる | あり |
方法 1. AirPlayでMacBookをテレビに接続
テレビがAirPlayに対応していることを確認します。Apple TVはAirPlayと完全に互換性があり、Samsung、LG、Sonyなどの最新スマートテレビにもAirPlayサポートは組み込まれています。次に、スマートテレビでAirPlayを使用する方法についてご説明します。
- Step 1.Macとテレビを同じネットワークにミラーリングします。
- Step 2.テレビでAirPlayを有効にします。
- Step 3.MacBookでAirPlayを有効にします。[コントロールセンター] > [画面ミラーリング]をクリックし、使用可能なデバイスのリストからテレビを選択します。
- Step 4.MacBookからテレビへのミラーリングを開始します。数秒後にMacBookの画面がテレビに表示されます。
Apple TVの場合は、[設定] > [AirplayとHomeKit]に移動し、AirPlayをオンにします。
スマートテレビの場合は、[ネットワーク]または[接続]設定でAirPlay機能を見つけて、AirPlayを有効にします。
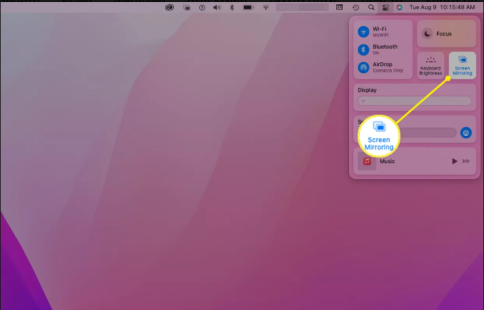
方法2. HDMIケーブルを使用してMacBookをテレビに接続する
Apple TVまたはAirPlay対応のテレビがない場合は、HDMIケーブルを使用すると、MacBookからテレビに画面を共有することができます。比較的新しいMacであれば、HDMIケーブルを使用してテレビにミラーリングできます。
- Step 1.HDMIケーブルとUSB-C to HDMIアダプタを購入します。これはご利用のMacBookのモデルによって異なります。
- Step 2.テレビに接続します。HDMIケーブルの一方の端をテレビに差し込み、もう一方の端をMacBookに接続します。
- Step 3.テレビのリモコンでHDMI入力を選択し、MacBookを接続します。
- Step 4.MacBookのディスプレイ設定を調整します。[システム環境設定] > [ディスプレイ]に移動して、ディスプレイをミラーリングまたは拡張します。
方法 3. AirDroid Castを使用してMacBookをテレビにミラーリングする
Apple TVまたはスマートテレビでAirPlayがサポートされておらず、HDMIケーブルを購入したくない場合は、AirDroid Castなどのサードパーティアプリを使用するのがおすすめです。AirDroid Castには、Macの画面をワイヤレスでテレビにミラーリングできるという利点があり、さまざまなプラットフォームをサポートしているため、Windows、MacOS、Android、iOSなど、さまざまなデバイス間で画面を共有することができます。
この柔軟性により、さまざまな環境での画面ミラーリングに多目的なオプションとなり、シームレスなディスプレイ共有が可能になり、生産性とエンターテイメント体験が向上します。AirDroid Castを使用してMacBookをテレビにミラーリングする手順:
- Step 1.MacBookにAirDroid Cast for Macをダウンロードしてインストールし、起動してAirDroid Castアカウントを作成します。
- Step 2.キャストアプリでキャスト先の機能を選択すると、キャストコードの入力を求められます。
- Step 3.スマートテレビでWebブラウザを開きます。https://webcast.airdroid.com/にアクセスすると、9桁のコードが表示されます。
- Step 4.MacBookでキャストコードを入力すると、Macの画面がテレビに表示されます。
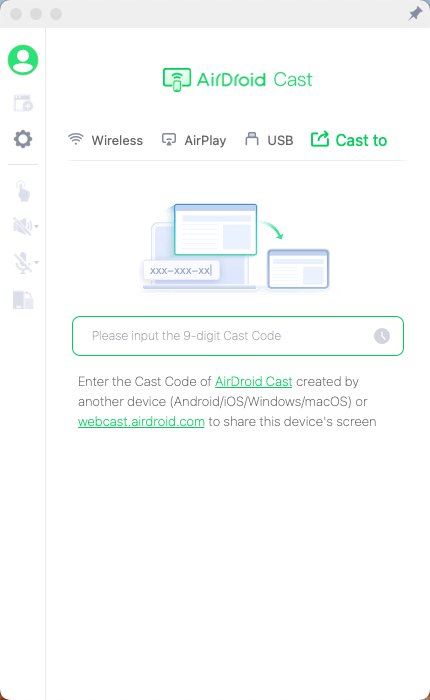

上記の手順により、MacBookの画面をテレビに簡単にミラーリングできます。画面共有はエンターテイメントの視聴体験や仕事の効率を向上させます。AirDroid Castはクロスプラットフォームアプリで、複数のデバイス間で画面を共有することが可能で、ブラウザを開くことができるテレビであれば簡単に画面をキャストできます。画面をミラーリングするときに発生する可能性のある問題はすべてこのアプリで解決します。
さいごに
今回はAirDroid Cast、AirPlay、HDMIケーブルなど、Macの画面をテレビにミラーリングするいくつかの方法をご紹介しましたが、最も効果的なのはAirDroid Castを使用することです。
画面キャスト機能を他の機能と比較すると、AirDroid Castには並外れた利点があり、その中でも最も重要なのがリモート接続です。接続のしやすさと安全なブラウジングにより、あらゆるニーズに最適なソリューションとなっています。最適な方法を決定するには、前述の比較表から各方法の長所、短所、制限、全体的なコストを比較してください。

よくある質問:
1. MacBookにAirPlayアイコンが表示されない場合はどうすればよいですか?
[システム環境設定] > [ディスプレイ]に移動し、[利用可能な場合はメニューバーにミラーリングオプションを表示する]の横にあるチェックボックスをオンにします。
2. テレビの名前がAirPlayリストに表示されないのはなぜですか?
テレビがAirPlayに対応していること、テレビがMacBookと同じWi-Fi上にあること、テレビでAirPlayが有効になっていることをご確認ください。
3. Apple TVなしでMacBookをテレビにミラーリングする方法はありますか?
はい、AirDroid Castなどのサードパーティアプリを使用できます。このアプリを使用すると、Webブラウザを使用してMacの画面をテレビに共有することができます。
4. MacBookの画面を複数のテレビに同時にミラーリングすることはできますか?
AirDroid Castを使用すると、複数の画面でも同時にキャストできるため、ゲーム、ビデオ、会議、プレゼンテーションに最適です。
5. MacBookをテレビにミラーリングするのを停止するにはどうすればよいですか?
ミラーリングを停止するには、メニューバーのAirPlayアイコンをクリックして[AirPlayをオフにする]を選択するか、有線接続を使用している場合はHDMIケーブルを外します。AirDroid Castでは、アプリのメインウィンドウから[接続を解除]をクリックすることで実行できます。





返信を残してください。