USBでChromebookにモバイルデバイスをミラーリングする方法
Chromebookはノートパソコンやタブレットのように機能しますが、軽量で持ち運びやすく、Google Chromeで動作します。ときには、より大きなChromebook画面でファイルを視覚化したい場面がありますよね。Googleは最近、AndroidデバイスをChromebookにミラーリングできる機能を発表しました。この最新機能を使用すると、写真、ゲーム、動画をより大きな画面に投影することができます。
今回は、USBでChromebookにモバイルデバイスをミラーリングするために役立つツールをいくつかご紹介します。また、ワイヤレスでミラーリングする方法も提供していますが、中でもAirDroid Castは、すべての方法の中でも際立って人気を集めています。このマルチプラットフォーム対応アプリを使用すると、Chromebookでモバイルアプリやメディアを楽しむことができます。

- 1. なぜChromebookにモバイルデバイスをミラーリングする必要があるのか
- 2. ChromebookでUSB権限を有効にするには
- 3. USBでモバイルデバイスをChromebookに画面ミラーリングするには
- USB Lightningケーブルのみを使用する(iPhone)
- Vysor Webアプリ(Android)
- 4. USB経由でスマートフォンをChromebookにペアリングする際の問題のトラブルシューティング
- 5. ボーナス: AndroidとiPhoneをChromebookにミラーリングする(ワイヤレス方式)ヒント

- 6. AndroidをUSBでChromebookにミラーリングすることに関するよくある質問
1モバイルデバイスをChromebookにミラーリングする必要があるのはなぜか
モバイルデバイスをChromebookにミラーリングする理由はいくつかあります。これは、それぞれのユーザーの用途によっても職場での使用法によっても異なります。
- Chromebookの画面が大きくなれば、映画鑑賞がさらに楽しくなります。
- Chromebookのビューが強化され、ユーザーはモバイルデバイスでファイルを簡単に表示したり、本を読んだりすることができます。
- 何かを発表する必要がある場合は、自分や他のユーザーのためにChromebookでプレゼンテーションを再生できます。
- 会議が簡素化され、オフィスでの時間も節約され、生産性が向上します。
- 教室やオフィスでは、Chromebook画面をミラーリングすることで共同作業が容易になります。
モバイルデバイスをChromebookにUSBで接続する方法については、以下をお読みください。
2ChromebookでUSB権限を有効にするにはどうすればよいか
デバイスが信頼できるデバイスのみにアクセスできるようにします。USBウェブサイトをChromebookにペアリングすると、サイトはデバイス上のすべての情報を取得できます。デバイスを再プログラムすることもできます。USBデバイスのデフォルトの権限設定を選択することをおすすめします。デフォルト設定では、接続を開始する前にユーザーの許可が必要です。
- ChromebookでChromeを開き、右上にある3点マークメニューをクリックします。
- [設定] > [プライバシーとセキュリティ] > [サイト設定] > [追加の権限]に移動します。
- リストからUSBデバイスまたはその他のデバイスを選択します: USBデバイス、シリアルポート、HIDデバイス
- デフォルト設定に移動するオプションを選択します。
3USBを使用してChromebookにモバイルデバイスを画面ミラーリングする方法
アプリや設定のセットアップを避けたい場合は、USBケーブルを使用するのがおすすめです。この方法ではわずか数秒で携帯電話をChromebookにキャストできます。アプリをインストールしたり、ディベロッパーモードに入ったりする必要がなく、作業を迅速かつ効率的に行うことができます。
ミラーリング中に、ChromebookからiPhoneの画面を操作することもできます。Chromebookでミラーリングを楽しむには、次の手順に従ってください。
USB Lightningケーブルのみを使用する(iPhone用)
モバイルデバイスをChromebookにキャストする方法については、次の手順に従ってください。
- USB Lightningケーブルが必要です。USBケーブルの一方の端をiPhoneに、もう一方の端をChromebookに接続します。ボタンをクリックすると、メディアへのアクセスを許可するように求めるポップアップが表示されます。
- [許可]をクリックするだけで完了です。
- これで、iPhoneまたはChromebookで行った操作はすべて、両方のデバイスで表示されます。
- Chromebookのファイルアプリからモバイルデバイスのファイルにアクセスできます。また、ChromebookでiPhoneの写真や動画にもアクセスできます。
USBを使用すると、iPhoneからChromebookに画面をミラーリングしたりメディアを転送したりすることが簡単になります。
Vysor Webアプリ(Android用)
Vysorは、簡単でスムーズな有線画面キャストオプションの1つです。セットアップとミラーリングの手順は非常に簡単です。Vysorを使用してAndroidをChromebookにミラーリングするには、次の手順に従ってください。
- Vysorのダウンロードページを開き、[ブラウザ]を選択します。
- アプリのOmniバーを使用して、[インストール]ボタンをクリックして、Vysor Webアプリをインストールします。
- Androidでディベロッパー向けオプションを有効にするには、[設定] > [端末情報]を開き、ビルド番号またはディベロッパー者向けオプションを7回タップします。
- [設定]ページに戻り、[ディベロッパー向けオプション]を開きます。[USBデバッグ]の横にあるボタンをクリックして有効にします。
- AndroidをChromebookにミラーリングするには、デバイスを接続するためのUSBケーブルが必要です。Vysorアプリで、[USBデバイスを接続]ボタンをクリックします。
- ポップアップが表示されるので、接続したAndroidを選択して[接続]をクリックします。
- これで、スマートフォンがVysor Webアプリに接続されました。再生ボタンをタップして、AndroidをChromebookにミラーリングします。
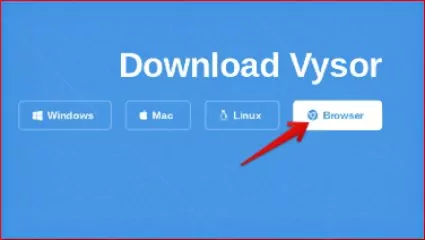
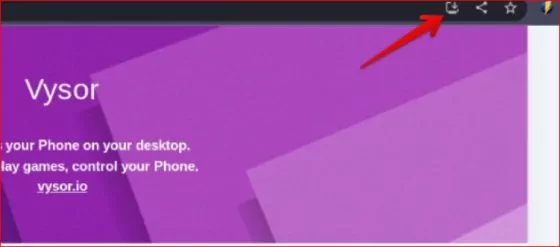
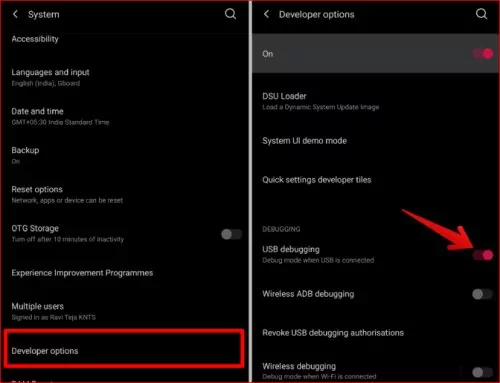
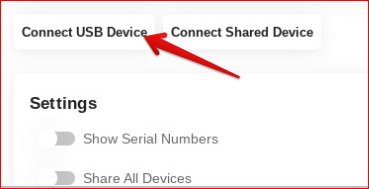
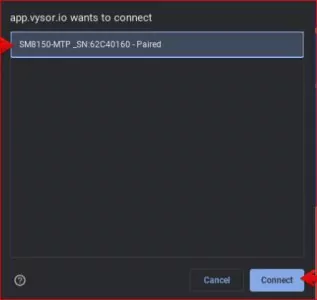
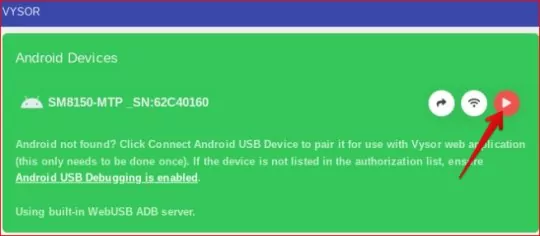
新しいタブで、AndroidがChromebookをミラーリングしていることが確認できます。これで、Chromebookのキーボードとマウスを使用して、Androidデバイスを直接操作できるようになります。
長所
- Chromebookから直接スマートフォンをコントロール
- アプリのインストールは必要なし
- セットアップが簡単で、接続が高速
短所
- ミラーリングは有線接続でのみ可能
- AndroidデバイスでUSBデバッグが必要
- 音声未対応
4USB経由でスマートフォンをChromebookにペアリングする際の問題のトラブルシューティング
USB経由でスマートフォンをChromebookにペアリングする際の一般的な問題を以下に示します。手順をお読みいただき、すべての問題を修正しましょう。
1.デバイスを接続できない、または接続オプションが見つからない
スマートフォンをChromebookに接続できない場合は、次の方法をお試しください:
- スマートフォンが最新であることを確認します。
- スマートフォンとChromebookの両方で同じGoogleアカウントにログインします。
- 複数のスマートフォンデバイスが利用可能な場合は、そのうちの1つを選択します。それでも接続できない場合は、数分後に別のデバイスをお試しください。
2. Chromebookを別のスマートフォンに接続できない
新しいAndroidをChromebookとペアリングするための最初の手順は、古いスマートフォンを切断することです。
- Chromebookの右下で、[時間] > [設定]をクリックします。
- [接続されたデバイス]でスマートフォンを選択します。
- 下部の[デバイスを忘れる]の横にある[接続を切断して確認]をクリックします。
- Chromebookを新しいデバイスに接続します。
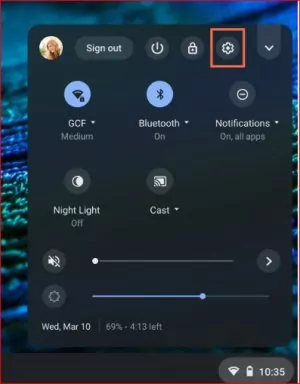

3. USBが認識されない
ChromeOSはFAT32、exFAT、およびEXTシステムタイプのみをサポートしています。USBが別の形式の場合、デバイスが認識されない可能性があります。場合によっては、USBドライブに障害がある可能性もあります。別のコンピュータに接続して機能を確認してください。デバイスが別のシステムで動作しない場合は、デバイスを交換する必要があります。
4. Chromebookのハードウェアの問題
ハードウェアの問題が疑われる場合は、簡単な手順でリセットできます。ハードウェアをリセットしても安全で、データが失われることはありません。Chromebookのハードウェアをリセットする方法は次のとおりです。
- Chromebookの電源をオフにします。
- 電源ボタンを押し、更新ボタンを押したままにして、Chromebookの電源をオンにします。
- Chromebookが起動したらすぐに[更新]ボタンを放します。
5AndroidとiPhoneをChromebookにミラーリングする(ワイヤレス)
Chromebookでモバイルデバイスをミラーリングする最も簡単な方法は、AirDroid Castアプリを使用することです。最高のキャスト機能を無料で提供するAirDroid Castは、画面ミラーリング機能を求めているユーザーの第一の選択肢となっています。ブラウザ対応のマルチプラットフォームアプリであるため、ユーザーはほぼすべてのプラットフォームでデバイスの画面を共有できます。
プレミアムバージョンでは、ローカルおよびリモートキャストが可能です。リモート接続により、デバイスが別の場所にある場合でも、ユーザーは画面を共有できます。
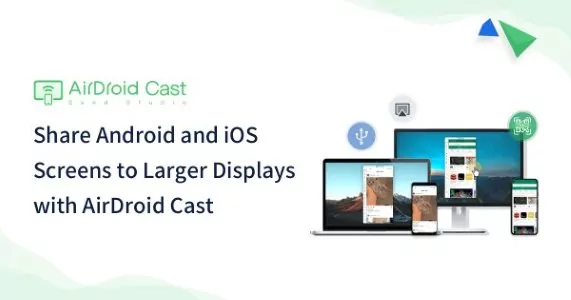
AirDroid Cast Webを使用して携帯電話をChromebookにミラーリングする方法
- 公式WebサイトからAirDroid Castをインストールします。Google PlayストアやApp Storeからでも見つけることができます。
- webcast.airdroid.comで、ChromebookブラウザからAirDroid CastのWebバージョンを開きます。9桁のキャストコードとともに、QRコードが表示されます。
- モバイルデバイスでAirDroid Castアプリを起動し、[キャストを開始]をクリックします。ChromebookのQRコードをスキャンします。キャストコードを手動で入力することもできます。
- AirDroid Castが両方のデバイスでキャスト権限を要求します。必要な権限を許可し、[今すぐキャストを開始]をクリックします。

- モバイルデバイスがChromebookに自動的に接続されます。これで、Chromebookからモバイルデバイスを操作できます。
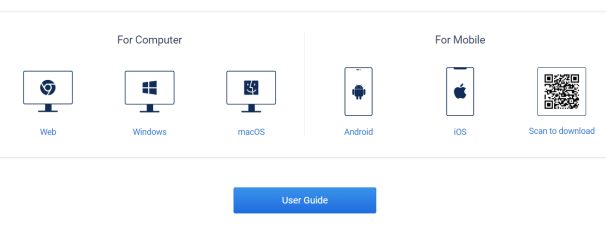



これで、AirDroid Cast経由でiPhoneをChromebookにミラーリングしたり、AndroidをChromebookにキャストしたりすることができます。
USBとワイヤレスでモバイルデバイスをChromebookにミラーリングする
Chromebookは、聴衆に何かを提示するためのシンプルかつポータブルなオプションとして機能します。ミラーリング機能により、モバイルデバイス画面をChromebookと共有する手順は簡単になりました。
今回は、USBの有線接続とワイヤレスの無線接続で、AndroidスマートフォンまたはiPhoneをChromebookにミラーリングする方法をご紹介しました。画面キャスト体験を向上させる最も効果的な方法の1つは、AirDroid Castを使用することです。これにより、ユーザーはエラーや遅延なしで画面を共有することができ、リモートキャストはオンラインプレゼンテーションにも役立ちます。
6AndroidをChromebook USBにミラーリングすることに関するよくある質問
Bluetooth経由で携帯電話をChromebookに接続するには、両方のデバイスでBluetoothが有効になっていることを確認してください。
1. Chromebookの通知領域で、Bluetoothアイコンをクリックし、携帯電話を選択します。
2. プロンプトが表示されたら、携帯電話のPINまたはパスコードを入力します。接続に成功したら、モバイル画面のコンテンツをChromebookと共有できます。
3. Bluetoothデバイスのペアリングを解除するには、ペアリングされたデバイスリストからデバイスを選択し、Bluetoothが有効になっていることを選択します。

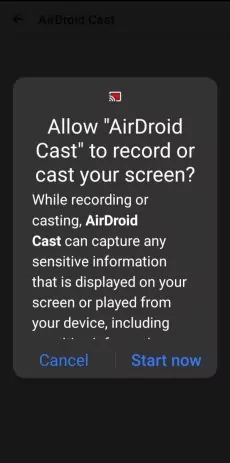




返信を残してください。