【解決済】アプリの有無に関わらず、Phoneをノートパソコンにミラーリングする方法とは?
Q:スマホの画面をノートパソコンにミラーリングすることはできますか?
はい、それは簡単にできます。
さまざまな理由でスマホの画面をノートパソコンにミラーリングしたい人は多いのではないでしょうか。その中で最も一般的な理由は、写真をアップロードせずにラップトップで共有したいというものです。
プロジェクタがラップトップに接続されていないときに、スクリーン ミラーリングを使用してプレゼンテーションを行う人もいます。さらに、開発者はアプリを開発しようとするときに画面ミラーリング オプションを使用し、モバイルに触れずにコードの実行を確認する必要があります。
今回は、スマホをノートパソコンにミラーリングする方法を説明します。
スクリーンミラーリングとは?
技術の力を借りて、デバイスを別のデバイスにコピーして画面を共有するプロセスは、スクリーンミラーリングと呼ばれています。スクリーンミラーリングを利用すれば、スマホの画面を、PC、ノートパソコン、Macなどのデバイスにミラーリングする、または別のスマホとファイルを共有することができます。
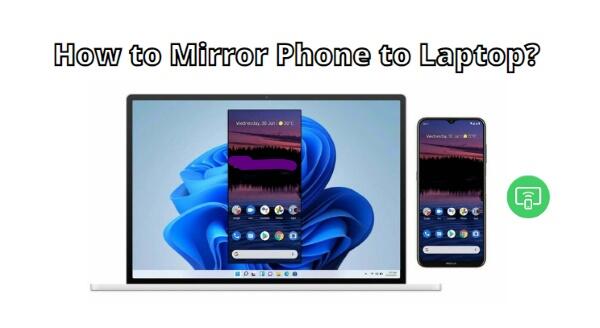
AirDroid Castでスマホ画面をノートパソコンにミラーリングする方法は?
AirDroid Castを使えば、いつでも簡単にAndroidやiPhoneをノートパソコンに映すことができます。iPhoneユーザーには3つのミラーリングオプションがあり、Androidユーザーには2つのミラーリングオプションがあります。すべてのオプションはシンプルで、それほど時間はかかりません。
リモートでAndroid/iPhoneをノートパソコンにミラーリングする方法
自分の携帯の画面をノートパソコンに映したい場合はどうすればいいのかという質問はネット上でよく見られますね。AirDroid Castを使用するのがお勧めです。このソフトを使えば、リモートでデバイスの画面を共有することも可能です。
以下はAndroidデバイス/iPhoneをリモートでミラーリングする手順です。
- Step 1.AirDroid Castを両端末にインストールする
- まずは、送信側の端末(Android/iPhone)と受信側の端末(ノートパソコン)の両方でAirDroid Castをダウンロードしましょう。下記のダウンロードボタンをクリックするか、公式サイトにアクセスすることでダウンロードできます。また、Google PlayストアとApp Storeで見つけることができます。
- Step 2.スマホをノートパソコンに接続する
- インストールが完了したら、iPhone/AndroidデバイスとノートパソコンでAirDroid Castを開いてください。
- ノートパソコンのAirDroid Cast画面に移動し、「WLAN」オプションをクリックします。
- これで、QRコードと9桁のキャストコードが表示されます。
- リモート接続の場合は、スマホのAirDroid Castに9桁のキャストコードを入力して、「キャスト開始」をクリックします。
- ノートパソコンにキャストリクエストが送られてきます。 「許可」オプションをクリックして、このリクエストを受け入れてください。
- リクエストを受け入れた後、許可通知が携帯電話の画面にポップアップ表示され、デバイスがノートパソコンとコンテンツを共有することが可能になります。
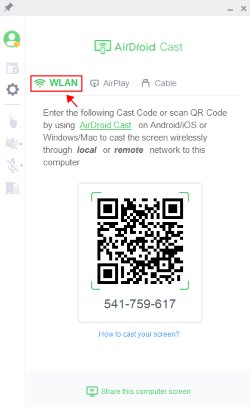
- Step 3.スクリーンミラーリングを開始する
- これでAndroidデバイス/iPhoneが接続され、コンテンツをノートパソコンで見ることができるようになりました。もしノートパソコンで携帯を操作したいなら、左側の手のアイコンをクリックして、簡単にコントロールすることができます。
USB経由でスマホをノートPCにミラーリングする方法
AirDroid CastのUSBケーブル転送オプションは最も簡単で、Android端末/iPhoneを遅延なく接続できます。さらに、ネットワークが不安定でも、Android/iPhoneからノートパソコンへのミラーリングや投影に影響を与えることはありません。
ここでは、USB ケーブルを使用して Android/iPhone をノートパソコンにキャストまたはミラーリングするための簡単な手順を説明します。
- まず、ノートパソコンにAirDroid Castをダウンロードしてインストールし、アカウントにログインしてください。
- Androidデバイス/iPhoneをUSBケーブルでノートパソコンに接続します。
- Android端末/iPhoneにUSBデバッグ許可のポップアップが表示されます。
- 「OK」をタップして、USBデバッグを許可してください。
- その後、ノートパソコンでAirDroid Castアプリを開き、USBケーブルをクリックしてください。
- 利用可能なリストからお使いのデバイスをクリックします。デバイスが接続され、ノートパソコンでモバイルのコンテンツを見ることができるようになります。
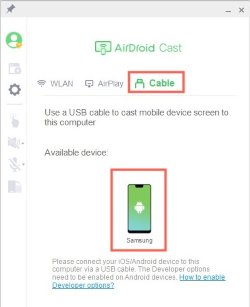
AirPlayでiPhoneをノートパソコンにミラーリングする方法は
AirDroid CastはiPhoneユーザーに素晴らしいオプションを用意しています。このオプションで簡単にiPhoneの画面をノートパソコンにミラーリングすることができます。
- ノートパソコンにAirDroid Castをダウンロードしてインストールします。
- パソコンとiPhoneを同じWi-Fiネットワークに接続してください。
- iPhoneのコントロールセンターに移動して、「スクリーンミラーリング 」機能をタップします。
- ここで、利用可能なリストからお使いのデバイスを選択してください。
- 両方のデバイスが正常に接続され、ノートパソコンでiPhoneの画面を見ることができます。
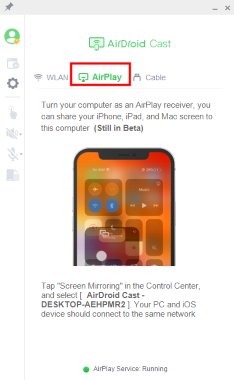
サードパーティアプリを使わずに、携帯をノートパソコンにミラーリングする方法
サードパーティのアプリケーションを使わずに、スマホの画面をノートパソコンにミラーリングできますか? これは完全にお使いのスマホとノートパソコンに依存します。
アプリをインストールせずにiPhoneをMacにミラーリングするには
アプリをインストールしなくても、iOSの内蔵機能を使ってiPhoneをMacにミラーリングすることができますが、これらのミラーリングオプションでいくつかの制限があります。
![]()
以下は、iPhoneをMacにミラーリングするための手順です。
- まずは、USBケーブルを使ってiPhoneをMacに接続してください。
- お使いのMacでQuick Time Playerを開いてください。
- ファイルをクリックし、新しいムービー録画をタップします。
- 「ファイル」>「新規ムービー収録」をクリックします。
- 接続されたiPhoneを選択します。
アプリケーションを使わずにiPhoneをWindowsパソコンにミラーリングすることはできますか?
iPhoneをWindowsに接続またはミラーリングすることは、サードパーティのアプリケーションをインストールしなければできません。ほとんどの人はiPhoneをノートパソコンにミラーリングまたはキャストしたいのですが、iPhoneにはWindowsノートパソコン用の画面ミラーリングオプションが内蔵されていません。
iPhoneユーザーはAndroid Castなどのミラーリングアプリや他のソフトをダウンロードして、Windowsパソコンにスマホの画面をキャストする必要があります。
アプリなしで、Android端末をWin/Macにミラーリングできますか?
いいえ、アプリケーションをインストールせずに、Android デバイスを Win または Mac にキャストすることはできません。
もしMacに画面をミラーリングすることに興味があれば、AirDroid CastなどのAndroidからiOSデバイスへのミラーリングを可能にするサードパーティアプリをダウンロードすることがお勧めです。
結論
テクノロジーの発展により、私たちの生活はかつてないほど便利になり、ノートパソコンにスマホの画面を映したり、ミラーリングしたりすることが簡単にできるようになりました。 しかし、ほとんどのデバイスはサードパーティのアプリミラーの力を借りる必要があります。AirDroid Castは、iPhoneとAndroidデバイスの両方をサポートしているので、お勧めします。このアプリには複数の接続オプションが用意されているので、簡単な手順でiPhoneやAndroidデバイスを接続し、小さな携帯画面のコンテンツをノートパソコンで楽しむことができます。
よくあるご質問





返信を残してください。