【最新】iPhoneをAndroidにミラーリングする方法
- AirDroid Cast 画面ミラーリングアプリ
- iPhoneをPC/TVにミラーリング
- コンピューターからマウスとキーボードを使用して、Android / iOSデバイスをミラーリングおよび制御
- Webブラウザを使用して、Android/iOS画面を任意のデバイスにミラーリング
iPhoneをAndroidにスクリーンミラーリングできますか?
はい!
あるAndroidデバイスから別のAndroidデバイスにミラーリングすることは一般的かつ簡単な手順です。ここでは、iPhoneをAndroid(AndroidとAndroid TVを含む)にミラーリングする方法についてご説明します。Appleユーザーは、他のOSを使用しているユーザーと通信およびデータ交換する機能が制限されています。

ただし、これはいくつかのアプリの助けを借りれば実現可能になりました。iPhoneユーザーの多くはOSに不満を抱き、OSに制限のない代替手段を見つけようとします。しかしAndroidデバイスでは、iPhoneから動画を高速でストリーミングしたり、簡単にWebを閲覧したりできるようになりました。今回は画面をミラーリングするためのさまざまなオプションについてご説明します。
iPhoneをAndroidに画面ミラーリングするには
方法 1: AirDroid Cast(無料)
「iPhoneをAndroidにミラーリングする方法は?」という疑問に対する答えをお探しな場合、最も安全な選択肢はAirDroid Castです。これは、高速かつ優れた画面共有ツールです。マルチプラットフォームとの互換性があるため、モバイルデバイス間で情報を転送する必要がある人にとって頼りになるソリューションです。さらに、AirDroid Castアプリは、ローカルネットワーク経由での画面ミラーリングに費用はかかりません。
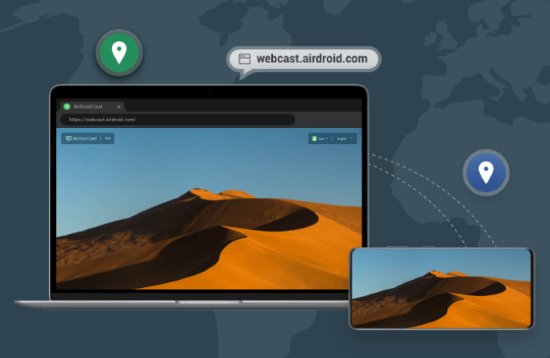
ステップ 1. AirDroid Castをダウンロード
下の「無料で試す」ボタンをクリックするか、App Storeでこのアプリを検索して、iPhoneにAirDroid Castアプリをダウンロードします。画面ミラーリング用にアプリをインストールして起動します。
ステップ 2. ブラウザを開く
AndroidでWebブラウザを開き、webcast.airdroid.comを開きます。すると、このWebサイトにQRコードと9桁のキャストコードが表示されます。
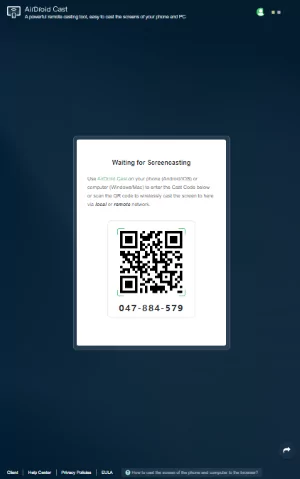
ステップ 3.ミラーリングを開始
AirDroid Castのローカルネットワーク接続は無料で使用できます。このためには、iPhoneとAndroidの両方を同じWi-Fiネットワークに接続してください。
次に、iPhoneでAirDroid Castを使用してQRコードをスキャンし、接続を作成します。コードをスキャンすると、アクセス許可を求めるリクエストが表示されます。
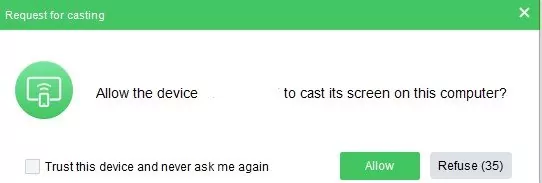
「次へ」をクリックすると、iPhoneの画面がAndroidに表示されます。
方法 2: Mirroring360
Mirroring360は、画面ミラーリングに最適なアプリの1つです。両方のOSと互換性があるため、iOSからAndroidへの画面ミラーリングに使用することができます。AndroidでiTunesの音楽を再生するために使用できます。このアプリを使用すると、2つのシステム間のデータ共有が簡単になります。
ステップ 1. アプリをダウンロードする
Apple StoreからiPhoneにMirroring360の送信用アプリをダウンロードし、Google Play StoreからAndroidにMirroring360の受信用アプリをダウンロードします。
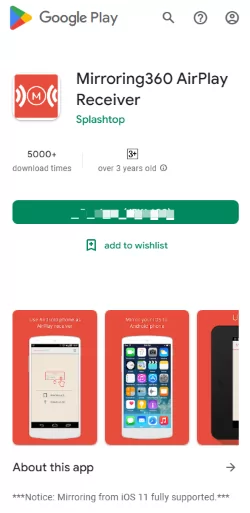
ステップ 2. 画面ミラーリングを有効にする
アプリをインストールしたら、アプリを開いてコントロールセンターをタップします。次に、AirPlayまたは画面ミラーリングオプションを選択します。
ステップ 3. Androidを選択
画面をミラーリングする利用可能なデバイスのリストから、Androidデバイスの名前を選択します。
価格:
標準パッケージの価格は11.99ドル、Proサブスクリプションの価格は29.99ドルです。
Mirroring360の制限
OS 6.0以降のバージョンを搭載したデバイスで動作しますが、Androidでは4.0以降のバージョンをサポートしています。
Proエディションでは、大勢のユーザーと画面を共有することしかできません。
ApowerMirror
ApowerMirrorもiOSからAndroidへの画面ミラーリングを可能にするアプリです。このアプリでは高品質のディスプレイを楽しむことができます。USBまたはWi-Fiを使用して画面ミラーリングを行うことが可能で、オフィスではプレゼンテーションや会議に使用することができます。また、大画面で映画やスポーツを楽しみながら家族と充実した時間を過ごすためにも適しています。
ステップ 1. アプリをダウンロードする
iOSおよびAndroidにApowerMirrorをダウンロードし、両方のデバイスを同じWi-Fiネットワークに接続します。
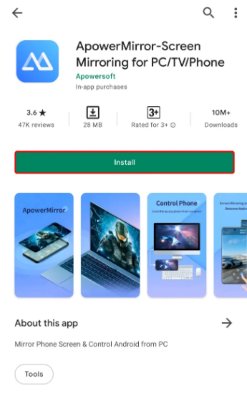
ステップ 2. iPhoneでアプリを開く
iPhoneでアプリを開き、「M」を選択します。利用可能なデバイスのリストが表示されます。Androidデバイスを選択してミラーリングを開始します。
ステップ 3. コントロールセンターを開く
コントロールセンターを開き、AirPlayミラーリングを選択します。また、ApowerSoftとAndroidデバイス名を選択します。このプロセスにより、iPhoneをAndroidに画面ミラーリングすることができます。
価格:
29.99ドルから。年間価格は79.95ドルです。
APowerMirrorの制限:
ApowerMirrorの試用版では、限られた機能しか実行できません。
すべてのデバイスに対応しているわけではないことに加え、広告が非常に多いです。
AirDroid Castで何ができるか、最良の選択である理由
ローカルおよびリモートネットワーク接続
ローカルまたはリモートネットワークを使用して、AirDroid Castによる画面ミラーリングを有効にすることができます。つまり、デバイスがそれぞれ違う場所にある場合でも、画面ミラーリングを実行できます。
オーディオ共有
AirDroid Castを使用して Android/iOS/PC/Macを別のコンピューターにミラーリングすることで、双方向のオーディオ通信が可能になります。この機能は、リモート会議にも最適です。
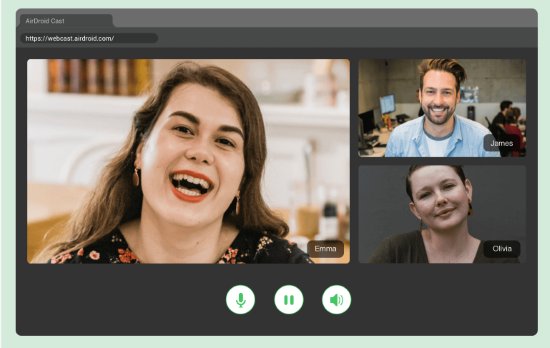
画面共有容量
遅延なく最大5つの画面を同時に共有できます。 これらの機能により、複数人でオンラインゲームをプレイこともできます。
AirPlayを使用せずにiPhoneからAndroid TVに画面ミラーリングするにはどうすればよいか
AirDroid Cast
AirDroid CastのWebバージョンを使用すると、1分以内にiPhoneの画面をAndroid TVにミラーリングすることができます。Android TVに追加のソフトウェアをインストールする必要がなく、信頼できないネットワークに参加する必要もないため、キャストの手間がはるかに少なくなり、安全性が大幅に向上します。
AirDroid Cast Webを使用して画面をミラーリングするには、Android TVでWebブラウザを開き、webcast.airdroid.comを検索します。
iPhoneでAirDroid Castアプリをダウンロードして起動します。
アプリの公式リンクを開いた後、QRコードをスキャンするか、テレビ画面で受信したキャストコードを入力します。これで、デバイス画面がAndroid TVにミラーリングされます。

AirDroid Castを選ぶ理由
最速の接続
AirDroid Cast Webバージョンを使用してiPhoneをAndroid TVにミラーリングすると、接続にかかる時間はなんと1分以下です。
ダウンロードとストレージ要件なし
受信側でダウンロードする必要はありません。画面ミラーリングを開始するには、Webブラウザのみが必要です。また、ストレージを消費する必要もありません。
エンターテイメントと公式の使用
オフィスでは、制限なくすぐにオフィスのテレビで画面を簡単に共有できます。また、モバイルからキャストして、自宅で友人や家族と一緒に大画面でオーディオやビデオコンテンツを楽しむこともできます。
スムーズな共有
AirDroid Castは、歪みや速度の問題がなく、中断のない画面フローを保証します。このアプリを使用して、デバイス間でデータをスムーズに共有します。
方法 2: AirBeamTVアプリ
AirBeamTVアプリは、テレビでの画面ミラーリング専用に設計された、最も広く使用されている画面ミラーリングアプリの1つです。また、iPhoneからAndroid TVへの画面ミラーリング用にケーブルやハードウェアデバイスを購入する必要のない、クロスプラットフォーム共有デバイスでもあります。
デバイスをワイヤレスで接続して、動画、写真、プレゼンテーション、音楽を共有します。これにより、携帯電話の画面が大画面ディスプレイに変換され、誰もが自宅で大きな画面のコンテンツを楽しむことができます。
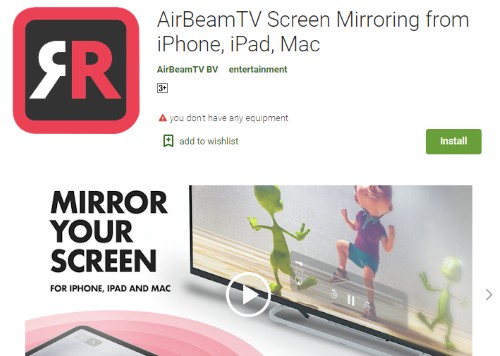
Airbeam TV画面ミラーリングをChromecastまたはAndroid TVアプリにダウンロードしてインストールします。
アプリを起動したら、利用可能なデバイスのリストからAndroid TVを選択します。
「視聴を開始」をタップすると、Android TVでコンテンツを視聴できます。
制限事項:
Amazon Fire Stickがスムーズに動作することに適していません。
最初に接続を行う手順が少し複雑です。カスタマーサポートの支援を受ける必要がある場合もあります。
試用版では画面ミラーリングには不十分です。
iPhoneからテレビへの画面ミラーリングが機能しない場合の修正方法 - クイックガイド
正しいHDMIケーブルを使用する
画面ミラーリングにHDMIケーブル接続を使用している場合は、適切なケーブルを試して、正しいポートに接続してください。
iPhoneを再起動する
デバイスを再起動するだけで、軽い問題が回復する場合があります。一度iPhoneを再起動して、再度接続し直すのはおすすめの手順です。
許可されているデバイスの数
ほとんどの場合、画面ミラーリングに許可されているデバイスは1つだけであり、複数のデバイスを接続しようとしている際は接続するデバイスの数を確認してください。
テレビ入力を確認する
テレビのリモコンを取り、テレビソースを確認します。画面ミラーリングは、適切な入力ソースを選択した場合にのみ可能です。
サードパーティアプリを使用する
iPhoneの組み込みアプリで画面ミラーリングが機能しない場合は、画面ミラーリングにサードパーティアプリを使用する必要があります。
追加のヒント: iPhoneをPC/Macに画面ミラーリングするには
AirDroid Castを使えば、iPhoneの画面をコンピューターに簡単にミラーリングすることができます。これはクロスプラットフォームの共有ツールであり、最高品質のディスプレイを提供するため、同じアプリを使用してiPhoneの画面をAndroidデバイスにミラーリングすることもできます。iPhoneのディスプレイをコンピューターにミラーリングする方法はいくつかあり、USBケーブル接続、ワイヤレスネットワーク、AirPlayなどがあります。
iPhoneからコンピューターへの画面ミラーリングは、両方のデバイスが同じWi-Fiネットワークに接続されている限り無料です。AirDroid Castを使用すると、一度に最大5つのディスプレイをミラーリングすることができます。そうすれば、1つのディスプレイだけを使用して作業チーム全員と会議を行うことができます。
よくある質問
さいごに
今回は、iOSデバイスのディスプレイをAndroidデバイスまたはテレビにワイヤレスでミラーリングするためのいくつかのテクニックについてご説明しました。AirDroid Castアプリを使用してiOSデバイスの画面をAndroidデバイスにミラーリングすると、一度に5つのディスプレイを共有することができます。
iPhoneからAndroid TVへの画面ミラーリングは、さまざまなアプリで可能ですが、迅速かつ手間のかからない方法を使えばソフトウェアのインストールが少なくて済みます。デバイス接続の問題の簡単な修正方法についてもご説明しましたのでご確認ください。





返信を残してください。