
RokuでNetflixが機能しない問題を解決するには?
「RokuでNetflixが機能しない問題を解決する方法」および「RokuでNetflixが読み込まれない(黒い画面のままになる)問題を解決する方法」は、Rokuコミュニティでもよく尋ねられる質問です。
多くの人がNetflixが機能しない問題に頭を悩ませています。Netflixでドラマや映画を視聴したいときにうまく機能しないと、どれほどイライラすることか、皆様ご存知のはずです。そこで、今回は役立つ解決策をいくつかご紹介します。
パート 1: RokuでNetflixが機能しない問題を解決する9つの解決策
RokuでNetflixが機能しない問題は、Netflixアイコンを選択しても何も起こらない、Netflixの読み込みは開始されるが停止してしまう、Netflixアプリを起動しても何も起こらずに黒い画面だけが表示される、Roku TVでNetflixがクラッシュまたは終了するなど、さまざまな形で現れます。
検索すると、はじめは最も一般的で役立つ解決策が表示されるはずです。これらはトラブルへの万能薬となる可能性があります。1つずつ試してみて、解決にお役立てください。
何でエラーが起こっているのかを正確に把握している場合は、対応する部分を読んで、より役立つ方法を見つけることができます。
1テレビとRokuデバイスのプラグを抜く
- ステップ 1.Roku TVのプラグを抜いて、RokuでNetflixを再び使えるようにします。

- ステップ 2.テレビを再び差し込む前に、少なくとも2分はお待ちください。
- ステップ 3.テレビのプラグを抜いた状態で、電源ボタンを30秒間押し続けます。これにより、テレビがソフトリセットされ、残りの電力がすべて消費されます。
- ステップ 4.60秒後にRokuとテレビを再接続します。電源を再度入れると、Netflixが再び機能し始めます。
2Netflixを更新する
- ステップ 1.リモコンのホームを押します。
- ステップ 2.アプリでNetflix を見つけてハイライトします。
- ステップ 3.*ボタンを押します。
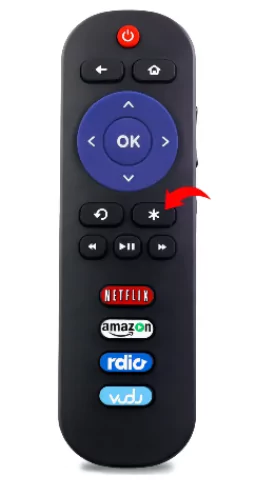
- ステップ 4. [更新の確認]を選択します。
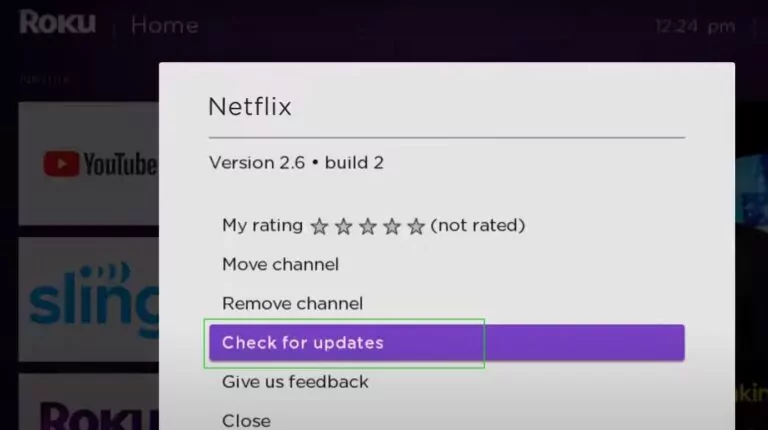
3Netflixアプリを再インストールする
上記の修正方法が機能しない場合は、Netflixを再インストールしてみてください。
- ステップ 1.Rokuのホーム画面でNetflixアプリを見つけます。
- ステップ 2.リモコンの*ボタンをクリックして、チャンネルメニューを開きます。
- ステップ 3.下にスクロールして[チャンネルの削除]を選択します。[OK]をクリックすると、Netflixがアンインストールされます。
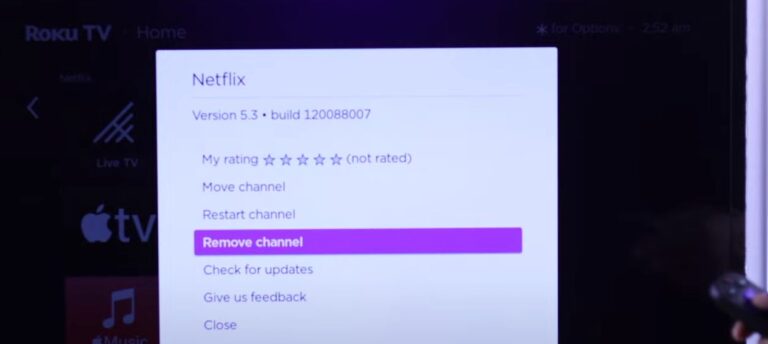
- ステップ 4.完了したら、Roku TVを再起動します。アプリセクションからNetflixを再インストールできます。
4インターネット接続を確認する

Netflixが読み込まれないもう1つの理由として考えられるのは、ルーターが正しく動作していないことです。ここでは、インターネットがないのではなく、速度が十分でないことが原因です。ルーターとRokuデバイスの両方を再起動し、同時にインターネットを使用しているデバイスが多すぎないか確認することをおすすめします。
5Netflixアカウントの制限
問題の発生元はNetflixアカウントである可能性もあります。これにはその月の請求がされていないか、アカウントが停止されているかのどちらかが当てはまります。または、このアカウントを使用して視聴するユーザーが多すぎる可能性もあります。アカウントに問題がないことをご確認ください。
6Roku OSを更新する
古いソフトウェアを利用していることも、RokuでのNetflix視聴に影響を与える可能性があります。この問題を解決するには、設定メニューからRoku OSのアップデートを確認してください。
- ステップ 1.リモコンのホームボタンを押して設定を開きます。
- ステップ 2.上または下にスクロールして、[システムを更新]を見つけます。
- ステップ 3.[システム]を選択し、[システムを更新]をクリックします。
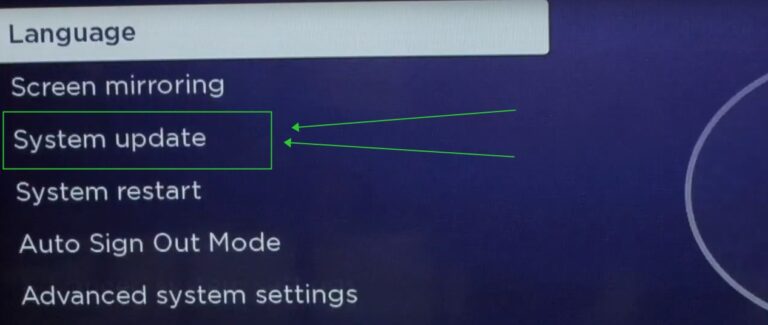
テレビがNetflixアプリと互換性を保つように、Rokuソフトウェアを定期的に更新してください。Rokuが最新の場合は、Netflixアプリのアップデートを確認してください。Roku OSの古いバージョンも正常に動作しない可能性があります。
7Rokuをリセット
最後の解決策は、Rokuデバイスを一度リセットすることです。これにより、デバイスの蓄積キャッシュがクリアされます。すべてのデータが削除されることに加え、もう一度アプリをダウンロードする必要があります。この方法の実践には十分ご注意ください。
Rokuをリセットしてキャッシュをクリアする手順は以下の通りです。
- ステップ 1.リモコンのホームボタンを押します。システム > 詳細システム設定 > 工場出荷時設定にリセットをタップします。

- ステップ 2. 下部に表示されているコードを入力します。
- ステップ 3.Rokuを少なくとも1回か2回再起動します。これでNetflixが開けるようになるはずです。
8Rokuサポートに問い合わせる
他のRokuデバイスは正常に動作しているのに、RokuデバイスでNetflixが読み込まれない場合は、まずNetflixを削除し、デバイスを再起動してからもう一度インストールしてください。それでも解決しない場合は、チャンネルプロバイダーからのサポートが必要になる可能性があるため、Netflixサポートに問い合わせる必要があります。
さらに、Rokuデバイスを最近購入したのに引き続き誤動作する場合は、Rokuのアフターケアサービスまたは保証サポートに問い合わせることを検討してください。交換、交換、または返金のオプションをサポートし、完全に機能するデバイスを確保できます。
9Rokuの代替品を検討する
手順のどれを行っても解決しない場合は、他のストリーミングデバイスを検討することが実行可能なオプションです。好みや要件に応じて、Amazon Firestick、Apple TV、Google ChromecastなどのデバイスにはNetflixが組み込まれているため、シームレスな視聴体験を提供できます。これらの代替手段にはそれぞれ独自の機能と利点があるため、ニーズに最適なものを選択すると、視聴体験が向上します。
パート 2: Roku TVでNetflixがクラッシュまたは終了する場合の解決策
Netflixアプリがクラッシュしたり、予期せず終了してデバイスのメニュー画面または地上波に戻ったりする場合は、デバイスに保存されているデータを一度更新する必要があることを示していることがよくあります。
最初に行うべき手順は、デバイスを再起動して、Netflix の誤動作の原因となっている可能性のある一時データを消去することです。
それでも問題が解決しない場合は、次の操作をお試しください。
1.Netflixからサインアウトする
- ステップ 1.Netflixのホーム画面から、左に移動してメニューを開きます。
- ステップ 2.一番下までスクロールし、[ヘルプを表示] > [サインアウト] > [はい]を選択してログアウトします。
- ステップ 3.Netflixに再度サインインして、もう一度試します。
エラー画面が表示された場合:
- [詳細]を選択し、[サインアウト]または[リセット]を選択します。
- [ヘルプを表示]が見つからない場合は、リモコンを使用して、上、上、下、下、左、右、左、右、上、上、上、上を押します。次に、表示されるメニューから[サインアウト]、[リセット]、または[非アクティブ化]を選択します。
- サインアウトして再度ログインすると、セッションが更新され、アカウント関連の問題が解決する場合があります。
2. デバイスの製造元に問い合わせる
続行する前に、Wi-Fi認証情報とNetflixログイン詳細を用意してください。手順によっては、保存されたデータや設定が削除される可能性があります。
- デバイスのファームウェアまたはソフトウェアを最新バージョンに更新するためのサポートを製造元に依頼してください。
- デバイスを元の工場出荷時設定にリセットすることを検討してください。これにより、ソフトウェアの問題が解決されることがよくあります。
これらの手順で問題が解決しない場合、または製造元がそれ以上サポートできない場合は、別のデバイスを使用することをご検討ください。これにより、コンテンツを中断することなく引き続き楽しむことができるようになります。
パート 3: Roku TVでNetflixがフリーズしたり、読み込みが遅くなったりする場合の解決策
Roku TVでNetflixがフリーズしたり、読み込みが遅くなったりしても、デバイスの他の機能は正常に動作する場合、通常はデータを更新するか、ネットワークの問題に対処する必要があることを示しています。
1. 基本的な解決手順
- ルーターの位置を変更する: ルーターとRokuデバイスをできるだけ近い場所(同じ部屋)に配置します。
- ルーターを高くする: ルーターを他のワイヤレスデバイスや家電製品から離します。
- 障害物を減らす: ルーターを机や本棚など、床から離れた空きスペースに配置して、受信状態を改善します。
- デフォルトの接続設定を復元する: デバイスの接続設定をカスタマイズしている場合は、競合を避けるためにデフォルトに戻してください。
- モデム設定: モデム設定が標準であることを確認します。
- VPNまたはプロキシ: VPNまたはプロキシサービスをすべて無効にします。
- DNS設定: カスタムDNS構成をすべてリセットします。
これらの設定に関するサポートについては、デバイスの製造元にお問い合わせください。リセットしたら、Netflixをもう一度開きます。
2. 読み込みが遅い問題の解決
基本的な解決方法を行っても解決しない場合は、インターネットサービスプロバイダー(ISP)に問い合わせてください。
ISPは次のことができます:
- お住まいの地域でインターネットが停止していないか確認します。
- 一般的なルーターまたはモデムの問題とネットワーク設定の誤りを解決します。
- ネットワーク接続を再起動またはリセットします。
ISPとの通話を終了する前に:
- インターネット速度のテスト: Webブラウザを使用してfast.comにアクセスし、インターネット速度とNetflixへの直接接続を確認します。
- Netflixの再試行: Netflixをもう一度再生して、問題が解決したかどうかを確認します。
ISPと話すときは、問題が1つのデバイスで発生しているのか、同じネットワーク上の複数のデバイスで発生しているのか、デバイスをWi-Fi経由で接続しているのか、有線接続なのかなどの詳細を伝えてください。
これらの手順に従うことで、Roku TVでのNetflix視聴体験を向上させ、読み込みや接続に関する問題に対処することができます。
パート 4: 究極の解決策: AirDroid Castを使用してRoku TVでNetflixを視聴する
AirDroid Castは、スマートテレビで最高品質の視聴体験を望む人にとって必須のアプリです。このアプリを使用すると、スマートフォン、iPad、ラップトップ、Macなどを簡単にミラーリングできるため、Netflixの問題に直面することを防ぐことができます。
デバイスの1つでNetflixを開き、AirDroid Cast経由でRoku TVと画面を共有するだけで、最高品質の画質とオーディオ品質のNetflixを楽しむことができます。
AirDroid Castを使用してスマートフォンをテレビに接続する方法は次のとおりです:
- ステップ 1.AirDroid Castをダウンロードしてインストール
- ステップ 2.Roku TVでAirDroid Cast Webを開く
RokuチャンネルからWebブラウザを見つけて、Airdroid Cast Webページ(webcast.aridroid.com)にアクセスします。

- ステップ 3.スマートフォンでAirDroid Castアプリを開き、[キャストを開始]をクリックします。
テレビ画面からスマートフォンに手動でコードを入力します。または、QRコードをスキャンすることもできます。

- ステップ 4.RokuでNetflixを楽しむ
[キャストを開始]をクリックすると、モバイル画面に許可を求めるポップアップが表示されます。これで、Roku TVでNetflixを視聴できるようになります。

画面が大きいほど動画の楽しさが増すことは間違いありません!
パート 5: さいごに
Roku TVでNetflixを視聴する場合、ユーザーは多くの問題に遭遇してしまうことがあります。主な問題はインターネット接続/速度によるもので、多くの場合それらはNetflixアプリを一度リセットすることで解決します。
デバイスをリセットする手間を省くために、AirDroid CastはテレビでNetflixを視聴するためのシンプルかつ無料の機能を提供します。消費する容量も少なく、すべてのブラウザと互換性があるため、多くのユーザーの第一の選択肢となっています。このアプリを使うと、遅延のない視聴体験と高品質の動画を楽しむことができます。

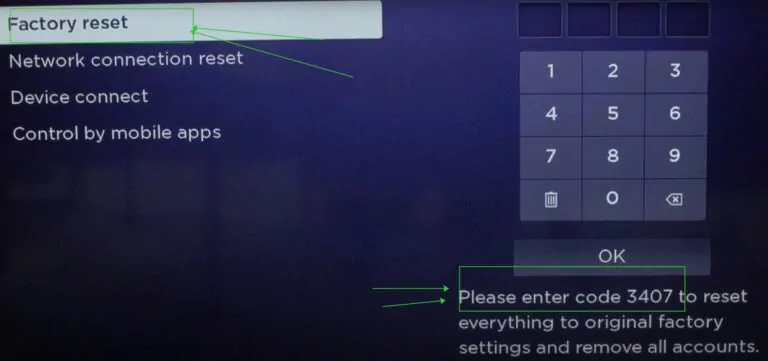
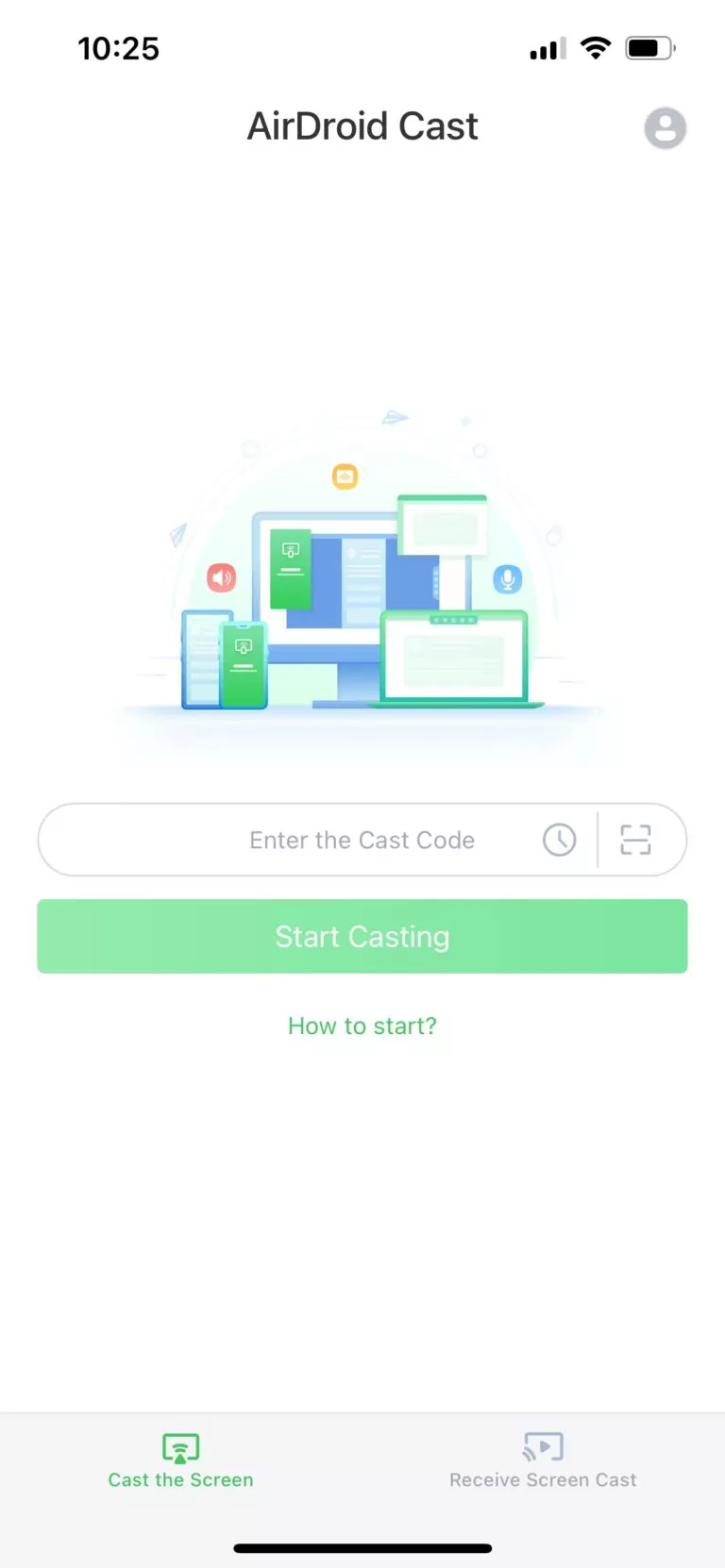
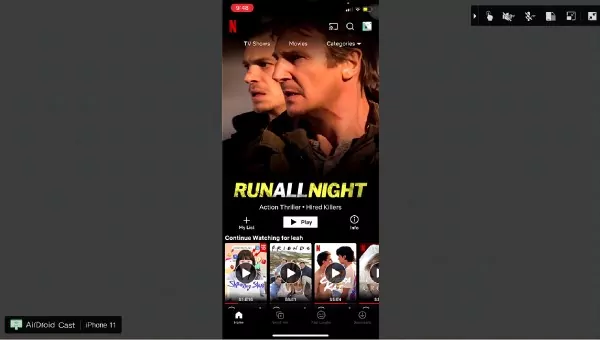




返信を残してください。