
NetflixがSamsung TVで動作しない?問題と解決方法解説
Netflixは世界で最も人気のあるストリーミングプラットフォームの1つですが、使用時に何も問題がないわけではありません。実際、多くのスマートテレビユーザーがNetflixが正しく読み込まれないことについて不満を述べています。
NetflixがSamsung Smart TVに読み込まれないという問題に直面していますか?SamsungのNetflix関連の問題を解決するために試すことができる特定の方法をご紹介します。それ以外にも、Airdroid Castを使用して別のデバイスからNetflixをSamsung TVに画面ミラーリングすることもできます。

今回は、Samsung TVにおけるNetflixの問題を解決するために使用できるさまざまな信頼性の高い方法についてご説明します。
NetflixがSamsung TVに読み込まれないのはなぜか
多くの人がNetflixがSamsung TVに読み込まれない問題を報告しています。Samsung TVでNetflixアプリを開いても画面に何も表示されないことがあります。何かを視聴したい気分のときに、この現象が起こるとどうにもイライラしてしまいます。このような遅延やエラーにはなるべく直面したくありませんよね。
この問題を解決するには、Samsung TVの電源をオフにしてプラグを抜くだけです。テレビの電源を少なくとも5分間オフにしてから、もう一度再起動してください。 Netflixをロードして、インターネットに接続していることを確認してください。
Samsung TVでNetflixが機能しないさまざまなシナリオ
Samsung TVでNetflixが機能しない状況はさまざまです。直面する可能性のある一般的な問題は次のとおりです。
このような問題が発生している場合は、今回ご紹介する10の効果的な解決策を1つずつお試しください。
Samsung TVでのNetflixの問題に対する10の効果的な解決策
NetflixがSamsung Smart TVで機能しない問題を解決するために、1つずつ試すことができる効果的な解決策が複数あります。これらの解決策について詳しくご説明します。
1 Netflixサーバーを確認する
Netflixのような大規模な企業では、インターネットの停止やデータベースの問題が発生することはないと想定されるのが一般的です。ただし、何らかの理由でNetflixサーバーがダウンしている可能性があります。したがって、Samsung TVでNetflixが機能していない場合は、他のデバイスでNetflixが機能しているかどうかをまず確認する必要があります。
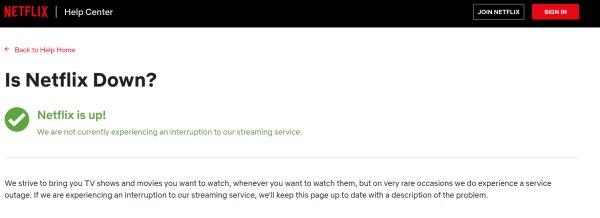
この情報は、TwitterなどのソーシャルメディアのNetflix公式アカウントから簡単に入手できます。さらに、Netflixにはストリーミングサービスのステータスを示す公式ページがあります。したがって、Netflixで問題が発生してしまう場合は、まずNetflixサーバーの状態を確認する必要があります。
2 テレビを再起動する
スマートテレビを再起動すると、テレビのストレージに影響を与える可能性のある多くのバグや不具合を解決できることがあります。Samsung TVは高いパフォーマンスを提供しますが、最適なパフォーマンスで動作し続けるためには、時々再起動する必要があります。
NetflixがSamsung TVで正常に動作しない場合は、他の解決策を試す前に少なくとも1回はテレビを再起動してみてください。テレビを再起動すると、動画の途中でSamsung TVがフリーズしたり、ログインの問題が発生したり、Netflixアプリが応答しなくなったりするなどの問題が解決されることもわかっています。
3 インターネットが機能していることを確認する
言うまでもなく、安定したインターネット接続がなければNetflixが効率的に機能することは期待できません。したがって、Samsung TVでNetflixを起動しようとして正常に動作しない場合は、インターネットがきちんと機能していることを確認する必要があります。
これは、スマートフォンなどの別のデバイスでインターネット接続を確認するだけで済みます。近くに他のデバイスがなくても心配はいりません。Samsung Smart TVからインターネット接続をテストすることもできます。
ホームボタンを押して、[設定] > [サポート] > [デバイスケア] > [自己診断] > [スマートハブ接続テスト]に移動します。テストが完了すると、インターネット接続の問題の一覧が表示されるので、そこから修正が可能です。
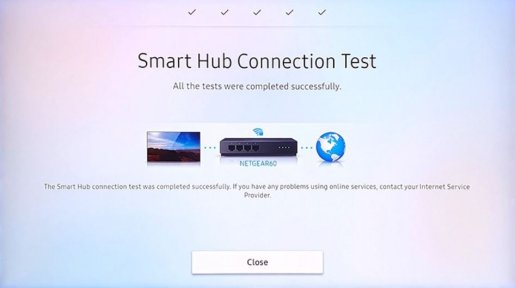
4 NetflixとSamsung TVをアップデートする
特定のバージョンに存在する可能性のあるバグを取り除くには、NetflixとSamsung TVを最新の状態に保つことが重要です。設定を選択して更新セクションにアクセスすることで、ファームウェアを簡単にアップデートすることができます。定期的な更新により、他の多くのエラーコードも回避することができます。
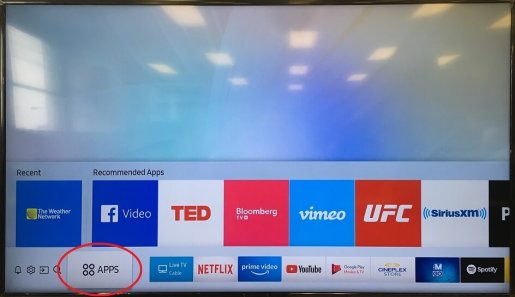
次に、Samsung TVでPlayストアを開き、Netflixアプリで利用可能なアップデートがあるかどうかを確認します。利用可能な場合はインストールしてエラーを解消します。
5 キャッシュをクリアする
時間の経過とともに、大量のキャッシュデータがテレビのストレージに保存されます。このようなファイルが破損すると、Netflixがテレビで機能しないなど、さまざまなエラーが発生する可能性があります。
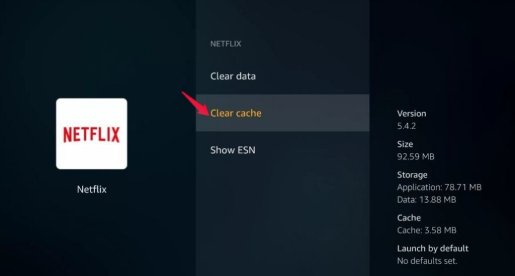
このような問題を防ぐために、定期的にキャッシュをクリアすることをおすすめします。
次の4つの簡単な手順で実行できます。
キャッシュがクリアされたら、Netflixアプリをもう一度起動してみます。
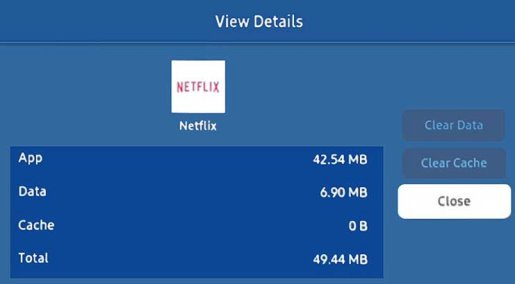
6 Netflixアプリを再インストールする
Netflixアプリを削除して再インストールすることは、Samsung TVでNetflixが読み込まれない問題を解決するためのもう1つの信頼できる解決策です。アプリ設定にアクセスし、アンインストールオプションを使用してNetflixを削除することで、Netflixアプリを削除することができます。
アプリストアにアクセスし、検索メニューでNetflixを検索して、アプリを再インストールします。インストールをタップして、アプリを再度入手します。
7 Netflixからログアウトする
Samsung Smart TVでNetflixを効率的に読み込むためのもう1つの解決策は、Netflixから一度ログアウトし、再度ログインしてNetflixにアクセスすることです。
これは数分しかかからないながらも、非常に簡単で効果的な解決策です。しかし、多くの人がこの程度ではうまくいかないと思い込んでこの方法を無視しています。この間違いを犯さないように、必ずお試しください。
8 Samsung Instantを無効にする
ほとんどのSamsung TVユーザーは、インスタント機能を有効にして、テレビを接続してから数秒以内に起動できるようにしています。理想的な状況では、Netflixなどのアプリには影響しません。
ただしこの機能により、Netflixがスマートテレビに適切に読み込まれない可能性があります。そのため、一般設定からインスタントオン機能を無効にして、Netflixにアクセスしてみてください。
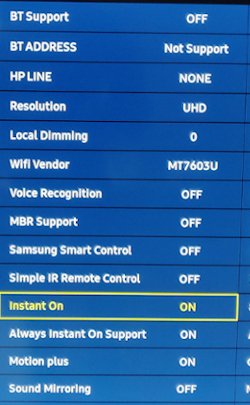
9 NetflixまたはSamsungサポートチームに連絡する
どの解決策を試しても機能しない場合は、NetflixまたはSamsungのサポートチームに連絡することを検討してください。サポートチームに連絡する前に、ご利用のSamsung Smart TVのモデルを確認してください。専門家が、お使いのモデルに応じてガイドしてくれるはずです。
10 Smart Hubをリセットする
Samsung TVのファームウェアとSmart Hubをリセットすることは、Netflixが正常にに読み込まれないなどの問題を解決する強力な解決策になります。ただし、他の解決策がどれも機能しない場合は、次の手順に従ってSmart Hubをリセットする必要があります。
- Samsung Smart TVのメニューにアクセスし、ホームボタンを押します。
- [設定] > [サポート]でサポートを見つけます。
- [デバイスケア]は、ページの下部にあります。[自己診断]というオプションがあります。
- [Smart Hubをリセット]を選択し、デフォルトのPINとして0000を入力します。他のPINを設定している場合は、そのPINを入力します。
- Smart Hubがリセットされ、アカウントのログイン詳細とダウンロードしたアプリがすべてテレビから削除されます。
AirDroid Castを使用してSamsung TVでNetflixを視聴する
これらすべての解決策を試しても、何らかの理由でNetflixがSamsung Smart TVで動作しない可能性があります。このような状況では、エラーなしでNetflixを視聴できるAirDroid Castなどの画面ミラーリングアプリの使用を検討する必要があります。
AirDroid Cast
AirDroid Castは、ラップトップ、Androidスマートフォン、Appleデバイスなどのデバイスの画面をSamsung TVなどのスマートテレビにミラーリングできる、ユーザーフレンドリーな画面キャストプラットフォームです。
AirDroid Castの使用において、Samsung TVには何もインストールする必要がないのが最大の利点です。ブラウザさえあれば、どのデバイスからでもNetflixをテレビにミラーリングすることができます。これは、3つの簡単な手順で実行できます。

- ステップ 1. AirDroid Castをデバイスにダウンロードしてインストールする
- まず、NetflixアプリがインストールされているデバイスにAirDroid Castアプリをダウンロードします。MacBook、Windowsラップトップ、Androidスマートフォン、iPad、またはiPhoneにダウンロードが可能です。
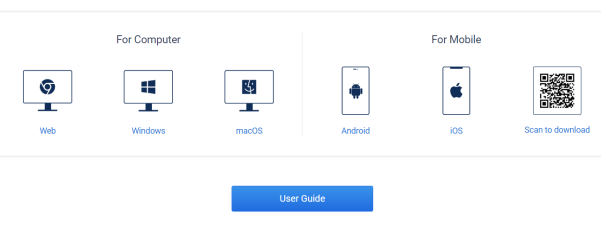
- ステップ 2. Samsung TVでAirDroid Cast Webを開く
- Samsung Smart TVでブラウザを開き、ブラウザにwebcast.airdroid.comを入力します。QRコードと9桁のコードがテレビ画面に表示されます。

- ステップ 3. 画面ミラーリングを開始する
- 携帯電話でAirDroid Castを開き、スマートフォンでQRコードをスキャンするか、9桁のコードを入力します。これで、Samsung TVへの画面ミラーリングが開始されます。
- ミラーリングされたデバイスがWindows PCまたはMacBookの場合は、「キャスト先」をタップしてから、QRコードをスキャンするか、テレビに表示されるキャストコードを入力する必要があります。これで、Netflixを再生してリラックスすることができます。

Samsung TVのモデルを確認する: スマートテレビでNetflixが表示されない/利用できない/見つからないのはなぜか
適切な解決策を見つけるために、Samsung TVのモデルを見つける必要があります。
Samsung TVのモデルを確認する方法
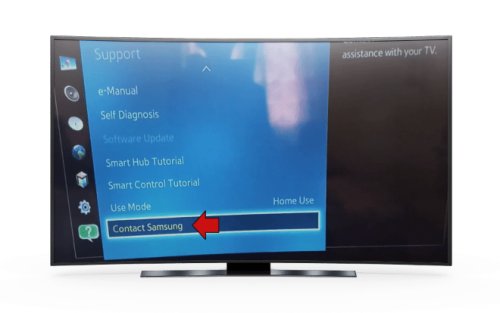
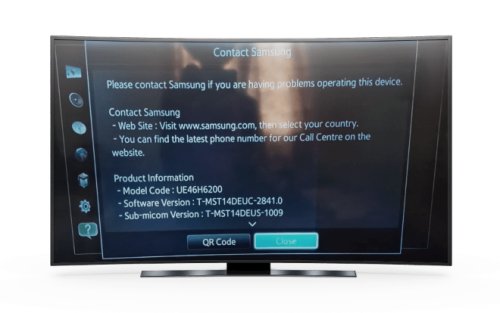

NetflixがSamsung TVに表示されない/利用できない/見つからない場合の解決策
NetflixがSamsung TVに表示されない理由は特にないため、アプリストアにアプリが表示されない場合は、Netflixをサポートしていない古いモデルを使用している可能性が高いです。
このような状況では、AirDroid Castを使用して、スマートフォンなどの別のデバイスからNetflixの画面をSamsung TVにミラーリングするのが最善の解決策です。
まとめとよくある質問
Netflixは、すべての最新のSamsung Smart TVで動作するはずです。しかし、正常に読み込まれない問題が多くのユーザーの間で見られています。あなたもそのような問題に直面している場合は、上記の10の解決策を実行していただき、問題を修正していただく必要があります。
それでも機能しない場合は、ご紹介したAirDroid Castを使用して画面ミラーリング経由でNetflixを楽しむという選択肢もあります。スマートフォンなどのデバイスでNetflixアカウントにログインし、AirDroid Cast経由でデバイスの画面をテレビにミラーリングするだけで、Samsung Smart TVの大画面でNetflixを楽しむことができます。

NetflixがSamsung TVで機能しないに関するよくあるご質問





返信を残してください。