
MacからAndroidをリモートコントロールする方法3選
- AirDroid Castを使用してMacからAndroidを制御
- Androidの画面をPC/Macにリモートで共有
- コンピューターからマウスとキーボードを使用してAndroid/iOSデバイスをキャストしてコントロール
- PCからAndroidアプリをリモートで管理または使用
Androidユーザーの場合、MacからAndroidをリモートコントロールする方法を知りたいと思うかもしれません。現在、私たちの生活には複数のシステムがあるのが一般的で、クロスプラットフォームの互換性は不可欠と言えます。Androidをスマートフォン、Macをコンピューターとして使用していると、2つを同期したいときに上手くいかずイライラしてしまうことがあります。
そこで今回は、MacからAndroidを制御する方法をいくつかご説明します。現在、さまざまな方法が利用可能ですが、最も効果的かつ簡単でユーザーフレンドリーなのは以下でご紹介する方法です。

1MacからAndroidをリモートで制御する方法3選
方法 1. AirDroid Cast
MacからAndroidデバイスを制御したい場合、AirDroid Castは最適なオプションの1つです。まさにこの目的のために設計されたアプリであり、非常に使いやすいです。受賞歴もあるアプリで、MacからAndroidを制御するために人気の高いオプションの1つです。AirDroid Castは、ルート化済みデバイスと非ルート化デバイスのどちらにも対応しています。
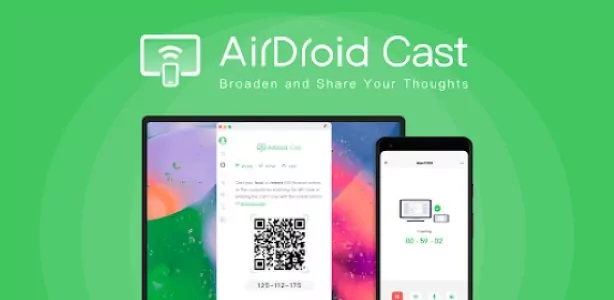
MacでAndroid画面をミラーリングして制御する手順
ステップ 1.MacからAndroidにリモートアクセスするには、AndroidデバイスとMacにAirDroid Castアプリをダウンロードしてインストールします。起動して、同じアカウントでサインインします。アカウントをお持ちでない場合は、新規作成してください。
ステップ 2. 9桁のキャストコードを入力するか、Macに表示されるQRコードをスキャンして、キャストリクエストを開始します。Macにポップアップが表示されたら、キャストのリクエストを承認します。
[許可]をクリックして、リクエストを承認します。完了すると、キャストの許可ページとウィンドウがAndroidデバイスにポップアップ表示されます。ここで、[有効にする]と[今すぐ開始]をクリックしてキャストを開始してください。
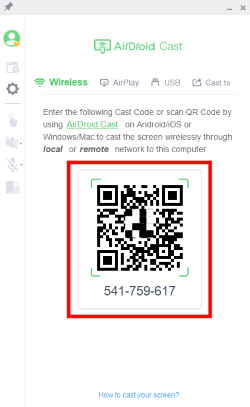
ステップ 3. これで、Androidの画面が表示されるはずです。最後に、コンピューターでリモートコントロールリクエストを設定する必要があります。
これは、アプリの左側にある[コントロール]メニューに移動すると見つかります。Androidスマートフォンでは、PCでコントロールリクエストを開始すると確認ウィンドウが表示されます。リクエストを承認するには、[OK]を押します。
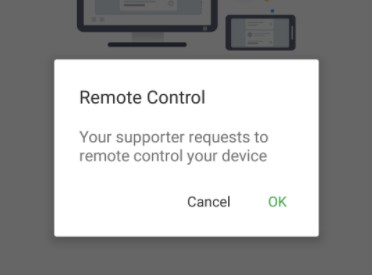
上記の手順を完了すると、Macにコントロールメニューが表示されます。これで、コンピューターでAirDroid Castを使用してAndroidスマートフォンをリモート操作できます。
AirDroid Castを使用するメリット
1. ルート化不要: Androidデバイスをルート化する必要がないため、ルート化の手間が省け、デバイスを安全に保つことができます。
2. 使いやすさ: 特に技術に詳しくない方でも簡単に使用でき、インターフェイスもユーザーフレンドリーでわかりやすいです。
3. さまざまなシステムをサポート: WindowsとMacの両方で利用できるため、クロスプラットフォームの互換性に関しては最も汎用性が高いアプリの1つです。
4. 手頃な価格: アプリ内購入が可能な無料アプリであるため、無料版では機能が制限されていますが、一般的な使用には十分なツールです。より高度な機能が必要な場合は、いつでもプレミアム版にアップグレードできます。
5. リモートネットワークで動作: リモートネットワークで動作するため、自宅にいないときでもAndroidデバイスを制御できます。
方法 2. TeamViewer
TeamViewerは、MacからAndroidを制御するために使用できる人気のリモートデスクトップアプリです。セットアップと使用が非常に簡単で、最も信頼性の高いオプションの1つです。
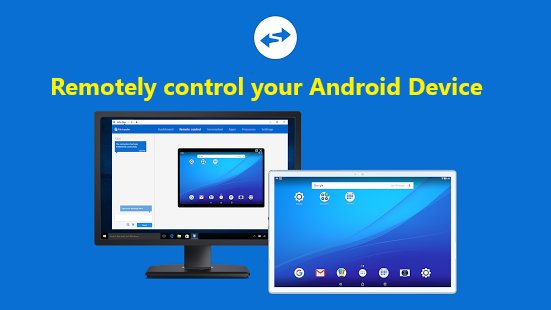
TeamViewer経由でMacからAndroidを制御する
TeamViewerを使用してMacからAndroidデバイスを制御するには、まずAndroidデバイスにTeamViewer QuickSupportアプリをインストールする必要があります。
1. 完了したら、MacでTeamViewerアプリを起動し、Androidデバイスに表示されるIDとパスワードを入力します。
2. 接続したら、MacからAndroidデバイスを制御できます。マウスとキーボードを使用してデバイスを制御し、ファイルシステムにアクセスできます。
3. TeamViewerを使用する利点の1つは、非常に多用途であることです。MacからAndroidデバイスを制御するだけでなく、AndroidデバイスからMacを制御することもできます。
方法 3. Microsoftリモートデスクトップアプリ
Microsoftリモートデスクトップアプリは、MacからAndroidデバイスを制御するために使用できるもう1つのオプションです。これは非常に強力なツールであり、セットアップと使用が非常に簡単です。
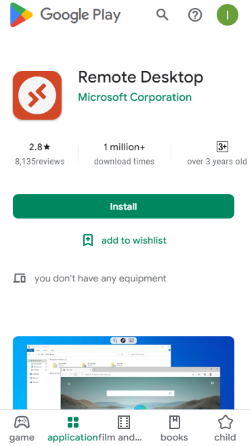
リモートデスクトップアプリを使用してMacからAndroidデバイスを制御する
1. Microsoftリモートデスクトップアプリを使用するには、まずAndroidデバイスにアプリをインストールする必要があります。次に、Macでアプリを起動し、AndroidデバイスのIPアドレスを入力します。
2. 接続したら、Mac から Android デバイスを制御できます。マウスとキーボードを使用してデバイスを制御し、ファイルシステムにアクセスできます。
3. Microsoftリモートデスクトップアプリを使用する利点の1つは、複数のモニターに対応していることです。そのため、Macに複数のモニターが接続されている場合は、それらすべてを使用してAndroidデバイスを表示および制御できます。また、アプリは複数の言語をサポートしているため、母国語で使用できます。
4. これらは、MacからAndroidデバイスを制御するための最良の方法と言えます。どれも非常に使いやすく、信頼性も高いためおすすめです。
2 優れたリモートコントロールアプリの特徴
MacからAndroidをリモートコントロールできるアプリは数多くあります。しかし、優れたリモートコントロールアプリと他のアプリの違いは何でしょうか。以下に注目すべき点をいくつか挙げます。
1. マウスとキーボードで制御: 優れたリモートコントロールアプリでは、マウスとキーボードを使用してAndroidデバイスを制御できます。これは必須の機能で、MacでAndroidアプリを使用するのがはるかに簡単になります。
2. 高速応答: 注目すべきもう1つの重要な機能は、応答時間の速さです。優れたリモートコントロールアプリは遅延がほとんどないため、Androidデバイスを問題なく使用できます。
3. 高品質のミラーリング: 優れたリモートコントロール アプリでは高品質のミラーリングが可能なため、Androidデバイス上のすべてをはっきりと見ることが可能です。
3 AndroidでMacを制御する方法
AndroidデバイスをMacからリモートコントロールする方法を学んだので、今度はその逆を学びましょう。ここでは、Android(スマートフォンまたはタブレット)からMacをリモートコントロールする方法をいくつかご紹介します。
Chromeリモートデスクトップ
AndroidからMacを操作する最初の方法は、Chromeリモートデスクトップを使用することです。これは、Google Playストアからダウンロードできる無料アプリです。
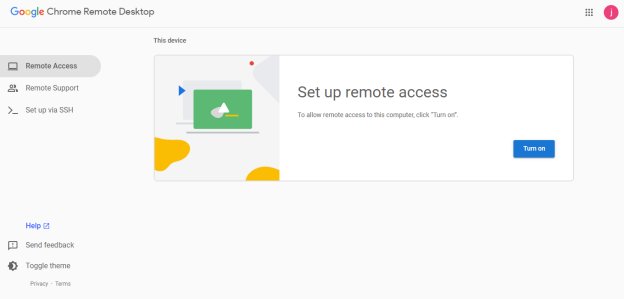
Googleリモートデスクトップを設定するには
1. Google PlayストアからChromeリモートデスクトップ アプリをダウンロードし、ChromeウェブストアからMacにアプリをインストールします。インストールしたら、アプリを開いて[リモート接続を有効にする]を選択します。
2. 次に、MacでChromeを開き、chrome://appsに移動します。「Chromeリモートデスクトップ」を見つけて[アプリを起動]をクリックします。コードを含む新しいタブが開きます。そのコードをAndroidデバイスのアプリに入力します。
3. 接続すると、AndroidデバイスでMacのデスクトップを表示できるようになります。画面をタップして指で操作するか、マウスが接続されている場合はマウスを使用します。
4. 右下のキーボードアイコンをタップしてから、入力を開始します。
5. これは、外出中や別の部屋にいるときにMacを操作するために最適な方法ですが、接続が遅くなる場合もあり、すべてのアプリで機能するわけではありません。また、一度に1つの接続しかできないため、他のユーザーがMacでChromeリモートデスクトップを使用している場合は接続できません。
4 Androidをリモートメディアコントローラーとして使用する
AndroidデバイスをMacのメディアコントローラーとして使用することも可能です。iTunesや他の音楽アプリを使用していて、曲をスキップするたびにマウスに手を伸ばす必要がない場合に最適です。
Unified Remoteアプリ
Unified Remoteアプリは、最も人気のあるオプションの1つであり、最も使いやすいオプションの1つでもあります。Google Playストアからアプリをダウンロードし、unifiedremote.comからMac(またはWindows)用のサーバーアプリを入手するだけです。iTunesやSpotifyだけでなく、さまざまなアプリのメディアコントローラーとして使用できます。
Unified Remoteアプリは、次のようなユーザーに適しています。
1. コンピューターにメディアプレーヤーがあり、Androidデバイスから制御したい人
2. コンピューターで映画をよく観る映画ファンで、リモコンを手元に置いておきたいと思っている人
3. ノートパソコンを持ち歩かずにスライドショーを表示したい人
使い方
1. Unified RemoteアプリはAndroidとiOSの両方のデバイスで利用でき、コンピューター上のさまざまなメディアプレーヤーを制御できます。
2. 開始するには、Google Playストア(iPhoneを使用している場合はApp Store)からUnified Remoteアプリをダウンロードします。
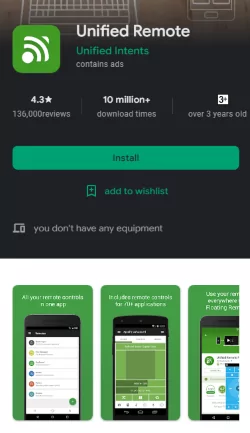
3. Macに移動し、unifiedremote.comからサーバーアプリをダウンロードします。インストールが完了したら、開いて[追加]をクリックします。
4. Unified Remoteアイコンを見つけて[追加]をクリックします。これでメディアコントロールリモコンがサーバーアプリに追加されます。
5. 次に、AndroidデバイスでUnified Remoteアプリを開き、[メディアコントロール]リモコンをタップします。これで、AndroidデバイスでMac上のiTunesやその他のサポートされているメディアプレーヤーを制御できるようになります。
このアプリは、すべてのストリーミング プラットフォーム(Amazon Prime、Netflix、Hulu、Disney+など)をサポートしています。また、Spotify、Google Play、iTunesなどの音楽アプリも制御します。
5 追加のヒント: MacからiPhoneをリモートで制御する方法
では、MacからiPhoneをリモートコントロールする方法についてご説明します。これは、友人や家族のiPhoneをリモートで操作したり、必要に応じて自分のデバイスのトラブルシューティングを行うのに最適な方法です。MacからiPhoneをリモートで制御する方法はたくさんありますが、最も人気のある方法の1つであるスイッチコントロールに焦点を当てます。
Set Up Switch Control
スイッチコントロールのセットアップ
スイッチコントロールは、アクセシビリティ機能です。物理スイッチを使用してiPhone(および他のデバイス)を制御できる機能です。通常は運動能力に障害のあるユーザーが使用しますが、誰にとっても便利なツールです。
スイッチコントロールを設定するには:
1. [設定] > [アクセシビリティ] > [スイッチコントロール]に移動します。
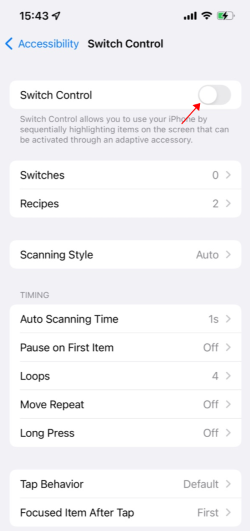
2. [スイッチコントロール]の横にあるスイッチをオンにします。
3. [スイッチ]をタップし、[新しいスイッチを追加]をタップします。
4. オプションのリストから外部スイッチを選択するか、[カスタマイズ]をタップして新しいスイッチを作成します。
5. [完了]をタップします。
6. スイッチを追加したら、[スイッチ]メニューでその動作をカスタマイズできます。たとえば、[選択]、[アイテム選択]、[自動スキャン]に設定できます。必要に応じて、スイッチを追加することもできます。
6 さいごに
今回は、MacからAndroidデバイスをリモートコントロールする方法についてご説明しました。さまざまな方法がありますが、中でも最も効果的かつセットアップが簡単で、ユーザーフレンドリーな方法をご紹介させていただきました。ただし、機能が豊富で手頃な価格のオールインワンツールが必要な場合は、やはりAirDroid Castが最適と言えます。













返信を残してください。