HuaweiからテレビやPCへの画面ミラーリング【ステップバイステップ】
Huaweiデバイスは、動画の視聴やゲームのプレイに最適な高品質の仕様を備えていますが、ミラーリングを使えば、さらに大きな画面で楽しむことができます。完全に異なるOS(Harmony OS)を使用しているため、ミラーリング手順はやや複雑に感じられるかもしれません。
このデバイスの動作システムはAndroidやiOSデバイスとは異なりますが、実はミラーリング手順は難しくありません。今回は、Huaweiの画面をテレビやPCに投影するためのステップバイステップの手順と効果的な方法についてご説明します。

1. Huaweiの画面ミラーリングについて: HuaweiのMirrorShareとは
Huaweiデバイスの画面をテレビにミラーリングするための理想的なオプションは、MirrorShareと呼ばれる組み込みのキャスト機能を使用することです。この方法を使用すると、テレビへのミラーリングが簡単になりますが、PCに関しては、この方法はHuaweiラップトップでのみ使用が可能です。
画面ミラーリングにMirrorShareを使用する方法
最新のHuaweiデバイスのほとんどにはMirrorShare機能が搭載されており、スマートフォンの通知バーから簡単にこの機能にアクセスできます。MirrorShareは、両方のデバイスが同じWi-Fiに接続されている場合にのみ機能します。
- モバイルデバイスで設定アプリを開き、「デバイス接続」をタップし、通知バーからWi-Fiをオンにします。
- MirrorShareをタップし、利用可能なデバイスが表示されるまで待ちます。
- 利用可能なデバイスのリストからテレビを選択します。
- テレビは、Huaweiデバイスの画面をミラーリングするための許可を必要とします。アクセスを許可して、画面のミラーリングを正常に開始します。
- この方法は簡単かつ効率的ですが、接続に問題が発生する場合もあり、ミラーリングされているアプリ以外のアプリはスマートフォンで使用できなくなります。
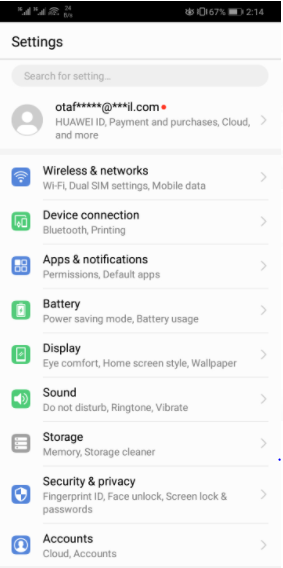
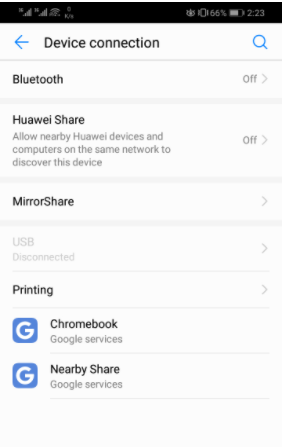
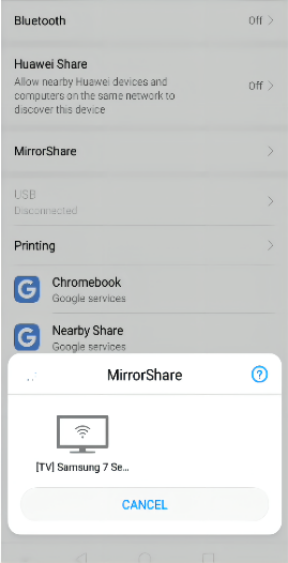 >
>
2. AirDroid Castを使用してHuaweiデバイスからPC/テレビにミラーリングする
内蔵機能を使用してHuaweiの画面をミラーリングする際に問題が発生した場合、次に役立つ選択肢は、テレビやPCへのキャストをサポートする「AirDroid Cast」です。コンテンツをHD画質で表示するため、いつもの動画やゲームを楽しむ満足度はさらに高まります。

AirDroid Cast Webを使用してHuaweiデバイスをテレビにミラーリングする方法
Huaweiデバイスの画面をミラーリングするには、このツールのWebバージョンが必要ですが、テレビにブラウザが搭載されている場合にのみ機能します。
- ステップ 1. モバイルデバイスにAirDroid Castアプリをインストールする
- このアプリは、Playストアまたは公式のAirDroid Cast Webサイトから携帯電話にインストールできます。
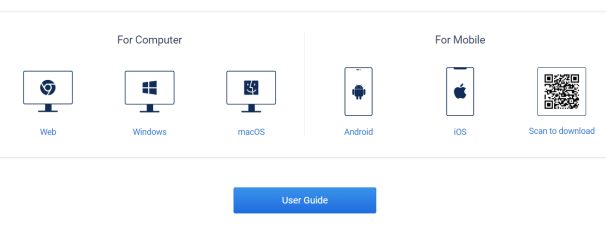
- ステップ 2. Webバージョンをセットアップする
- テレビでブラウザにアクセスし、検索バーに「webcast.airdroid.com」と入力して、このソフトウェアのWebバージョンを読み込みます。

- ステップ 3. コードを取得する
- テレビにAirDroid Webを読み込むと、画面にQRコードが表示され、そのすぐ下にキャストコードが表示されます。携帯電話を使用してコードをスキャンするか、9桁のキャストコードを携帯電話に入力できます。

- ステップ 4. アクセスを許可する
- Huaweiデバイスの画面ミラーリングの許可を求める通知がテレビに送信されるため、テレビのリモコンを使用して[許可]を選択します。
- ステップ 5. ミラーリングする
- 上記の手順に従うと、正常にミラーリングが完了するはずです。

AirDroid Castを使用してHuaweiデバイスをPCにミラーリングする方法
HuaweiデバイスをPCにミラーリングするには、AirDroid CastアプリまたはWebバージョンのいずれかを選択できますが、どちらの方法も効率的に機能します。
- このアプリをインストールするには、AirDroid Castの公式Webサイトから行う必要があります。
- インストール後、両方のデバイスでアプリを起動します。Huaweiデバイスで、PC画面に表示されているキャストコードを入力するか、QRコードをスキャンします。
- PCに、両方のデバイスを接続する許可を求める通知が表示されます。[許可]をクリックして、接続に進みます。
- 接続が確立されると、Huaweiスマートフォンの画面がPC画面に表示されます。
AirDroid Castの利点について詳しくは、こちらをご覧ください。
複数の画面のミラーリング:
AirDroid Castは、異なるOSを搭載したデバイスやタブレットなどの複数のデバイスを、より大きな画面にミラーリングできます。これにより、ゲームや動画の視聴などのアクティビティがより充実したものになります。
すべてのOSをサポート:
このソフトウェアは、1つのOSに限定されず、Android、iOS両方のデバイス、およびWindows、Mac PCで動作します。
デュアルミラーリングオプション:
アプリはインストールしたくないとお考えの方、Webバージョンも使用できます。AirDroid Castでは、好みに応じて選択できる複数のオプションが提供されます。
無料機能:
携帯電話、テレビ、PCで使用できる基本的な画面ミラーリング機能に無料でアクセスすることができます。ただし、リモートキャストなどの高度な画面ミラーリングオプションを使用するには、サブスクリプションが必要です。
3. ワイヤレス投影を使用して Huawei の画面を PC にミラーリングする方法
ワイヤレス投影は、Huaweiデバイスの一部のモデルで利用できる機能で、画面をより大きな画面にミラーリングできます。この機能は通常のMirrorShareに似ているように見えますが、画面ミラーリングをより簡単にするより高度な機能があります。
Huaweiのワイヤレス投影を使用すると、携帯電話とPCが同じLANネットワーク上にある必要がなくなり、投影するコンテンツを多様化でき、携帯電話からPC上のアプリを制御することができます。
ワイヤレス投影と互換性のあるモデルは、EMUI9.0有線投影デスクトップを使用するMate 10シリーズとP20シリーズであるため、Huawei P30の画面ミラーリングに適しています。
- Windows 10または11のPCで、設定に移動して[システム]をクリックします。
- 次に、[PCを投影]を選択し、[オプション機能]をクリックしてから、[新しい機能の追加]をクリックします。
- ワイヤレス投影を検索してインストールします。
- Huawei P30で、ステータスバーにアクセスし、Wi-Fiとワイヤレスプロジェクションをオンにします。
- 使用可能なデバイスの自動検索が開始され、PCが表示されたら、タップして接続します。
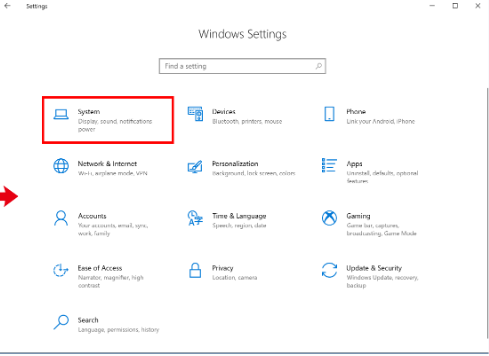
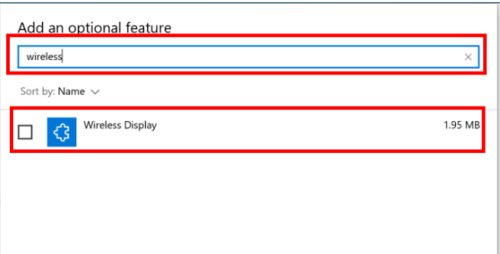
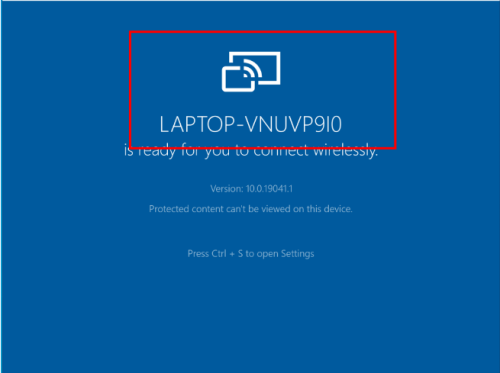
4. HiSuiteを使用したHuaweiの画面ミラーリング
HiSuiteは、画面ミラーリングの代替として使用できるサードパーティアプリです。このソフトウェアは、Huaweiデバイス専用に設計されたファイルマネージャーであり、画面ミラーリングの他にもバックアップや復元、アプリ管理、連絡先管理、メッセージ管理などの機能があります。
ただし、有線ミラーリングを好まない場合は、この方法を使用しても最適なエクスペリエンスは得られない可能性があります。
Huaweiの画面ミラーリングをPCに行うには、以下の手順を使用できます。
- HiSuiteアプリをPCとモバイルデバイスにインストールします。
- USBケーブルの一方をPCに接続し、もう一方をHuaweiデバイスに接続します。
- 上からスクロールしてコントロールセンターにアクセスし、[USB]をタップして[ファイル転送]をタップします。
- スマートフォンの設定で、HBDを検索し、[HiSuiteにUSBの使用を許可する]を選択します。
- スマートフォンにHiSuiteアプリをインストールし、両方のデバイスを接続します。Huaweiの画面がPC画面の左側にミラーリングされます。
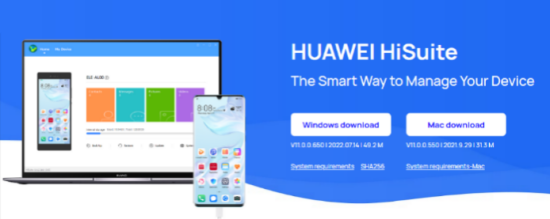
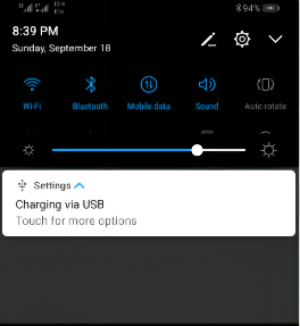
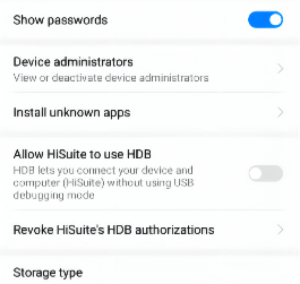
5. Chromecastを使用してHuaweiの画面をミラーリングする
Chromecastは、動画の視聴やその他デジタルタスクを実行できる外部デバイスですが、モバイルデバイスからテレビに他のアプリやその他のコンテンツをキャストすることもできます。最初にこのデバイスを購入する必要がありますが、その後は完全に無料です。
また、ストリーミングサービスにも登録料を支払う必要がありますが、このデバイスをすでに持っているユーザーにとって、これは優れた画面ミラーリングオプションとなります。
Chromecastを使用してHuaweiの画面をテレビにミラーリングするには、以下の手順に従ってください。
- ChromecastデバイスをテレビのHDMIポートに接続します。
- Playストアから携帯電話にChromecastアプリをダウンロードします。
- 両方のデバイスを同じWi-Fiに接続します。
- 携帯電話でChromecastアプリを起動し、近くのデバイスを検索できるようにします。
- 利用可能なデバイスのリストからChromecastデバイスを選択し、接続します。
- これでHuaweiデバイスの画面が正常にミラーリングされます。

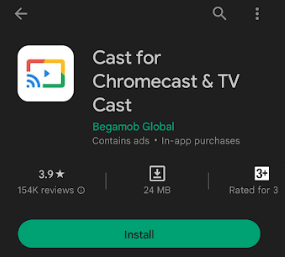
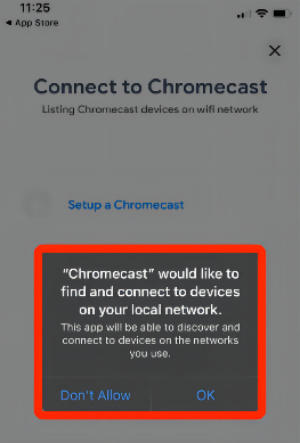
6. さいごに
Huaweiデバイスを大画面にミラーリングする方法お探しの方、この記事で答えは見つかったでしょうか。このデバイスの内蔵機能も効率的で使いやすいものですが、時に接続に問題が発生する場合があります。その場合は、ぜひAirDroid Castを試してみてください。代替手段として強くおすすめします。.
また、今回はChromecastやHiSuiteなどのサードパーティアプリの使用など、その他役立つ方法についてもご説明しました。Huaweiワイヤレスプロジェクションを使用してデバイスをPCにミラーリングする方法もご紹介しました。
HuaweiからテレビまたはPCへの画面ミラーリング





返信を残してください。