Samsungテレビでスクリーンミラーリングが機能しない原因と対処法
サムスンのテレビでスクリーンミラーリングが機能しないのはなぜですか?
デバイスの互換性がない、またはデバイス同士が競合しているなど、いくつかの原因が考えられます。場合によっては、ソフトウェアの更新が必要なこともあります。
画面ミラーリング機能が利用できない場合は、まず最初にすべきのは、テレビとスマホを再起動することです。また、スマホがペアリングされ、同じWi-Fiネットワークを使用してテレビに接続されていることを確認し、Wi-Fiルーターを再起動してください。
今回は、サムスンのテレビでスクリーンミラーリングの問題を解決する方法について詳しく説明します。
1サムスン電子のテレビではミラーリングができない
スクリーンミラーリングの問題は、モバイル機器やサムスンのテレビに関連するさまざまな理由で発生する可能性があります。 この記事では、サムスンテレビでスクリーンミラーリングが機能しない理由と、再び機能させるための10つの修正方法について説明します。

問題をすばやく解決する 10 つの対処法
1. デバイスの互換性
サムスンテレビでスクリーンミラーリングがうまくいかない場合、まず確認しなければならないのは、互換性があるかどうかです。スマホやテレビの種類によって、スクリーンキャストの互換性は異なります。
古いサムスン製テレビの中には、画面を直接キャストできないものもあります。Chromecastデバイスなど、別のデバイスを使って接続すれば、スマホからテレビにスクリーンミラーリングできる場合があります。Wi-Fiネットワークさえあれば、Chromecastは利用できるはずです。
また、スマートフォンがスクリーンミラーリングに対応しているかどうかも確認する必要があります。すべてのスマホがスクリーンミラーリングに対応しているわけではありません。また、すべてのデバイスがサムスンのテレビに対応しているわけではありません。そのため、サムスンテレビとモバイル端末の間でスムーズなミラーリングを楽しむには、まずその互換性をチェックしましょう。
2. Wi-Fi接続を確認する
意外と知られていないのが、スクリーンミラーリングは同じWi-Fiネットワークに接続しなければなりません。その仕組みは、スマホから自宅のWi-Fi経由でテレビに信号が送られます。
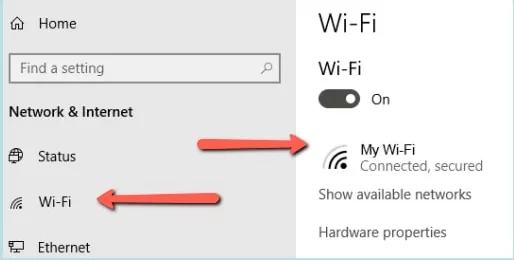
そのため、Wi-Fi接続に問題がある場合、モデムとルーターを再起動する必要があるかもしれません。これを行うには、ルーターとそれに接続されているケーブルのプラグを抜いてください。数分経過後、ケーブルを元通りに差し込み、電源を入れます。
3. Bluetoothのオフ/オン
サムスンテレビをスクリーンミラーリングに使用するには、Bluetoothではなく、Wi-Fi接続が必要です。モバイル端末とサムスンテレビの接続、またはサムスンテレビから他のデバイスへの接続に問題がある場合は、サムスンテレビの設定メニューでBluetoothを切断してみてください。 これにより、画面ミラーリングが再び動作するようになる可能性があります。
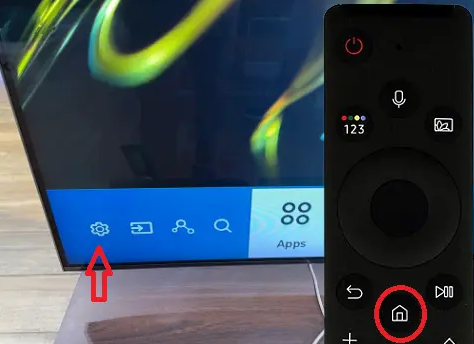
4. デバイスを近接させる
スクリーンミラーリングの問題を解決するもう一つの可能性は、テレビに近づくことです。Wi-Fiの通信範囲が広くても、ネットワークに制限がある場合があります。
スマホをテレビに近づけることで、より簡単に接続することができます。 接続が完了してスクリーンミラーリングが開始されたら、少し距離を置くことができるかもしれません。
5. 他のスマホを使ってみる
テレビに問題があるのか、携帯端末に問題があるのかを診断するために、ほかの端末に接続してみてください。別の端末がスムーズにスクリーンミラーリングを開始した場合は、前のスマホに問題があると判断できます。
6. サムスンテレビを再起動する
サムスンテレビを再起動すると、問題が解決することがよくあります。
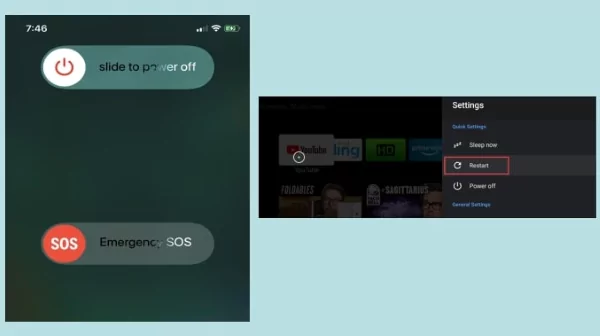
7. モバイル端末を再起動する
スマホを1~2回再起動して、デバイスのソフトウェアまたは機能に問題があるかどうかを確認します。デバイスを再起動することで、スマホスの動作が遅くなる問題を解決できる場合があります。
8. ソフトウェアをアップデートする
スマートフォンやテレビに最新のソフトウェアがインストールされていることを確認してください。お使いの端末のソフトウェアをアップデートすることで問題を解決できるかもしれません。
9. 物理的な障害物をすべて取り除く
ご存知のように、スクリーンミラーリングはワイヤレス技術によって機能します。そのため、サムスンのテレビとお使いのデバイスの間に障害物があると、機器間の信号が遮断される可能性があります。そのため、スクリーンミラーリングをスムーズに行うには、デバイスを接続する前にすべての障害物を取り除いてください。
10. サードパーティ製アプリケーションの使用
上記の方法をすべて試しても、モバイルデバイスをSamsung TVに接続できない場合は、任意のサードパーティ製アプリをご利用いただけます。サードパーティ製アプリを使えば、どんなデバイスからでも、何の支障もなくサムスンのテレビに画面をミラーリングすることができます。Chromecast、Miracast、AirDroid Castなどのアプリを使用することでスムーズなミラーリングを実現できます。
以下のどれが問題なのか?
ここでは、サムスンテレビで画面をミラリングする際によくあるトラブルとその解決策を紹介します。
Samsung TVでAirPlayが機能しない
AirPlayの要件:
iPad、iPhone(3GSまたはそれ以降)
iPod Touch、またはiTunes 10.2以降を搭載したコンピュータ
iOS 4.2以降を搭載したiDevice
Apple TV、AirMac Express
その他のAirPlay対応スピーカーまたはコンソール
サムスンのテレビでAirPlayがうまくいかない場合、試すべきことがいくつかあります。まず、サムスンテレビとAppleデバイスが同じWi-Fiネットワークに接続されることを確認します。その後、両方のデバイスでAirPlayを有効にしてください。それでもうまくいかない場合は、Samsung TVのファイアウォールを無効にしてみてください。
それでもだめな場合は、Samsung TVのオペレーティングシステムをアップデートしてみてください。また、アプリの代わりにサムスンテレビのリモコンを使用する方法もあります。どの方法もうまくいかない場合は、ルーターを再起動してみてください。最後に、どうしてもうまくいかない場合は、ペアリングされたデバイスをリセットしたり、工場出荷時の状態に戻すことができます。
Samsung TVでSmart Viewが動作しない
Smart Viewの要件:
Android 4.3以上を搭載したGalaxyスマホおよびタブレットが必要
同じWi-Fiネットワークが必要
ソフトウェアが最新にアップデート
接続時にテレビでの権限を許可する
Smart Viewは、スマートフォンやタブレットをサムスンのスマートテレビに接続するための優れた方法です。この機能を使用するには、両方の機器が同じネットワークに接続されている必要があります。Smart Viewがうまく動作しない場合は、デバイスの再起動やリブートを試してみてください。 DRM保護されたコンテンツにはSmart Viewを使用できませんので、ご注意ください。
サムスンテレビのスクリーンミラーリングが接続できない
Samsungのスクリーンミラーリングが機能しない場合、再起動を試してみてください。これにより、多くの場合、問題が解決されます。それでもダメな場合は、テレビをリセットしてみてください。
また、スマホとテレビが同じWi-Fiネットワークに接続されていることを確認し、Wi-Fiルーターを再起動してください。
また、テレビに最新のソフトウェアアップデートがインストールされていることを確認してください。USBケーブルは、テレビとモバイルデバイスにしっかりと接続されている必要があります。
モバイル機器がMTP(Media Transfer Protocol)で動作している場合は、モバイル機器の設定をMSC(Mass Storage Class)に変更してください。
サムスンテレビのスクリーンミラーリング時に音が出ない
Samsungでスクリーンミラーリングするときにオーディオを再生できない場合は、設定に問題がある可能性があります。これを解決するには、内蔵スピーカーか外付けスピーカーかにかかわらず、適切なスピーカーに設定されているかどうかを確認するだけです。サウンドバーなどの外部スピーカーを使用している場合は、電源が入っていること、テレビに接続されていることを確認してください。
また、サムスンのテレビには、サウンドミラーリングとスクリーンミラーリングを可能にする設定があります。正しく設定されていることを確認してください。それでも問題が解決しない場合は、テレビとスピーカーシステムの電源を切り、数分待ってから再起動してください。
2Samsung TVへのスクリーンミラーリングの代替手段
サムスンのテレビでスクリーンミラーリングの代替として任意のサードパーティ製のアプリケーションを使用することで、スクリーンミラーリングの問題を最小限に抑えることができます。
5分でできるSamsung TVのスクリーンミラーリング - AirDroid Cast Web
AirDriod Cast Web版は、Android、iOS、タブレット、PC/Macなどのデバイスの画面をマルチプラットフォームで任意のブラウザに映し出すことができるスクリーンミラーリングサイトです。
インストール不要、コードレスで画面を共有することができます。サムスンテレビにスマートデバイスの画面を映す場合、Airdroid Cast Webを使えば、あらゆるブラウザとマルチプラットフォームで動作できます。
AirDroid Cast Web版でSamsung TVに画面をミラーリングする方法
AirDroid Cast Web版を使ってAndroid、iOS、または他のデバイスをサムスンテレビにミラーリングするには、以下の手順に従ってください。
Step 1. 下の「無料体験」ボタンをクリックして、画面を共有したいデバイスでAirDroid Castアプリをダウンロードします。また、公式サイト、Google Play Store、App Storeから入手することができます。
Step 2. サムスンテレビでウェブブラウザを開き、webcast.airdroid.comにアクセスしてください。QRコードを読み取るか、画面に表示される9桁のキャストコードを入力してください。

Step 3. 接続に成功すると、お使いの端末のコンテンツがすぐにテレビのブラウザに表示されます。

AirDroid Cast Web版が選ばれる理由
インストール不要で動作します。ウェブページにアクセスするだけで、スクリーンミラーリングを楽しむことができます。
iOS、Android、Mac、PC、テレビなど、さまざまなデバイスで利用可能です。
ご都合に合わせてどこでもご利用いただけます。
どんなシナリオでもあらゆる Web ブラウザーにキャストできます。
Google Chromecast
Chromecastは、動画や音楽などのオンラインコンテンツをテレビで再生できる、Google社のストリーミングアダプターです。アプリを使用することで、スマートフォン、タブレット、ノートパソコン、デスクトップパソコンをテレビのリモコンとして使用することが可能です。
ストリーミングを開始したら、アプリを閉じて、他の用途に使用することができます。Chromecastを使用すると、サムスンのテレビを含むさまざまなソースからコンテンツをストリーミングすることができます。

スマホとChromecastが同じWi-Fiネットワークに接続されていることが必要です。
スマホで「Google Homeアプリ」をダウンロードして開き、「キャスト」を押し、「画面をキャスト」をタップします。
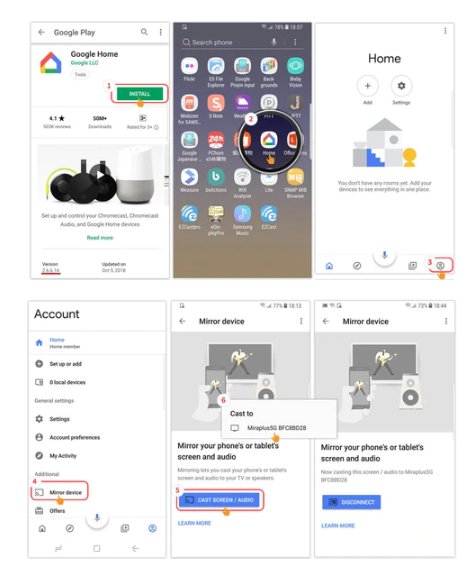
3最後に
Samsung TV のスクリーンミラーリングに問題がある場合は、デバイスの再起動、Wi-Fi 接続の確認、Bluetooth のオン/オフの切り替えなど、まず簡単なトラブルシューティング方法を試してみてください。また、ソフトウェアのアップデートを確認したり、お使いのデバイスがAirplay機能に対応しているかどうかを確認することもできます。スクリーンミラーリングにまだ問題がある場合、AirDroid Cast Webはすべてのデバイスで効率的に動作するように設計されていますので、良い解決策になるかもしれません。
サムスンテレビの画面ミラーリングに知っておくべきこと
一般的に、テレビにはBluetoothに対応したスマートリモコンが搭載されています。テレビに付属するリモコンが別のタイプであっても、Bluetoothに対応しているかどうかを確認することは可能です。これを行うには、テレビの設定に移動し、サウンドを選択し、次にサウンド出力を選択します。Bluetoothスピーカーの一覧のオプションが表示されたら、テレビがBluetoothに対応しています。
BluetoothデバイスとSamsung TVをペアリングするには、次の手順が必要です。
「ソース」メニューに移動し、「接続ガイド」を選択します。
Bluetoothデバイスのカテゴリを選択します(例:「オーディオデバイス」)。
オプションの一覧から「Bluetooth」を選択します。
リストにデバイスが表示されない場合は、テレビでリフレッシュしてください。
2018年以降に製造されたSamsung Smart TVをお持ちの場合、AirPlayを使用することができます。スマホのコンテンツをサムスンTVにスクリーンミラーリングすることができます。
2020年の新機能として、「Tap View」機能が搭載されました。テレビを1回タップするだけでスマートフォンの画面をミラーリングできます。テレビの「Tap View」機能がオンになっているかどうかを確認する方法は以下の通りです。
「設定」アプリを起動して、「一般」を選択します。
「外部デバイスマネージャー」をタップし、「通知へのアクセス」を許可してください。
iPhoneをお持ちの場合、AirPlay経由でiPhoneからSamsung TVにコンテンツをスクリーンミラーリングすることができます。Samsung TVがAirPlay 2 と互換性がない場合は、HDMI アダプタを使用して画面をミラーリングすることができます。
スマホをテレビに接続し、画面のコンテンツをミラーリングするもう一つの方法は、HDMIアダプタまたはケーブルを使用することです。アダプターをスマホに差し込み、HDMIケーブルをスマホに差し込むだけで、テレビに接続することができます。
Android端末のバージョン4.2以上であれば、ワイヤレスディスプレイ規格のMiracastでテレビに接続することができます。





返信を残してください。