パナソニックテレビに画面ミラーリングする方法
パナソニックテレビへの画面ミラーリングを開始する方法をお探しであれば、ぜひ最後までお読みください。スマートフォンやPCのコンテンツを大画面のテレビで簡単に楽しめるように、試すべきいくつかの方法を詳しくご説明します。
早速始めましょう!

1. Android/Windowsからパナソニックテレビへ組み込み機能でキャスト
良いニュースは、パナソニックテレビには、Androidを使用してパナソニックテレビにキャストできる画面ミラーリング機能(Miracast)が組み込まれていることです。前提条件として、AndroidデバイスがAndroid 4.2以上である必要があります。
この方法では追加のアプリは必要なく、テレビのPanasonic Mirroringアプリを使用します。また、パナソニックテレビとAndroidデバイスが同じWi-Fi上にあることを確認する必要があります。完了したら、次の手順に従います。
Androidをパナソニックテレビに画面ミラーリングする方法
Androidデバイスを使用している場合は、Android 4.2以上であることを確認してください。Androidスマートフォンで[設定] > [端末情報] > [Androidバージョン]に移動して、バージョンを確認することができます。
次の手順に従い、Androidスマートフォンまたはタブレットをパナソニックテレビにミラーリングします。
- ステップ 1.テレビをオンにします。テレビのリモコンの[アプリ]を押します。
- ステップ 2.[ミラーリング]という名前のアプリを選択し、[OK]ボタンを押して選択します。
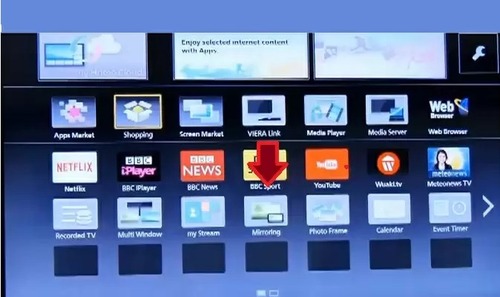
- ステップ 3.画面ミラーリングのリクエストを通知するポップアップが表示されます。
- ステップ 4.リモコンの[OK]ボタンを押して[はい]を選択します。
- ステップ 5.Androidデバイスで[設定]を開き、[画面ミラーリング]設定ページに移動します。
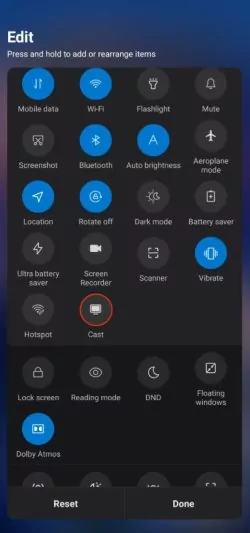
- オプションで、Androidのクイック設定から[キャスト](または[スマートビュー]、[画面キャスト]、[画面ミラーリング]、[スクリーンキャスト])を見つけて接続を開始できます。
- ステップ 6.リストからパナソニックスマートテレビを選択します。テレビのモデル番号が表示されます。
- ステップ 7.[はい]を選択して、テレビでの接続を許可します。
- ステップ 8.Androidデバイスがテレビへの画面ミラーリングを開始するまで最大10秒待ちます。
画面ミラーリングを終了するには、次の手順に従います。
ステップ 1. Androidデバイスで、設定メニューまたは通知センターの[接続を終了]ボタンを選択します。
ステップ 2. または、テレビのリモコンの[戻る]ボタンを押して画面ミラーリングを終了します。押すと、テレビに「ミラーリングを終了しますか?」というポップアップが表示されます。[OK]を押して、[はい]を選択します。
Miracast経由でPCからパナソニックテレビにキャストする方法
Windows 8.1以降、MicrosoftはWindows PCにMiracastを組み込んでいるため、Windows PCをパナソニックテレビに直接Miracastすることができます。
ステップ 1. テレビの電源を入れ、そのままにしておきます。
ステップ 2. PCで、Wi-Fiがオンになっていて、テレビと同じWi-Fi上にあることを確認します。
ステップ 3. タスクバーの右にある[クイック設定]メニュー(Wi-Fi/オーディオ/バッテリーアイコン)を選択します。

ステップ 4. [キャスト]を選択します。
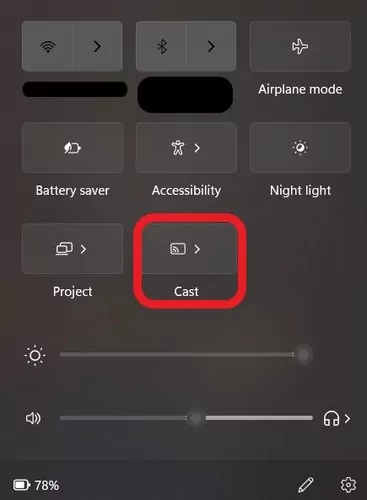
ステップ 5. クイック設定メニューにキャストボタンが見つからない場合は、[ペン]アイコンを選択してクイック設定を編集し、[キャスト]を追加します。
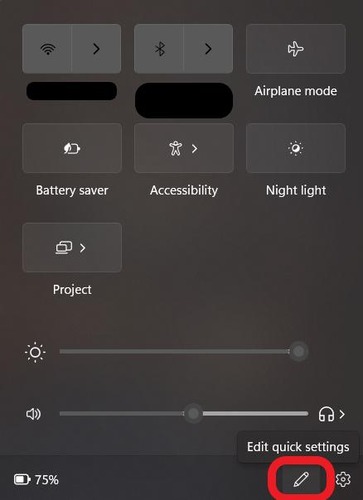
ステップ 6. リストからパナソニックテレビを選択し、テレビのディスプレイに表示される指示に従います。
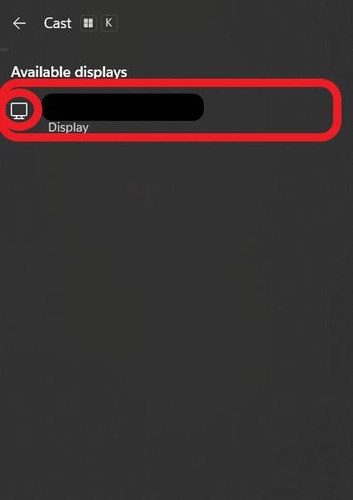
これで、テレビがPCの画面をミラーリングできるようになります。
2. 携帯電話からパナソニックテレビにChromecastする
または、パナソニックテレビがChromecastをサポートしている場合、またはChromecastドングルをお持ちの場合は、Google Homeアプリを使用してAndroidからパナソニックテレビに直接キャストすることができます。
ただし、これはパナソニックテレビのみに限定されており、通常のスマートテレビには適用されません。AndroidテレビにはAndroid OSが付属しているため、他のAndroidデバイスに直接接続できます。
Chromecastを使ってスマートフォンをパナソニックテレビにキャストする前に、まずテレビをGoogle Homeアプリに追加する必要があります。
Step 1. AndroidまたはiOSデバイスにGoogle Homeアプリをダウンロードしてインストールします。
ステップ 2. アプリを実行し、パナソニックテレビと同じGoogleアカウントにログインします。
ステップ 3. アプリで、[デバイス]を選択します。
ステップ 4. [+追加]ボタンをタップします。
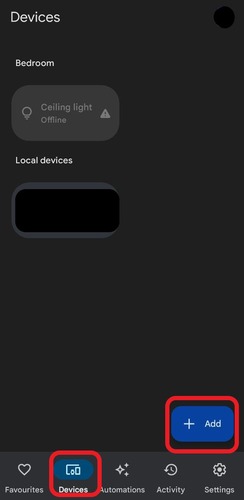
ステップ 5. [デバイスのセットアップ]ページで[新しいデバイス]を選択します。
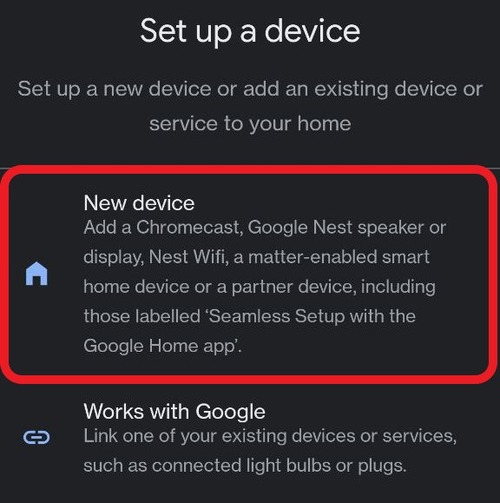
ステップ 6. [ホーム]を選択し、[次へ]をタップします。
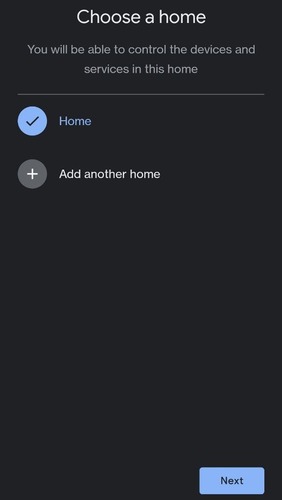
ステップ 7. プロンプトが表示されたら、[近くのデバイス]を許可します。
ステップ 8. アプリがテレビを検索するまで待ちます。
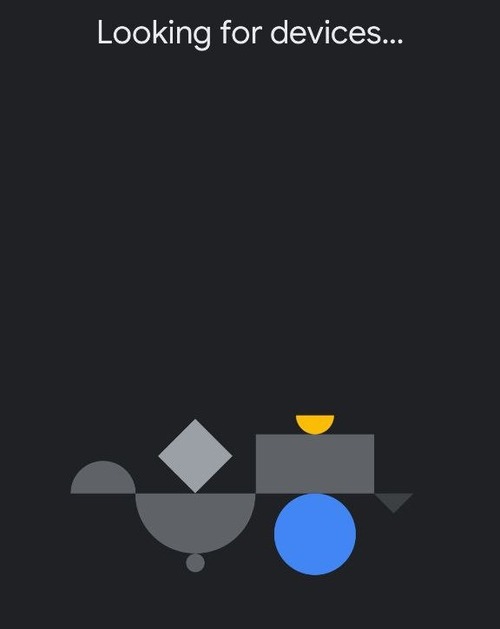
ステップ 9. アプリがテレビを自動的に検出しない場合は、[何を設定していますか?]ページから[Chromecast/Google TV]を選択します。
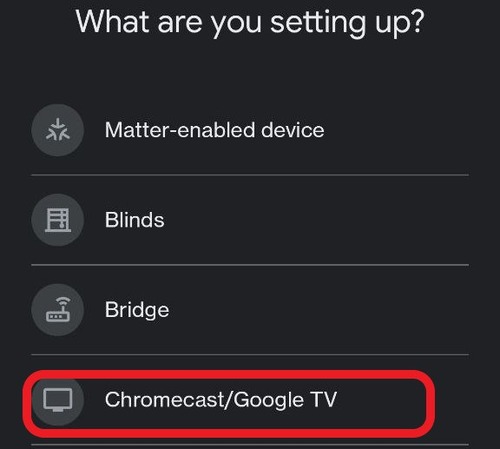
ステップ 10. テレビを選択します。
その後、画面をキャストするには、テレビとAndroidデバイスが同じWi-Fi上にある必要があります。完了したら、次の簡単な手順に従います。
ステップ 11. Android デバイスでGoogle Homeアプリを開きます。
ステップ 12. [デバイス]を選択します。
ステップ 13. テレビのタイルを長押ししてポップアップメニューを表示します。
ステップ 14. [キャスト]を選択します。
これで、テレビがAndroidまたはiOSデバイスの画面をミラーリングできるようになります。
ミラーリングを切断するにはAndroidデバイスのGoogle Homeアプリに戻る必要があります。そこから、[デバイス]タブに移動し、テレビを選択して、ポップアップメニューが表示されるまでタイルを押し続け、[ミラーリングを停止]を選択します。
3. AirDroid Cast経由でiPhone/iPad/Macからパナソニックテレビにキャスト
上記の方法はAndroidおよびWindowsデバイスでは機能しますが、iPhone/iPadをパナソニックテレビにキャストする場合、同じ方法は使用できません。Appleは自社のエコシステム外のデバイスとはうまく連携できないため、パナソニックテレビで画面ミラーリングを開始するための組み込み機能はありません。
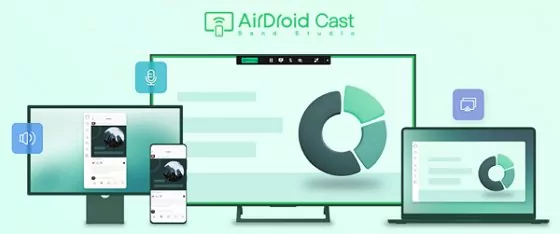
その場合は、AirDroid Castなどのようなパナソニックテレビ用のサードパーティアプリを試すことをおすすめします。
AirDroid Castは、あらゆるデバイスへの画面ミラーリングに最も汎用性の高いソリューションです。iOSとMacOSに対応しているだけでなく、別のソリューションが必要な場合はWindowsとAndroidの両方に画面を共有することもできます。
AirDroid Castの主な機能の概要は次のとおりです。
長所
- マルチプラットフォームサポート: Android、iOS、MacOS、Windows、およびデバイスのブラウザを介したWebプラットフォームを含むすべての主要プラットフォームで利用できます。
- ローカルおよびリモート接続: 同じWi-Fiに接続する必要がある他の画面共有ソリューションとは異なり、複数の有線および無線接続に対応しています。
- Android/iOSリモートコントロール: PCまたはMacからのiOSおよびAndroidデバイスのリモートコントロール機能を搭載しています。モバイルデバイスを接続すると、コンピューターのマウスとキーボードを使用してiPhoneまたはAndroidを制御することができます。
- マルチスクリーンおよび双方向オーディオサポート: 最大5台のデバイスをモバイルからPCにキャストすることができます。さらに、AirDroid Castから直接話したり聞いたりすることができるため、共同作業や映画の同時視聴にも最適です。
AirDroid Castを試してみたい方のために、AirDroid Cast Webを使用してパナソニックテレビに接続する方法を以下に示します。
- ステップ 1.パナソニックテレビでAirDroid Cast Webを開く
- まず、パナソニックテレビでWebブラウザを開き、webcast.airdroid.comに移動します。QRコードまたはキャストコードが表示されます。

- ステップ 2.送信デバイスにAirDroid Castをインストール
- Windows PC、Mac、Androidデバイス、iOSデバイスなど、キャスト元の送信デバイスで、AirDroid Castアプリをダウンロードしてインストールし、起動します。
- ステップ 3.接続を開始
- これで、送信デバイスをパナソニックテレビに接続することができます。
- AndroidまたはiOSでは、AirDroid Castアプリを使用してQRコードをスキャンします。

- WindowsまたはMacOSでは、[キャスト先]をクリックし、キャストコードを入力します。

- ステップ 4.リクエストを承認
- テレビでキャストリクエストを承認し、ミラーリングを開始します。
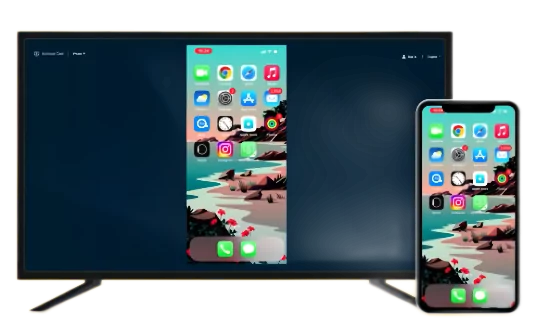
デバイスの画面がすぐにスマートテレビにミラーリングされるはずです。
4. パナソニックテレビへの画面ミラーリングのベストヒント
iPhoneをパナソニックテレビに画面ミラーリングする方法がわかったので、続いてはキャスト体験を向上させるためのヒントをいくつかご紹介します。ミラーリングでは、解像度が低下したり、遅延が起こってしまうことがよくあります。以下のヒントに従って、視聴体験を向上させましょう。
イーサネットケーブルを接続するか、5GHz接続を使用する
画面ミラーリングのパフォーマンスを決定づける最大の要因の1つは、インターネットの速度です。
最善の方法は、ルーターからテレビに直接イーサネットケーブルを接続することです。インターネットに直接接続するため、品質が向上し、遅延も大幅に減少します。
ただし、ルーターが別の部屋にある場合は、5GHz Wi-Fiに接続してみてください。最近のルーターのほとんどは、2.4GHzと5GHzの2つのWi-Fi ネットワークを作成しますが、5GHzは2.4GHz接続よりも大幅に高速です。
注意点として、すべてのテレビが5GHz接続に対応しているわけではないため、ご利用のモデルに互換性があるかどうかをご確認ください。

ルーターの周りに障害物がないことを確認してください
ルーターの通信を遮るものを取り除くことで、Wi-Fi信号が中断されないようにすることができます。可能であれば、ルーターの周囲が乱雑にならないようにしてください。
Wi-Fi信号を遮る可能性の高いものには、家具、ソファ、キャビネット、壁などがあります。快適な接続のためには、ルーターとテレビが同じ部屋にあり、壁や家具がその2つを遮っていないことです。
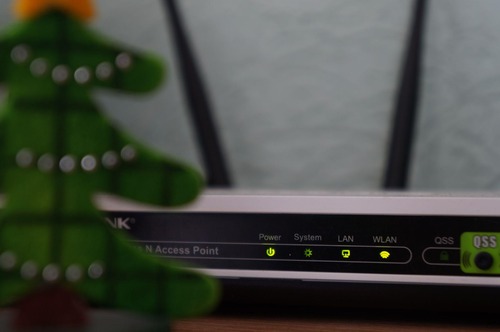
5. パナソニックテレビへの画面ミラーリングのベストヒント
これで、パナソニックテレビへの画面ミラーリングを行う方法に関するガイドは終わりです。幸いにも、パナソニックテレビへの画面ミラーリングには便利な組み込みの機能があります。ただし、組み込みアプリでうまく動作しない場合は、AirDroid Castをお試しください。
AirDroid Castは非常に汎用性が高く、複数のプラットフォームに対応しています。リモート接続、双方向オーディオ、マルチスクリーン共有、iOS/Androidデバイスのリモートコントロールなど、多くの機能を備え、ほぼすべてのデバイスに接続することができます。





返信を残してください。