
【効果的】XiaomiをPCにミラーリングする3つの方法
画面ミラーリングとは何か、Xiaomiは画面ミラーリングに対応しているか
画面ミラーリングは、デバイスの画面を転送して、他の画面に表示できるテクノロジーです。では、XiaomiのPCへの画面ミラーリングは実際に機能するのでしょうか。答えは「はい」です。XiaomiをPCにミラーリングするのは非常に簡単で、さまざまな方法とツールを使用できます。今回は、その方法をご紹介します。

1 柔軟な方法でXiaomiをPCにミラーリングする-AirDroid Cast
AirDroid Castは、高性能で使いやすい画面共有およびコントロール機能を提供し、モバイル画面をWindowsまたはMacOSコンピューターと共有したり、コンピューターでこれらのモバイルデバイスを直接コントロールしたりすることができます。

Xiaomiの画面をコンピューターで共有するには、2つの方法があります。まずは、XiaomiデバイスとPCの両方にAirDroid Castをダウンロードしてインストールしてください。
Xiaomiデバイス: Google Playからダウンロードできます。または、AirDroid Cast公式Webサイトのダウンロードページからダウンロードすることもできます。
受信デバイス(PC): AirDroid Cast公式Webサイトからダウンロードします。
方法 1. ワイヤレス(ローカル/リモートネットワーク)
モバイルデバイスとPCでAirDroid Castを開き、キャストリクエストを開始します。9桁のコードを入力して[キャストを開始]を押すか、Xiaomiデバイスを使用してPC画面に表示されるQRコードをスキャンすることができます。PCでキャストリクエストを承認します。
携帯電話で[キャストを開始]を選択すると、ウィンドウに[デバイスXXXの画面をこのコンピュータに転送することを許可しますか?]と表示されます。リクエストを承認するには、[許可]をクリックします。(リクエストを次回以降表示しないようにする場合は、[このデバイスを信頼し、今後確認しない]を選択できます)。
次に、Xiaomiデバイスでキャストの承認を有効にする必要があります。キャストリクエストがコンピューターで承認されると、キャスト許可ページと[AirDroid Castは画面に表示されるすべてをキャプチャします]というメッセージがXiaomiデバイスに表示されます。許可を有効にするには、[今すぐ有効にして開始]をタップしてください。
手順がすべて完了すると、Xiaomiデバイスの画面がコンピューターに表示されるようになります。
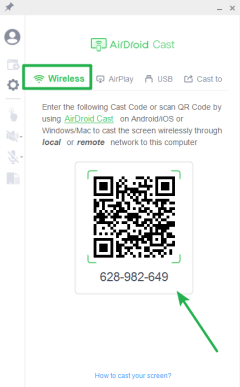
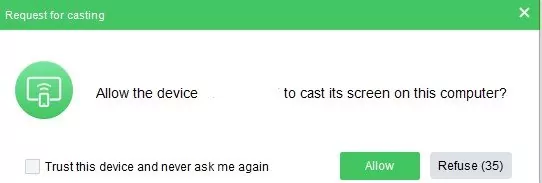
有線(USBケーブル)
お使いの携帯電話の設定で「USBデバッグ」をオンにします。USBケーブルでXiaomiデバイスを接続します。
ポップアップウィンドウで[USBデバッグ]を許可します。(初めての接続でない場合は、ポップアップウィンドウが表示されないことがあります)。AirDroid Castデスクトップで[ケーブル]をクリックし、デバイスを選択します。接続が確立されると、携帯電話の画面がPCに表示されます。
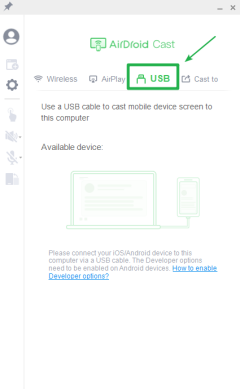
2 Xiaomi画面ミラーリング(組み込み機能)
MIUI 10とMIUI 11の画面ミラーリング機能
MIUI 11にアップグレードすると、Xiaomiデバイスのメディアをスマートフォン、テレビ、コンピューターなどの他のデバイスと共有できるようになります。次の手順では、MIUI 11内で画面ミラーリングがどのように機能するのかをご説明します。
方法
設定を開き、[接続と共有]に移動し、[キャスト]をタップして、[キャスト]を有効または無効にします。
Xiaomiスマートフォンの画面キャスト機能を使用すると、画面を外部のデバイス、モニター、またはスマートテレビに転送できますが、両方のデバイスが同じWi-Fiに接続されている必要があります。
この機能を有効にするには、位置情報アクセス、WLAN、およびBluetoothを有効にする必要があります。有効にすると、ネットワーク内の利用可能なすべてのデバイスがスキャンされ、一覧表示されます。
接続が確立されると、Xiaomiスマートフォンの画面全体が外部モニターに表示されるため、ゲームを大画面で操作したり、スライドショーやビデオを再生したりすることもできます。
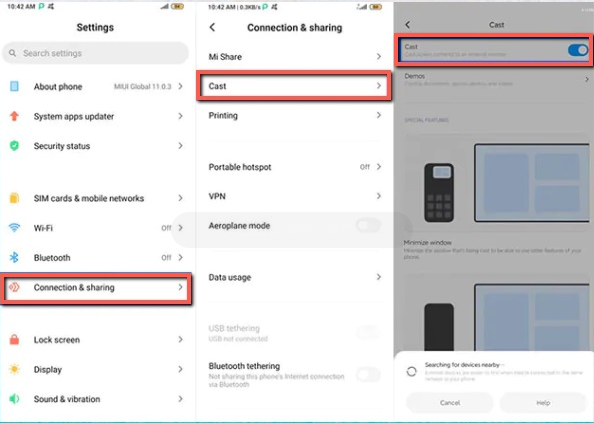
どのXiaomiスマートフォンが画面ミラーリング機能を搭載しているか
どのXiaomiスマートフォンが画面ミラーリングに対応しているか疑問に思っている場合、その答えは「ほぼすべてのXiaomiデバイスがこの機能を搭載している」です。ここで重要なのは、MIUIです。MIUIに組み込まれている画面キャストまたはMiracast機能を使用すると、Xiaomiユーザーはサポートされているテレビまたはモニターにワイヤレスで表示することができます。つまり、Xiaomiスマートフォンの画面上のあらゆるものを近くのテレビにキャストできます。
3 Mi PC Suite経由でXiaomiをPCに画面ミラーリングする方法
1. 画面キャスト - 方法
Mi PC Suiteは、画面をミラーリングするために使用できる非常に便利なアプリです。携帯電話のファイルを管理し、携帯電話の画面を簡単にPCにミラーリングするために役立ちます。使用方法:
コンピューターにアプリをダウンロードし、インストールして起動します。
USBケーブルを使用して携帯電話をPCに接続します。
モバイル画面の下にある[画面キャスト]をクリックすると、携帯電話をコンピューターにミラーリングできます。
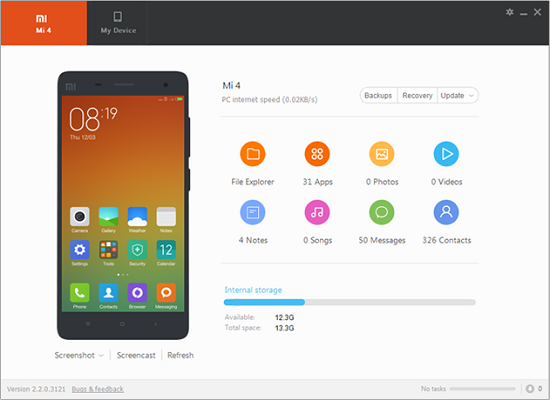
2. スクリーンショット - やり方
スクリーンショットを撮りたい場合は、次の手順に従います。
Xiaomiデバイスでキャプチャする画面に移動します。
Mi PC Suiteインターフェースで、[更新]をクリックして、キャプチャする画面が表示されている画面と同じであることを確認します。
[スクリーンショット]の横にある[v]をクリックして、スクリーンショットを撮るときに画像ファイル(.png)を作成するか、クリップボードにコピーするかを選択します。
[スクリーンショット]を押します。[画像として保存]を選択した場合は、[名前を付けて保存]が表示されます。
作成した画像ファイルを保存するフォルダに移動し、必要に応じてファイル名を編集して、[保存]をクリックします。
4 Xiaomiをテレビに画面ミラーリングする方法
1. AirDroid Cast Webバージョン
最も簡単で効率的な方法としては、 webcast.airdroid.comにアクセスして、次の手順に従います。
XiaomiのスマートフォンにAirDroid Castアプリをダウンロードします。
テレビでWebブラウザを開き、webcast.airdroid.comにアクセスします。
Webページを開くと、QRコードと9桁のキャストコードが表示されます。
XiaomiでAirDroid Castを起動し、QRコードをスキャンするか、キャストコードのテキスト入力ボックスに入力します。
接続を完了すると、Xiaomiデバイスの画面がテレビに表示されます。
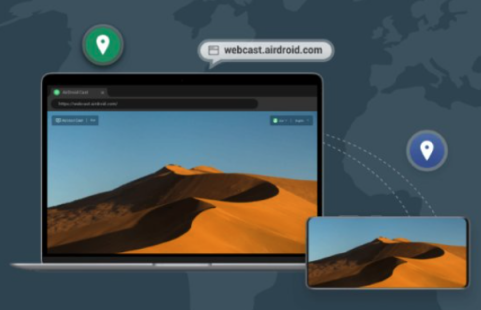
必要なのはWebブラウザとインターネット接続を備えたテレビだけです。インストールやケーブルは必要なく、知らないネットワークに参加する必要はありません。ネットワークパスワードを他の人と共有する必要もありません。
Webキャストは、ローカルネットワークとリモートネットワークの両方で機能します。この柔軟性により、どのような場合でも画面共有が簡単になります。自宅で仕事をしているとき、オフィスで仕事をしているとき、または外出先で仕事をしているときでも、ローカルネットワークの制約を受けることなく常に生産性を維持できます。
2. Miracast
Miracastは、携帯電話をテレビに接続する比較的簡単な方法です。ただし、次の2つが必要です。OSバージョン4.2以降のスマートフォンと、2012年以降に発売されたWLAN対応のテレビです。
Miracast経由でAndroidスマートフォンをテレビに接続する方法は次のとおりです。
スマートフォンとテレビを同じWi-Fiに接続します。
スマートフォンの設定で[デバイス接続]の下にあるMiracast経由のワイヤレス転送を検索します。メーカーによって、異なる名前で呼ばれるため、画面ミラーリング、ワイヤレス画面転送、画面共有など似たようなものを探します。
リストからテレビを選択します。
テレビで接続要求を確認すると、画像が送信されます。
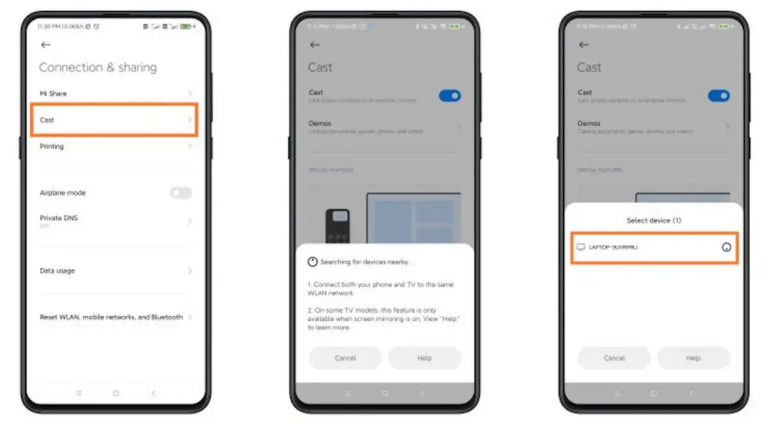
3. Chromecast
Chromecastは、テレビとスマートフォンのインターフェースとして機能するミニコンピューターの一種です。HDMIポート経由でテレビに接続され、Netflix、YouTubeなどの動画視聴をサポートします。Chromecastの利点は、視聴中にスマートフォンがほとんどバッテリーを消費しないことです。
Chromecast経由でスマートフォンをテレビに接続する方法は次のとおりです。
ChromecastをテレビのHDMIポートに接続します。
スマートフォンとChromecastを同じWi-Fiに接続します。
互換性のあるアプリ(YouTubeなど)でキャストアイコンをタップすると、画像がスマートフォンからテレビに転送されます。

4. HDMI
ワイヤレス接続に問題がある場合は、HDMIアダプタを使用して接続することもできます。ただし、XiaomiのスマートフォンにはさまざまなUSBポートがあるため、どのアダプタを購入するか注意する必要があります。

ここでは、Android用のさまざまなHDMIアダプタをリストしました。
Micro USB(type-B)
Micro USBポートを備えたスマートフォンには、MHLプロトコルをサポートするアダプタが必要です。幸いにも、これらは高価ではありません。UGREEN Micro HDMIアダプタケーブルはわずか6.99ユーロで、4Kおよび3D伝送にも対応しています。
USB type-C(2.0)
より新しいUSB type-Cポート(2.0)にも、MHLプロトコルをサポートするアダプタが必要です。たとえば、Plugable USB-C to HDMI(21.95ユーロ)などです。
USB type-C(3.1)
高速USB type-Cポート(3.1)では、MHLプロトコルのアダプタは不要になりました。そのため、ここでも別のケーブルが必要になります。たとえば、Bauihr USB-C to HDMIアダプタ(19.99 ユーロ)などです。
USB-C to HDMIアダプタ
PlugableのUSB-C to HDMIアダプタは、スマートフォンとテレビ間のインターフェイスとして機能します。
Xiaomiの画面をHDMIでPCにミラーリングする方法
この方法では、ケーブル経由でXiaomiのスマートフォン画面をテレビに接続します。
アダプタをHDMIケーブル経由でテレビに接続します。
アダプタのUSBケーブルをスマートフォンに差し込みます。
ソース経由でテレビの正しいHDMIチャンネルに切り替えると、Xiaomiスマートフォンが接続されます。
5. SlimPort
Xiaomiの認定ディーラーまたは専門家に、Xiaomiがこの技術と互換性があるかどうかをご確認ください。ただし、解像度が4Kに近づくと、HMIは依然として優れた代替手段となります。いずれにしても、テレビがこれらの技術と互換性があるかどうかも使用前に確認する必要があります。

互換性がある場合は、テレビの背面に標準を示す小さなロゴが表示されます。テレビに互換性がなくても心配する必要はありません。テレビとXiaomiの間に追加のアダプタを購入することで解決します。
5 おすすめ - AirDroid Cast
おすすめできる最高のソフトウェアはAirDroid Castです。画面共有中に、Xiaomiスマートフォンをコンピューターから完全にコントロールすることができます。さらに、XiaomiスマートフォンのマイクとオーディオをPCで使用することもできます。
AirDroid Castは、最大5台のデバイスを1台のコンピューターに同時に転送できます。たとえば、マルチプレイヤーゲームを楽しんだり、会議中に全員のPowerPointスライドを表示したりすることができます。
さらに、双方向オーディオ機能も搭載しています。これにより、リモート会議の参加者が双方向オーディオを使用して直接会話したり話し合ったりすることができます。この機能より、コミュニケーション効率が向上します。

6 Xiaomiに関するその他の質問
Xiaomiスマートフォンの画面をコンピューターにミラーリングする場合によくある質問をいくつかご紹介します。
ワイヤレス画面共有には、組み込みアプリを使用します。サポートされているAndroidで正常に動作します。
同じネットワーク上のデバイスは自動的に検出されます。PCが同じネットワークに接続されていることを確認してください。
次に、使用可能なデバイスの中からPCの名前を選択して、MiスマートフォンをPCに接続します。接続が成功すると、携帯電話の画面がPCに表示されます。
7さいごに
この記事がお役に立てば幸いです。これであなたもXiaomiデバイスをPC、テレビ、ラップトップに接続し、他のデバイスと画面を共有できるようになります。筆者がおすすめするのはAirDroid Castです。このソフトウェアは最も効率的な機能を提供し、スムーズに動作します。AirDroid Castを使用すると、画面共有がスムーズに実行され、プロセス中の遅延を心配する必要もありません。




返信を残してください。