MacからAndroidデバイスへの画面共有する方法
現代において、画面共有機能はますます重要な機能となっています。そんな中、Macユーザー、Androidユーザーの多くが、MacからAndroidへの画面共有を行う方法を求めています。
使用しているのがMacのラップトップでもデスクトップでも、Androidスマートフォンまたはタブレットとコンテンツを共有できる簡単な方法があります。不可能に思うかもしれませんが手順は非常に簡単です。
ここでは、AirDroid CastアプリとAirDroid Cast Webを使用して、その手順がいかに簡単かをお見せします。
MacからAndroidデバイスへの画面共有が必要な理由
Macの画面をAndroidデバイスと共有する必要があるのはなぜかと疑問に思うかもしれません。異なるプラットフォームで画面デバイスを共有する必要がある場面がいくつかあります。
1. コラボレーション
画面共有は、同僚やクラスメートとプロジェクトで共同作業を行う際に便利な方法です。1台のラップトップやタブレットの画面だけを見て一緒に押し合うのではなく、Androidデバイスにミラーリングして、共同作業者が自分のデバイスでコンテンツを見ることができるようにすることができます。
よりシンプルで効率的で、生産性の高いワークフローを実現します。
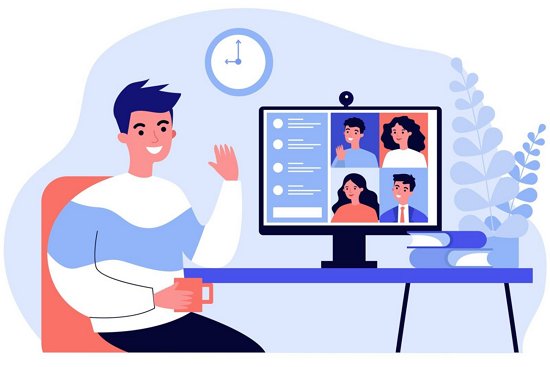
2. 会議と電話会議
画面共有は、プレゼンテーションが意図したとおりに表示されるようにするための優れた方法です。オンラインで会議を行うと、資料が正しく表示されないとイライラしてしまうことがあります。画面を直接共有すると、会議の煩わしさがなくなり、クロスプラットフォームで共有できるため、シームレスになります。

3. エンターテイメント
小さな画面で映画を見たり、新しいシリーズを一気に見たりするのは、しっくりこないかもしれません。Android TVやスマートテレビなどの大きな画面に画面をミラーリングすると、映画に没入感をプラスして楽しく見ることができます。

これらは、MacからAndroidデバイスへの画面共有の使用方法のほんの一部です。ただし、教育の場やリモートデバイス制御など、他にも多くの使用例があります。
MacからAndroidデバイスへのミラーリングの問題
現時点、MacからAndroidデバイスへのミラーリングには、いくつかの明確な問題があります。残念ながら、この解決方法は簡単ではありません。ここでは発生する可能性のある問題をいくつかご紹介します。
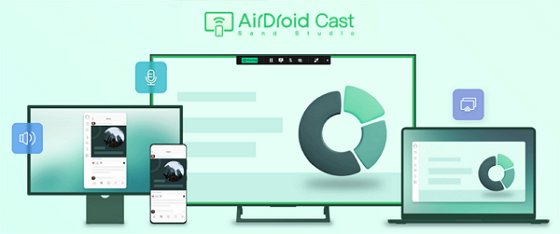
1. 互換性とクロスプラットフォーム
AndroidとiOS/MacOSは2つの異なるプラットフォームであるため、ミラーリングのための信頼できるソリューションは多くありません。これにより、シームレスな画面共有が妨げられ、使いにくくなる可能性があります。
2. ネイティブソリューション/アプリの選択が限られている
さらに、OSが異なるため、MacからAndroidデバイスにミラーリングできるネイティブソリューションはありません。また、2つのOS間で確実に画面共有できる信頼できるアプリも不足しています。
3. 遅延と接続の問題
通常、画面共有は送信者と受信者の両方にとって負担の大きい作業です。インターネット接続が不安定または遅いと、体験が妨げられる可能性があります。オーディオ/ビデオの遅延、バッファリング、途切れが発生する場合があります。
4. 画面解像度
MacとAndroidデバイス間の画面ミラーリングで大きな問題となるのは、解像度と品質です。特に一部のアプリはビデオ品質が最良ではないため、共有されているコンテンツを見るのが難しくなります。
幸いなことに、画面共有のあらゆるニーズに対応する信頼できるソリューションがあります。ここでは、AirDroid Castを使用した画面共有について知っておくべきことをご説明します。
AirDroid CastでMacからAndroidスマートフォン/タブレットに画面ミラーリング
AirDroid Castは、事実上あらゆるデバイスで画面ミラーリングを行うためのワンストップソリューションです。ローカルネットワークでの画面共有だけでなく、インターネット経由でワイヤレスでキャストすることもできます。
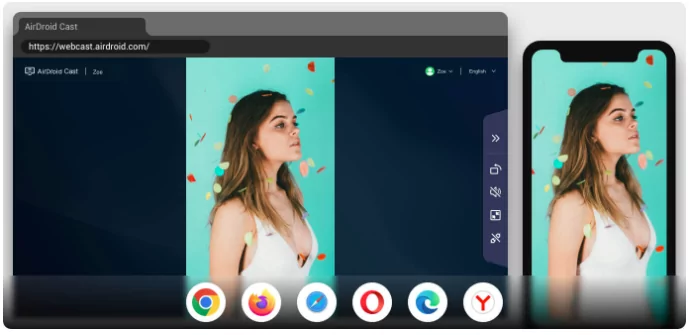
AirDroid Castは双方向オーディオもサポートしているため、送信者と受信者の両方が共有画面を聞くことができます。さらに、AirDroid Castはリモートデバイスコントロールもサポートしており、PCまたはMacからAndroidまたはiOSデバイスを制御できます。
AirDroid Castは、iOS、MacOS、Windows、Android、およびデバイスのインターネットブラウザを使用するWebプラットフォームなど、すべての主要プラットフォームで利用できます。
AirDroid Castを使用してMacからAndroidに画面共有を行うには、2つの方法があります。アプリまたはWebバージョンのいずれかを使用できます。ここでは、両方の方法の使用方法を段階的にご説明します。
1. AirDroid Castアプリの使用
- ステップ 1.MacとAndroidデバイスにAirDroid Castアプリをインストール
- AirDroid Castアプリは、以下のボタンをクリックしてダウンロードできます。 また、公式WebサイトにアクセスしてMacとAndroidデバイスの両方のアプリをダウンロードするか、Google PlayストアにアクセスしてAndroidデバイスにAirDroid Castをインストールすることもできます。次に、両方のデバイスにアプリをインストールします。
- ステップ 2.アプリを開いてMacをAndroidデバイスに接続
- Macでは、[ワイヤレス]、[AirPlay]、[USB]、[キャスト先]の4つのオプションが表示されます。[キャスト先]をクリックします。 次に、Androidデバイスにある9桁のキャストコードを入力するよう求められます。
- AndroidデバイスでAirDroid Castアプリを開きます。 画面の下部に、[画面をキャスト]と[画面キャストを受信]の2つのオプションがあります。[画面キャストを受信]をタップすると、QRコードとともに9桁のコードが表示されます。AndroidデバイスからMacのAirDroid Castアプリに9桁のコードを入力します。
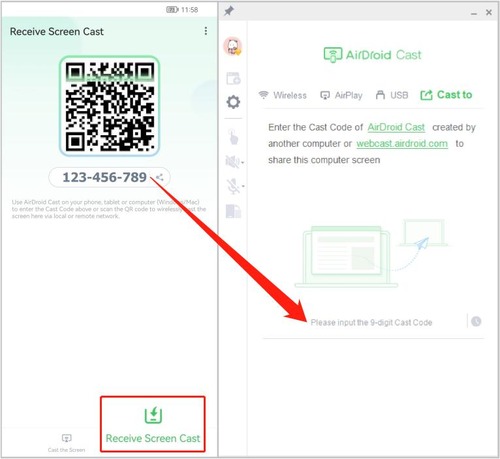
- ステップ 3.画面共有を楽しむ
- プロンプトに従ってプロセスを完了します。2つのデバイスが接続されると、MacとAndroidデバイスの画面が共有されます。
または、Androidデバイスの画面をMacまたはPCと共有したい場合は、ここにリンクされている手順を参照してください。
2. AirDroid CastアプリとWebバージョンの使用
- ステップ 1. Mac用のAirDroid Castデスクトップアプリをダウンロード
- AirDroid Cast Webに接続するには、Macデスクトップまたはラップトップにデスクトップ アプリをダウンロードしてインストールする必要があります。ダウンロードしたら、[キャスト先]をクリックします。
- ステップ 2. AndroidデバイスでAirDroid Cast Webを開く
- AndroidデバイスのWebブラウザにwebcast.airdroid.comと入力し、表示される9桁のコードをメモします。
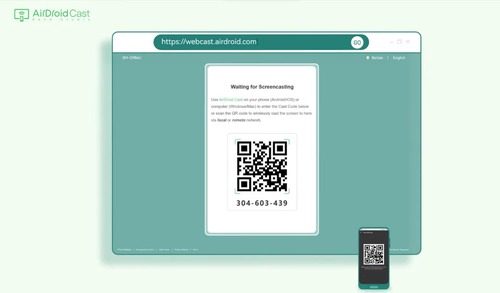
- ステップ 3. 接続を完了する
- Macで9桁のコードを入力すると、画面共有を許可するように求められます。[OK]をタップすると、Webクライアント経由で画面を共有できるようになります。
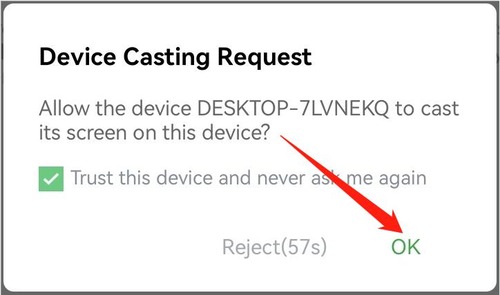
Webバージョンを使用すると、追加ダウンロードなしで画面共有を簡単に使用できます。
AirDroid CastとAirDroid Cast Webの主な機能
MacとAndroidデバイスを接続する方法についてご説明しましたので、ここではAirDroid Castの主な機能と、アプリとWeb版の違いについてご説明します。
AirDroid Cast と AirDroid Cast Web の違い
| 機能 | AirDroid Cast | AirDroid Cast Web |
|---|---|---|
| ローカル/リモートキャスト | あり | あり |
| マルチプラットフォームサポート | あり | あり |
| 双方向オーディオ | あり | あり |
| iOS/Androidデバイスのリモートコントロール | あり | なし |
| 最大デバイス接続数 | 5 | 1 |
| アプリのインストール | 必要 | 不要 |
AirDroid Castアプリは、画面共有やミラーリングを常に使用する必要がある場合に最適なソリューションです。1回のセッションで複数のデバイスを接続する必要がある場合は、デスクトップアプリまたはモバイルアプリを使用することをおすすめします。
AirDroid Cast Webは、クイックセッションや1回限りの画面共有に便利です。これは、PCやモバイルデバイスにアプリをダウンロードせずに、画面をすばやく共有したい場合に最適です。
主な機能
1. リモートキャスト
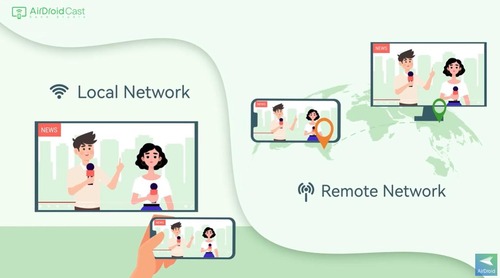
ほとんどのネイティブソリューションとアプリでは、画面共有の受信者と送信者の両方が同じWi-Fi上にいる必要があります。しかしAirDroid Castの最も優れた点は、モバイルデータを使用しているか、別のWi-Fiネットワークを使用しているかに関係なく、どこからでも使用することができることです。
2. iOS/Androidデバイスコントロール
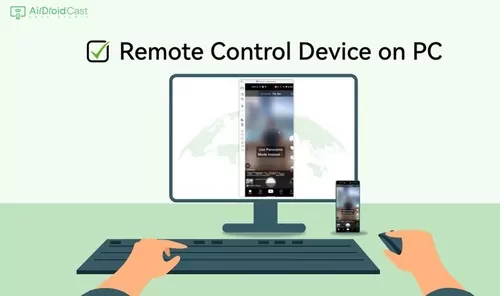
AirDroid Castを使用すると、MacまたはPCのキーボードとマウスを使用して、接続されたAndroidまたはiOSデバイスを制御できます。さらに、PCまたはMacのキーボードを使用して入力することもできるため、モバイルデバイスで作業する必要がある場合に最適です。
3. 複数のデバイス接続
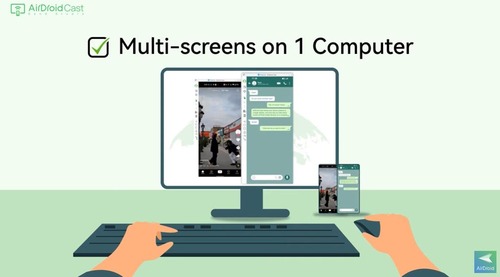
さらに、最大5台のモバイルデバイスをコンピューターに接続して、これらのデバイスを同時に表示できます。プレゼンテーションの処理、ゲーム、写真の共有などを行うときに非常に役立ちます。
MacからiPhone/iPad/別のMacに画面を共有することはできるか
これらのデバイスはすべて同じエコシステムにあり、互いにうまく連携することが多いのですが、まだ欠けている機能がいくつかあります。この場合、MacからMac、MacからiPhone、またはMacからiPadへのネイティブ画面共有はまだできません。
幸い、ネイティブのAirPlay機能を使用して、iPhoneからMacBook Proに画面をミラーリングすることは可能です。その他の使用例では、AirDroid Castアプリまたは AirDroid Cast Webを使用することができます。
AirDroid Castは、次のすべての接続に対応しています:
- MacからMacラップトップ/デスクトップへの画面共有
- Macラップトップ/デスクトップからiPhoneへの画面共有
- MacからiPadへの画面共有
- iPhoneからMacBook Proへの画面ミラーリング
将来的に解決策が見つかるかもしれませんが、現時点では、Appleがすべてのデバイス間でネイティブの画面共有とミラーリングを許可するかどうかはまだわかりません。
さいごに
今回のガイドで、Macの画面をAndroidデバイスと簡単に共有する方法を学んでいただけていれば幸いです。最初は少し複雑かもしれませんが、ぜひお試しください。
MacをAndroidデバイスにキャストしたい場合は、AndroidからMacのラップトップ/デスクトップにコードを入力します。逆にAndroidデバイスをMacにキャストしたい場合は、Macのラップトップ/デスクトップからAndroidデバイスにコードを入力します。
かつては不可能だったことが、AirDroid Castで実現します。MacBookからAndroidへの画面ミラーリングを行う方法は複数あります。2つの方法を試して、どちらが最適かをご確認ください。
MacからAndroidへの画面共有に関するよくあるご質問





返信を残してください。