Instagramで画面を共有する方法
最近では、友人やグループが見た面白いリール、重要な投稿、ストーリーの更新をInstagramで共有するのが当たり前になっています。
しかし、Instagramで見たコンテンツを友人やグループとリアルタイムで共有したい場合はどうでしょうか。今日は、インスタで画面を共有する方法について知っておくべきすべてのことを詳しくご説明します。
さっそく始めましょう!
パート 1. インスタで画面を共有できるか
はい、InstagramアプリとInstagramデスクトッププラットフォームの両方で、ビデオ通話中にInstagram画面の共有セッションを開始することができます。ただし、Instagramの画面共有機能を使用するには条件がいくつかあります。
以下で詳細を詳しくご説明します。
パート 2: インスタビデオ通話で画面を共有する方法
次に、モバイルアプリ(iOS/Android)とPCを使用してInstagramで画面を共有する方法をご説明します。
1. スマートフォン
AndroidまたはiOSのInstagramモバイルアプリを使用すると、ビデオ通話中にデバイスの画面を共有することができます。この方法はビデオ通話でのみ機能するため、通常の音声通話の場合は画面共有を使用できます。
1回のビデオ通話の参加者は最大8人に制限されているため、より大規模なグループと画面を共有する必要がある場合は、以下に示す代替ソリューションを使用することをお勧めします。
開始するには、モバイルデバイスにInstagramアプリをダウンロードしてログインする必要があります。また、ビデオ通話して画面を共有するには、友人/グループが必要です。Instagramアプリの準備ができたら、以下の手順に従います。
- ステップ 1. スマートフォン/タブレットでInstagramアプリを開きます。
- ステップ 2. アプリの右上にある[メッセージ]アイコンをタップします。
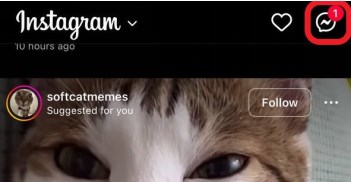
- ステップ 3.画面を共有したい友人またはグループチャットを選択します。
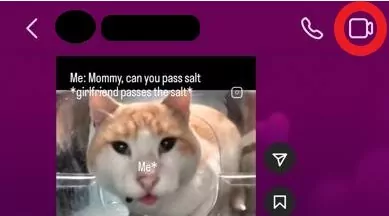
- ステップ 4.アプリの右上にある[ideo通話]ボタンをタップします。
- ステップ 5.ビデオ通話が接続されるまで待ちます。ビデオ通話に入ったら、通話コントロールメニューの下部中央にある[一緒に見る]をタップします。
![]()
- ステップ 6.[一緒に見る]のポップアップで、[画面共有]を選択します。
![[画面共有]を選択](https://images.airdroid.com/2024/04/select-screen-share.jpg)
- ステップ 7.プロンプトが表示されたら、Instagramアプリで必要な権限へのアクセスを許可します。
- ステップ 8.iOSデバイスでは、[画面ブロードキャスト]ポップアップで[Instagram]を選択します。次に、[ブロードキャストを開始]を選択します。
- ステップ 9.別のビデオ通話ページにリダイレクトされます。画面の左上にある下向き矢印アイコンを選択して、Instagramのホームページに戻ります。
![]()
これで、Instagram/デバイスで画面を共有できるようになります。
または、[一緒に共有]のメニューで、デバイスの画面全体を共有する代わりに、共有したい特定のリール/投稿を選択することもできます。
2. PCの場合
PCを使用したInstagramの画面共有は、モバイル版とほぼ同じように機能しますが、手順が少し異なります。PCでの画面共有では、WebブラウザでInstagramサイトにアクセスする必要があります。
または、PCアプリストア(Microsoft Store/MacOS App Store)からInstagramデスクトップアプリをダウンロードしてインストールすることもできます。どちらの方法でも機能するため、使いやすい方法を使用してください。
Instagramでのビデオ通話は、PCであっても、一度に最大8人までしか参加できません。準備が整ったら、以下の手順に従って画面共有を開始します。
- ステップ 1. PCのWebブラウザでInstagramサイトにアクセスします。 Instagramアカウントにログインします。
- ステップ 2. 左側のメニューバーで[メッセージを共有]アイコンを選択します。
![]()
- ステップ 3. 画面を共有したい友達/グループチャットを選択します。
- ステップ 4. ビデオ通話を開始します。ページの右上にある[ビデオ通話]ボタンをクリックします。
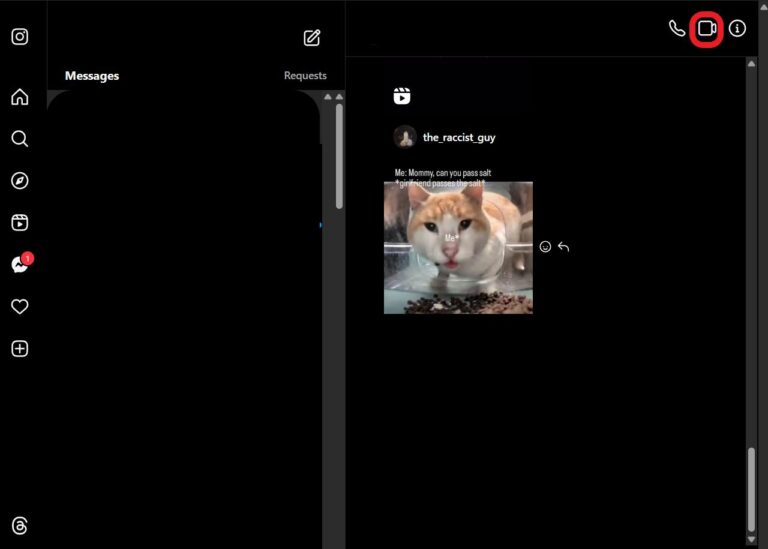
- ステップ 5. ビデオ通話を開始するための新しいページにリダイレクトされます。ウェブブラウザでInstagramにマイクとウェブカメラの使用を許可します。
- ステップ 6. 通話が接続されたら、通話コントロールの左下にある[画面を共有]ボタンを選択します。
![[画面を共有]を選択](https://images.airdroid.com/2024/04/select-share-screen-on-ins-pc.jpg)
- ステップ 7. 画面全体、特定のブラウザタブ、またはアプリウィンドウのどれを共有するかを選択します。次に、共有する画面を選択します。
- ステップ 8. [共有]ボタンをクリックします。
![[共有]ボタンをクリック](https://images.airdroid.com/2024/04/click-on-share-button-on-ins-pc.jpg)
- ステップ 9. PCに、Instagramが現在デバイスの画面を共有していることを示す新しいポップアップが表示されます。
パート 3. インスタLiveで画面を共有することは可能か
残念ながら、Instagram Liveで画面を共有することはできません。
Instagramがこの機能を削除した理由はわかりませんが、Instagram Liveは有名人やインフルエンサーが使用しているため、画面を共有すると安全性とプライバシーが損なわれる可能性があると考慮したと考えられます。
ただし、これを回避する方法があります。
デバイスの画面をライブで共有する代わりに、Instagram Liveストリームで気に入った写真や動画を表示することはできます。つまり、気に入った[画面共有]コンテンツを事前に録画したり、ライブ機能を使用してスライドショーを作成したりすることができます。
携帯電話に内蔵されているスクリーンレコーダーを使用して、ライブ配信中に紹介するつもりだったコンテンツを録画します。次に、以下の手順に従ってInstagram Liveで共有します。
- ステップ 1. Instagramアプリを開きます。Instagramナビゲーションバーの下部中央にある[+]作成アイコンを選択します。
![]()
- ステップ 2.[ギャラリーライブ]までスワイプします。
![]()
- ステップ 3. 準備ができたら、配信を開始します。
- ステップ 4. 配信が開始したら、[メディアを操作]アイコンを選択します。
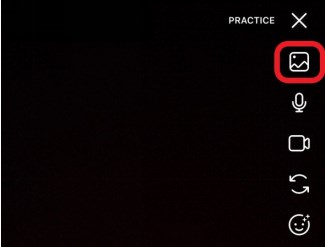
- ステップ 5. 共有したい写真/ビデオを選択します。
- ステップ 6. これで、画面に表示されます。
- ステップ 7. 表示される写真/ビデオを変更するには、もう一度[メディア操作]アイコンを選択し、[別のアセットを選択]を選択します。
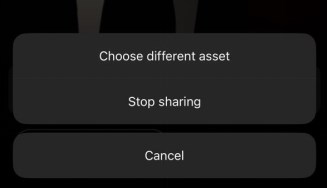
- ステップ 8. 次に共有したい画像/ビデオを選択します。
パート 4. 最高の画面共有ツール‐AirDroid Cast
Instagramを携帯電話やPCで使用するのは非常に簡単です。ストアから簡単にダウンロードしたり、公式Webサイトから直接使用したりすることができます。しかし、テレビでInstagramを試してみたことはありますか?

テレビでInstagramを体験したり、配信を視聴したりすることに興味がある場合は、画面ミラーリングアプリを使用する必要があります。AirDroid Castは、携帯電話/PCの画面をテレビにミラーリングするために最適です。
AirDroid Castを試してみたい場合は、AirDroid Cast Webプラットフォームを使用してモバイルデバイスをスマートテレビにミラーリングする方法を以下に示します。
- ステップ 1. Android/iOSデバイスにAirDroid Castアプリをインストールします。アプリを開き、[画面をミラーリング]を選択します。

- ステップ 2.スマートテレビでWebブラウザを開きます。次にhttps://webcast.airdroid.com/homeを開きます。
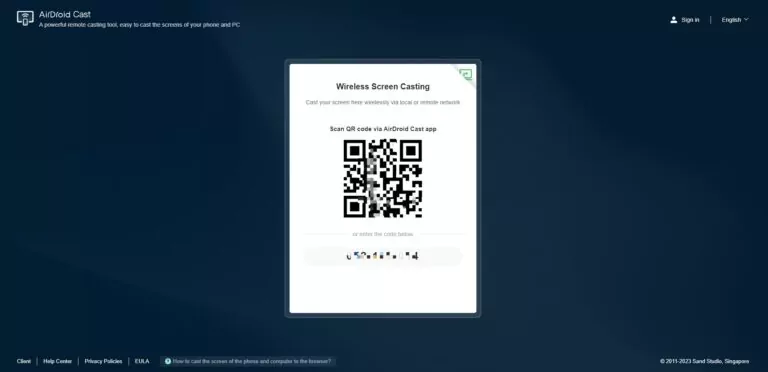
- ステップ 3. QRコードと9桁のキャストコードが表示されます。モバイルデバイスのAirDroid Castアプリで、QRコードをスキャンするか、9桁のキャストコードを入力します。
- ステップ 4. スマートテレビとモバイルデバイスで追加の権限を許可して、ミラーリングを開始します。
さいごに
これで、PCのモバイルアプリまたはWebサイトを使用してInstagramで画面を共有する方法がわかりました。画面共有は、オンラインで友達とやり取りしたり話したりする際に最適な方法です。Instagramアプリに組み込み機能があるため、さらに便利です。
より多用途な画面共有方法が必要な場合は、AirDroid Castが役立ちます。ぜひご確認ください。





返信を残してください。