
PCからPCへミラーリング:パソコンの間画面を共有する方法
同僚に何かを説明したり教えたりするために、PCの画面を共有したい場合、別のコンピューターにミラーリングするとさまざまな状況で役立ちます。ここでは、実用的なアプリであるAirDroid Castを紹介します。
コンピュータ同士が離れている場合でも、軽量でワイヤレスのユーティリティAirDroid Cast(別の場所に配置)を使用すれば、1台のPC(WindowsおよびMac)の画面を別のPC(WindowsおよびMac)にミラーリングできます。記事を読み続けて、PCをPCに簡単にキャスト(パソコンの間画面共有)する方法について詳しくご覧ください。

1Windows 10/11での画面ミラーリング(内蔵機能:このPCへプロジェクション)
Windows 10/11の「このPCにプロジェクション」画面ミラーリング機能は、標準規格を利用して、1台のコンピューターの画面の内容を別のコンピューター(またはRoku製のスマートTVやストリーミングスティックなどの他のデバイス) にワイヤレスでプロジェクションします。
用途が何であれ、「このPCにプロジェクション」設定と「接続」アプリを使用すれば、追加のハードウェアやソフトウェアを使用せずに、Windows 10または11搭載のコンピューターをワイヤレスディスプレイに変えることができるのです。
Windows 10に画面ミラーリング
- アクションセンターが開きます。画面右下のフキダシのアイコンがそれを表しています。
- [接続]を選択します。([接続]アクションタイルがすぐに表示されない場合は、[展開]をクリックしてアクティビティの完全なリストを表示してください)
- このPCにプロジェクションを選択します。
- 「セキュアネットワーク」の最初のプルダウンメニューから、「どこでも利用可能」または「どこでも利用可能」を選択します。
- [このPCへのプロジェクションを確認する]の下で、[初回のみ]または[毎回]を選択します。利便性のため、[初回のみ]を使用することをおすすめします。[毎回]を選択すると、デバイスからそのコンピューターにプロジェクションする前に許可が必要になります。
- 受信側のコンピューターでペアリングを承認する必要があるため、[ペアリングにPINが必要]をオフにすることをおすすめします。また、接続中にPCがプロジェクション要求のみを受け入れるようにするかどうかを選択することも可能です。
- Windows 10で別のデバイスがコンピューターにプロジェクションをしようとしているという警告が表示されたら、[はい]をクリックしてください。
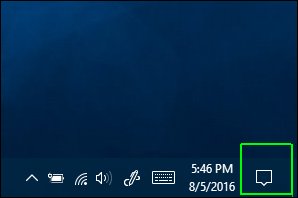
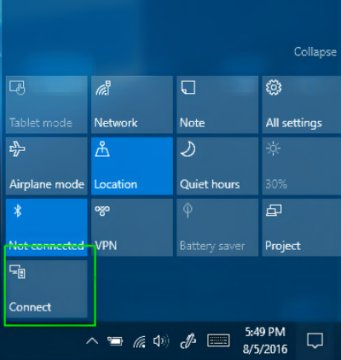
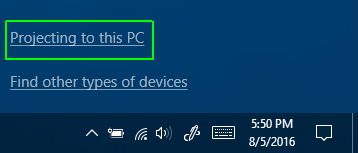
設定用のウィンドウが表示されます。この段階では、PCがMiracastを受信できないことを示すメッセージが表示され、操作が停止します。
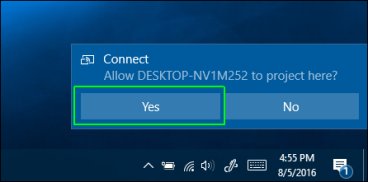
Windows Connectアプリケーションのウィンドウが開きます。ウィンドウは移動したり、サイズを変更したり、最大化したりできます。
Windows 11に画面ミラーリング
- [スタート] > [設定] > [システム] で [このPCにプロジェクション] を選択します。
- 「ワイヤレスディスプレイ」の追加の下のオプション機能を選択して、このPCにプロジェクションします。
- オプション機能の追加の横にある機能の表示を選択した後、「ワイヤレスディスプレイ」と入力します。結果リストから、ワイヤレスディスプレイの横にあるボックスをオンにして、[次へ]をクリックし、[インストール]をクリックしてください。
- 「ワイヤレスディスプレイ」がインストールされたら、[設定]の[この PCにプロジェクション]ページで[戻る]を選択してプロジェクションの選択を管理します。
- タスクバーの検索ボックスに「Connect」と入力し、結果リストから[Connect]を選択して、プロジェクション先のPCでConnectアプリを起動してください。
- プロジェクション元のデバイスの画面ミラーリング設定(キャスト設定とも呼ばれます)に移動し、接続するPCを選択します。PCからプロジェクションする場合は、Windowsロゴキー + Kと接続先のPCを選択することも可能です。
2PCが2台目のモニターを検出しない場合の対処法
ドライバーの問題により、Windows 10/11が2台目のモニターを識別できない可能性があります。ですが、Windows関連の問題に対処するときは、常にノートパソコンまたはコンピューターを再起動することが最初のステップです。多数のユーザーレポートによると、この手法により、基本的な表示の問題が解決されることがよくあるのです。
デバイスを再起動しても2台目のモニターが検出されない場合は、ディスプレイドライバーを再インストールする必要があります。Windows 10/11ユーザーは、以下の手順で2台目のモニターを見つけることができます。
- モニターの設定を手動で検出します
- ドライバーを以前にインストールしたバージョンにロールバックします
- ディスプレイのドライバーを更新します
- モニターの周波数を変更します
3AirDroid Cast によるコンピューター画面共有(PCとMacをサポート)
AirDroid Castと呼ばれる使いやすい画面共有プログラムを使用すれば、ユーザーはモバイルデバイスの画面を大画面にブロードキャストできます。このアプリを使用すれば、コンピューターでスマートフォンを直接制御できるのに加え、Android、iOS、Windows、Macで利用可能です。
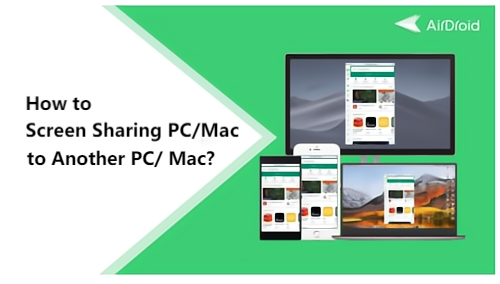
AirDroid Castを使ってPCをPCにミラーリングする方法とは?
PCをPCにミラーリングするには、次の方法を使用できます。以下の手順をご覧ください:
2つの接続方法:
- 両方のコンピューターで AirDroid Cast デスクトップ クライアント のみを使用してください。
- 受信側コンピュータでAirDroid Cast Webを使用し、キャスト側コンピュータではデスクトップクライアントを使用します。
両方のコンピューターでAirDroid Castデスクトップクライアントを使用します。
- ステップ1. AirDroid Castをダウンロード
- 両方のコンピューターのAirDroidダウンロードセンターから、AirDroid Castをダウンロードします。
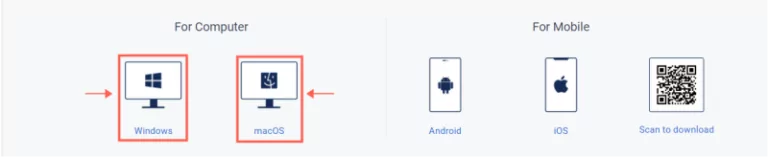
- ステップ2. PC画面を別のPCにキャストする
- キャスト先のコンピュータで AirDroid Cast Desktopクライアントを起動し、「Cast to」ボタンを選択します。次に、他のコンピュータの画面上の AirDroid Cast Desktopの9桁のQRコードを指定されたエリアに入力します。
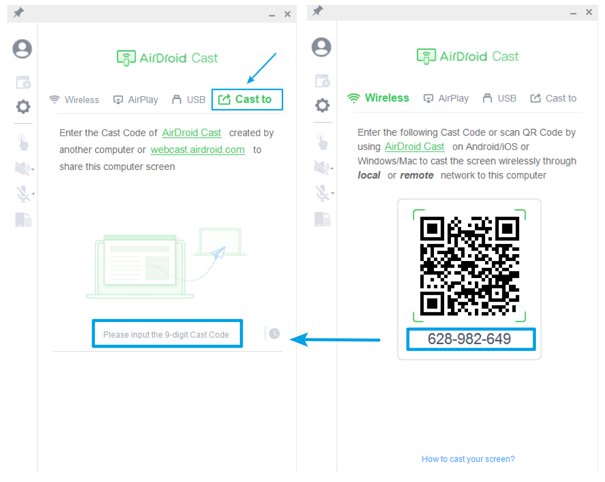
- ステップ3. ミラーリングを開始
- 接続を確立し、必要な設定を完了すると、PCの画面が他のPCに表示されます。.
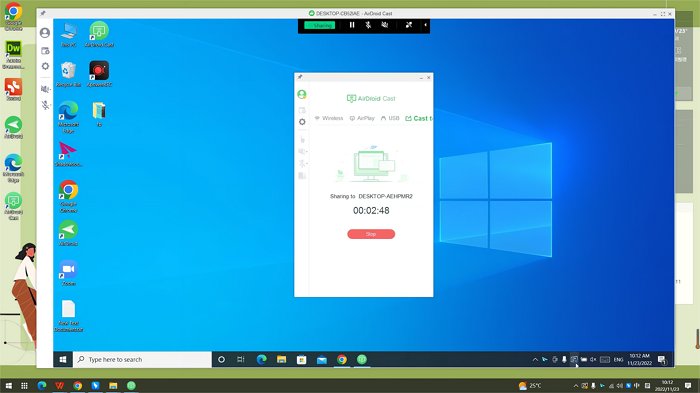
受信デバイスではAirDroid Cast Webクライアントを使用し、キャストコンピューターではデスクトップクライアントを使用します
- ステップ1. キャスト側PCにAirDroid Castをダウンロードしてインストールします。
- 公式AirDroid Castウェブサイトにアクセスして、キャストPCにダウンロードしてください。
- ステップ2. 別のコンピュータでAirDroid Cast Webを開きます。
- ステップ3. 画面ミラーリングをお楽しみください!
- 接続するとすぐにミラーリングプロセスが開始されます。ゲームやストリーミング、ビデオ会議など、さまざまな目的で使用可能です。これらの手順に従えば、AirDroid Castでコンピューターの画面共有を楽しむことができます。
受信側のコンピューターで、"webcast.airdroid.com" を参照してAirDroid Castの Web版を開くと、キャストコードまたはQRコードが表示されます。送信側のコンピューターのAirDroid Castデスクトップクライアントに表示されたキャストコードを入力してください。

AirDroid Castの大きなメリット
AirDroid Castには、画面ミラーリングのサポートに加えて、次のようないくつかのメリットがあります:
AirDroid Castのオーディオ共有機能を用いれば、オンライン会議や授業中などに、ユーザーは両側のオーディオを簡単に聞くことができるようになります。
AirDroid Castを使用すると、WindowsをMacに、MacをWindowsに、MacをMacに、そしてWindowsをWindows にミラーリングできます。つまりAirDroid Castを使用する場合、デバイスの制限を心配する必要はないのです。
複数の画面を使用できる機能は便利です。このツールを使用すれば、ユーザーは1台のコンピューターで最大5つの画面にアクセスできます。この機能により、講師や管理者の仕事が楽になるでしょう。一度に複数のものを監視できるからです。
4おまけ – コンピュータを任意のブラウザにミラーリング
AirDroid Castでは、Webブラウザーでの画面ミラーリングがサポートされるようになりました。AirDroid Cast Webクライアント経由でコンピューターをブラウザーにミラーリングすると、次のようなメリットがあります。
- 画面共有に必要なのは、Webブラウザとインターネット接続を備えたコンピューターだけです!
- Webブラウザ上のAirDroid Cast Web クライアントを使用した画面ミラーリングなら、プラットフォームの障壁のない共有が可能になります。タブレットや携帯電話、スマートTV、Webブラウザを搭載したコンピューターなら、macOS、Windows、Android、Linux、iOSのいずれであっても、画面の受信機になることができるのです。
- 何もインストールは必要なく、ブラウザを使用してコンピューターの画面をミラーリングできます。
- 多くの講師たちは、コンピューターで取ったメモをすぐに他の人と共有したい場合にこれが便利だと感じています。
AirDroid Castを使用してブラウザにキャストするのは簡単です。パート2の2番目の接続方法に記載されている手順に従えば、すぐに準備が整います。
5まとめ&PC間の画面共有に関するFAQ
従来は、コンピューターの画面を別のコンピューターと共有するのは非常に難しいように思えましたが、実用的なアプリケーションを使用すれば、問題なく実行できるようになっています。多数のプログラムと機器が画面ミラーリングに使えます。
ですが、AirDroid Castは、PC間の画面共有をより簡素化するため、他のプログラムより優れています。このプログラムを使用すれば、目的のデバイスを制御できますし、使い方も簡単です。さらにWindowsユーザーとMacユーザーの両方にさまざまなミラーリングオプションが用意されているため、最も使いやすいものを選択できます。

PCからPCへの画面共有に関するよくある質問





返信を残してください。