iPhone/Androidデバイスの画面をSONY TVにミラーリングする方法
携帯電話やタブレットからインターネットやストリーミングサービスにアクセスする手順は非常に簡単です。しかし、時にはより大きなテレビ画面でコンテンツを見たいこともありますよね。では、携帯電話やタブレットをSONY TVにミラーリングすることは可能なのでしょうか。適切なツールを使えば、手順は非常に簡単です。また、最新のデバイスモデルには、画面キャスト機能が組み込まれています。
しかし残念ながら、異なるデバイス同士で互換性があることはほとんどないため、サードパーティのアプリを使用する必要があります。今回ご紹介するAirDroid Castは、信頼性が高く効率的な画面キャストアプリの1つです。使用している機種やモデルに関係なく、すべてのデバイスと互換性があります。

モバイルデバイスをお持ちでも、コンピューターをお持ちでも、それぞれに役立つようSONY Braviaの画面ミラーリングを行う手順をご紹介します。
- 1. SONY TVには画面ミラーリング機能があるか
- 2. Mac/Windows PCをSONY TVに画面ミラーリングするヒント

- 3. SamsungデバイスをSONY TVに画面ミラーリングする
- 4. 他のAndroidデバイスをSONY TVに画面ミラーリングする
- 5. iPhone/iPadをSONY TVに画面ミラーリングする
- 6. ブラウザ経由でSONY TVにキャストする
- 7. HDMIケーブルでデバイスをSONY TVに接続する
- 8. SONY TV画面ミラーリングによくある問題と解決法
- 9. SONY TV画面ミラーリングする理由
- 10. まとめとよくある質問: SONY TV画面ミラーリングについて知っておくべきこと
SONY TVには画面ミラーリング機能があるか
SONY TVは、ストリーミングやデジタルエンターテイメントの市場をリードするデバイスの1つです。SONYは多くの優れた機能を提供していますが、中でも画面ミラーリングは視聴体験を向上させる便利な機能の1つです。 SONY TVをお持ちで、ノートパソコン、Mac、iPhone、またはその他のストリーミングデバイスをテレビで直接使用したい場合は、以下もぜひご参照ください。
残念ながら、すべてのSONY TVに画面共有機能があるわけではありません。ただし、2013年から2020年の間に製造されたBraviaモデルをお持ちの場合、これらのモデルには、さまざまなデバイスとの画面共有機能が搭載されています。しかしその他のモデルでは、必ずしもこの機能がハードウェアに直接組み込まれているわけではありません。これらのデバイスをお持ちの場合でも心配いりません。ここでは、テレビを画面共有デバイスに変えるための便利なツールをいくつかご紹介します。
SONY TVで画面ミラーリングを設定する方法
SONY TVの画面ミラーリングを開始する最初の手順は、デバイスを登録することです。SONY TVで画面ミラーリングを設定するには、次の手順に従ってください。
1. SONY TVリモコンの[入力]ボタンを押します。
2. [画面ミラーリング]を選択し、Enterキーを押して開始します。接続が確立されるまで、テレビはスタンバイ状態になります。
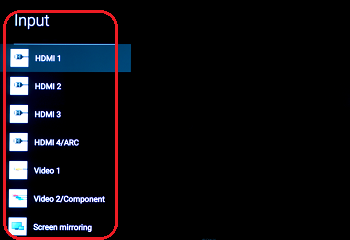
3. スタンバイ画面では、テレビとワイヤレスルーター間のワイヤレス接続が切断されます。
4. モバイルデバイスをテレビに接続します。モバイルデバイスをセットアップして、SONY TVに接続します。[設定]を開き、[デバイス接続]に移動します。
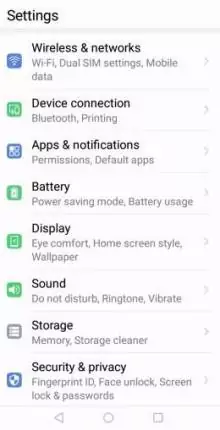
[スクリーンミラーリング]に移動します。スクリーンミラーリング画面で、[開始]をクリックします。テレビの名前を選択します。
5. 接続が確立されると、モバイル画面がSONY TVに表示されます。
Mac/Windows PCをSONY TVに画面ミラーリング
互換性のないデバイスから画面をミラーリングする場合、画面キャストのための代替方法が必要になる場合があります。あらゆるデバイスやモデルからミラーリングするための最も効果的な方法の1つは、AirDroid Castを使用することです。
AirDroid Castは、ほぼすべてのデバイス(タブレット、携帯電話、ラップトップ)をSONY TVにキャストできる画面ミラーリング機能を提供しています。このサービスの優れた機能の1つは、Webベースのオプションであり、デバイスにシームレスにすばやく接続できるため、ユーザーは古いPCモデルでも簡単にミラーリングを行うことができます。
さらに、Androidスマートテレビ向けにAirDroid Cast TVがリリースされたため、デバイスが同じまたは異なるWi-Fiネットワークに接続しているかどうかに関係なく、iPhone、iPad、Android、Windows、またはMacデバイスをAndroidスマートテレビにワイヤレスで直接ミラーリングすることができます。

使いやすいユーザーインターフェイスと複数の機能を無料で利用できるこのアプリは、短期間で多くのユーザーの心を掴みました。高品質のオーディオまたはビジュアルメディアストリーミングが必要な場合でも、HD品質のキャストが保証されるため安心です。
AirDroid Castを使用してラップトップからSony TVにコンテンツをストリーミングするには、次の手順に従ってください:
- ステップ 1. ラップトップ/PCにAirDroid Castアプリをダウンロード
- 公式WebサイトからラップトップにAirDroid Castアプリをダウンロードします。Windows/Webストアでもインストール可能です。下のボタンをクリックすることでもアクセス可能です。
- その間に、SONY Android TVのアプリストアからAirDroid Cast TVアプリをダウンロードしてインストールします。
- ステップ 2. SONY TVでAirDroid Cast TVを開く
- Android TVでAirDroid Cast TVアプリを起動すると、ワイヤレスセクションの下にQRコードとキャストコードが表示されます。
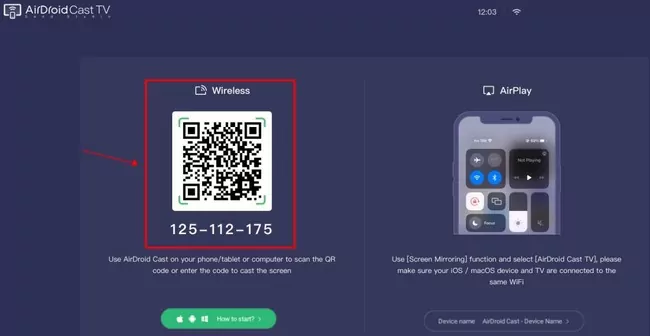
- ステップ 3. ラップトップ/PCでAirDroid Castを開く
- ラップトップまたはPCでAirDroid Castアプリを開き、[送信]をクリックします。SONY TV画面からラップトップ画面に9桁のQRコードを手動で入力します。
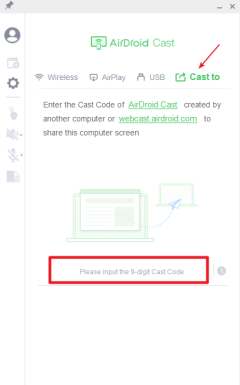
- ステップ 4. SONY Bravia TVでラップトップ画面をキャストする
- プロンプトが表示されたら、リクエストを受け入れます。モデルやメーカーに関係なく、ラップトップ画面のコンテンツがSONY TVに表示され始めます。
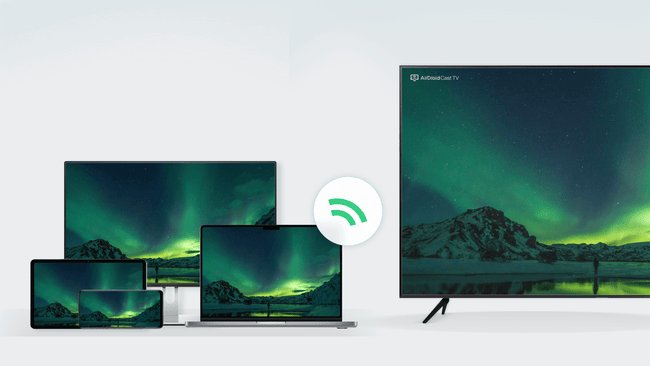
(注: リモートキャストなどのプレミアム機能にアクセスするには、ユーザーはアカウントにサインインし、アップグレードする必要があります。)
AirDroid Castを使用してラップトップからSONY TVに画面ミラーリングする利点
- セキュリティを最適に保つ
- メモリやアプリが必要ない
- 高解像度画像とHDオーディオ
- ワイヤレス接続; HDMIケーブルやChromecastデバイス必要なし
- Webブラウザ対応デバイスに画面キャスト
- ローカルまたはリモート接続を使用すると、遠くからでも画面共有可能
Samsungの電話/タブレットをSONY TVに画面ミラーリング
SONY TVをSamsungデバイスに接続する方法を知りたいですか?幸いにもSamsungは、同じテクノロジーを使用して電話やタブレットを接続するため、どちらのデバイスにもシームレスに接続することができます。
Samsungの電話/タブレットから:
- 画面の上部に指を置き、下にスワイプしてクイックパネルを表示します。
- Smart Viewアイコンを選択します。
- そこから、画面ミラーリング対応デバイスのリストが表示されます。SONY TVをクリックします。
- 接続する準備ができているかどうかを尋ねるメッセージが表示されます。[今すぐ開始]を選択します。
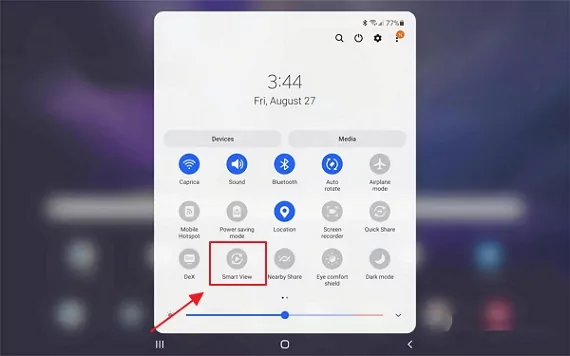
デバイスのリストにテレビが表示されない場合は、ご利用のテレビが互換性があるモデルかどうかを確認する必要があります。他のデバイスとは異なり、SONY TVでは画面ミラーリングにインターネットは必要ありません。前述のとおり、画面ミラーリング機能を備えたSONYのテレビは、2013~2020年のBraviaモデルのみです。
4. 他のAndroidスマートフォン/タブレットでソニーのテレビをミラーリングする
AirDroid Castを使用すると、Androidデバイスの画面をワイヤレスでSONYのテレビにミラーリングすることができます。手順はほんの数ステップです。
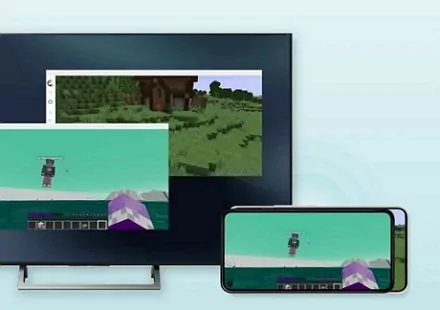
1. Androidスマートフォンまたはタブレットに、公式ウェブサイトまたはPlayストアからAirDroid Castアプリをダウンロードします。
2. SONYのテレビブラウザでAirdroid Castウェブページを開きます。テレビ画面に表示されているQRコードをスキャンするか、手動でコードを入力します。これで、携帯電話またはタブレットの画面をテレビで見ることができるようになります。
iPhone/iPadからSONY TVへの画面ミラーリング
iPhoneとiPadには、ソフトウェアに直接組み込まれた画面ミラーリング機能があります。この機能はAirPlayと呼ばれ、AirPlay対応デバイスでのみ機能します。すべてのデバイスが対応しているわけではありませんが、幸いBravia TVはAirPlayに対応しているため、iPhoneからSONY TVへの画面ミラーリングが簡単に行えます。
- テレビのリモコンで[入力]を選択します。
- [スクリーンミラーリング]を選択します。
- これでテレビがスタンバイモードになります。これで画面ミラーリングとAirPlay機能が有効になり、デバイスを接続できるようになります。
iPhoneとiPadはどちらも同様のディスプレイで動作し、両方のデバイスを同じ方法でSONY TVに接続します。
- デバイスの上部から指を下に押し下げて、メニュー画面を下に引きます。
- [AirPlay]アイコンを選択します。
- これで、iPadまたはiPhoneに接続できるデバイスの一覧が表示されます。SONY TVを選択します。
- これで両方のデバイスが接続され、iPhoneで発生するすべてを画面に直接ミラーリングできるようになります。
ブラウザ経由でSONY TVにキャスト
Chromeは市場で最も優れたブラウザの1つです。コンピュータのOSに関係なく、Chromeをインストールして生産性を大幅に向上させ、SONY TVに画面ミラーリングすることができます。
SONY TVの場合:
- まず、テレビのリモコンで[入力]を選択します。
- 次に、[スクリーンミラーリング]を選択します。
- 最後に、テレビがスタンバイモードになり、コンピュータデバイスと画面ミラーリングを登録できるようになります。
キャストソースの場合:
- デバイスの電源を入れ、Chromeブラウザを開きます。
- 右上にある[その他]ボタンを選択します。
- [キャスト]というオプションを選択します。
- 互換性のあるデバイスのリストからSONY TVを選択します。
- これで、ブラウザとTVの両方に接続されました。
- 機能させるには、SONY TVにChromecastがインストールされている必要があります。
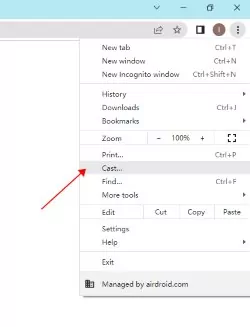
HDMIケーブルを使用してデバイスをSONY TVに接続する
HDMIケーブルは、テレビの画面ミラーリングを行う古い方法です。必要なのは、HDMIケーブル、SONY TV、およびHDMIポートを備えたデバイスだけです。古いMacBook、ラップトップ、およびコンピューターには通常、HDMIポートがあります。
- ポートをコンピューターまたはラップトップの側面または背面に差し込みます。
- ポートのもう一方の端をテレビの背面に差し込みます。テレビには、1、2、3などのHDMIポートがリストされているはずです。コードを差し込むポート番号を確認してください。
- テレビの電源を入れ、リモコンで入力を選択します。
- 入力リストでHDMI #を見つけて選択します。
- これで接続は完了です。
SONY TVでの画面ミラーリング中によくある問題と解決法
SONY TVで画面ミラーリングが機能しないのはなぜか
SONY TVで画面ミラーリングが機能しない一番の理由は、デバイスのプログラミングに機能がインストールされていないことです。テレビが画面ミラーリングに対応しているかどうかを確認するには、リモコンで入力を選択して、画面ミラーリングオプションがあるかどうかを確認します。オプションがない場合は、テレビとデバイスだけでは接続を行うことができません。しかし、AirDroid Web Castなどの他のツールを使用すると、画面ミラーリング機能がなくてもデバイスにキャストできます。
画面ミラーリングが機能しないもう1つの理由は、他のデバイスにその機能がないことです。ほとんどの最新デバイスには画面ミラーリングまたはAirPlayがありますが、古いデバイスを使用している場合は、キャストするために別のツールを使用する必要がある場合があります。
SONY TVで画面ミラーリングが遅れるのはなぜか
画面ミラーリングが遅れる理由の1つとして、デバイスの再起動が1度必要になることがあります。遅れに気付いた場合は、テレビとデバイスの両方を再起動してからミラーリングを再開してください。これにより、デバイス同士のクリーンな接続が作成され、問題が解決するはずです。
HDMIコードを使用している場合は、接続不良が原因で遅れてしまうことがあります。各デバイスの両端がしっかりと固定されていることを確認してください。
SONY TVで画面ミラーリングの音が出ない
SONY TVでキャストしているときに音が出ないのはよくある問題です。問題解決には、いくつかの方法があります。
- 両方のデバイスを再起動します。
- アプリを使用している場合は、アプリをアンインストールして再度インストールします。
- アップデートを確認します。Google Playストア、テレビ、iPhone、または使用しているその他のデバイスを更新する必要がある場合があります。
ミラーリングで音は出るが、画面が映らない
画面のみ映らない場合は、接続に問題があります。
- キャストデバイスの電源をどちらもオフにします。
- 両方のデバイスを再起動します。
- HDMIコードを使用している場合は、両端のコードを抜いて再接続します。
- これで問題が解決しない場合は、コードを交換してみる必要があります。
- キャストの場合、すべてのデバイスを再起動したら、再接続を行います。多くの場合、これで画面が映らない問題は解決します。
画面をSONY TVにミラーリングする理由
デバイスをSONY TVにミラーリングする理由はさまざまです。SONYアプリストアで提供されていないアプリでしか視聴できない気になる映画がある場合、または、アプリは利用可能だけれどもテレビのストレージ容量が不足している場合など理由はさまざまです。スマートフォンまたはデバイスでアプリを開くだけで、すぐにテレビに直接キャストすることが可能です。
インターネットを閲覧する際、もっと大きな画面が必要だと思うこともあるはずです。SONYの内蔵スクリーンミラーリング機能やAirDroid Castなどのサードパーティアプリを使えば、どのデバイスでも簡単にこの操作を行うことができます。
画面ミラーリングを使用すると、大画面でプレイしたい携帯ゲームがあるゲーマーの方にも役立ちます。お気に入りのゲームを大きなテレビでプレイすれば、細かい部分まで確認できるようになり、全体的なパフォーマンスも向上するためこれ以上楽しいことはありません。
まとめとよくある質問: SONY TVの画面ミラーリングについて知っておくべきことすべて
SONY TVの画面ミラーリングは、視聴体験を向上させるための素晴らしい方法です。すべてのSONY TVに画面ミラーリング機能があるわけではありませんが、だからといってこの機能が使えないわけではありません。AirDroid Castを使えば、メーカーやモデルに関係なく、テレビにキャストすることができます。さっそくチェックして、画面ミラーリングを始めましょう。





返信を残してください。