Spotifyのエラーコードで最も多いものは17で、ユーザーがSpotifyクライアントをログインまたはインストールしようとしているときに発生します。 このエラーは通常、ソフトウェアがクラッシュする原因となります。MacとWindowsでこのエラーが発生する原因としては、以下のようなものが考えられます。
【解決済み】PCでSpotifyが応答しない問題を修正する方法
Spotifyは、毎日何百万人ものユーザーを持つオンライン音楽ストリーミングアプリです。Spotifyを使えば、世界中のアーティストの楽曲やポッドキャスト、ビデオなど幅広く視聴することができます。ユーザーは、さまざまなジャンルやアーティストを楽しむことができます。
さらに、ユーザーの再生履歴に基づき、キュレーションされたプレイリストやインターネットラジオを提供します。犯罪やテクノロジーに関する議論など、あらゆるジャンルのポッドキャストを聴くことができます。しかし、パソコンでSpotifyが反応しなくなった場合、これらの機能をどのように楽しめばいいのでしょうか? そこで今回は、考えられるいくつかの原因と解決策を紹介します。
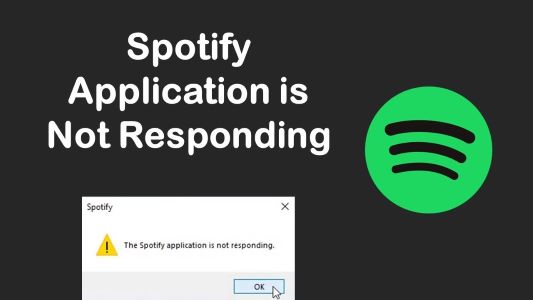
Spotifyが反応しないのはなぜですか?
新しいプレイリストを聴こうと思ったら、Spotifyが応答しないなんて、最悪ですよね。パソコンでSpotifyに不具合があると、イライラしたり、スケジュールに影響が出たりします。
Spotifyが反応しなくなる原因はいくつか考えられます。アップデートにより、細かいエラーやSpotifyの不具合が発生した可能性があります。あるいは、ファイアウォールやウィルス対策など、お使いのコンピューターに問題があるのかもしれません。Spotifyが反応しない場合、ソフトウェアのバグやエラーのほか、ネットワークに関する問題も検討する必要があります。
最も一般的なSpotifyの問題は以下の通りです。
- アプリが古い可能性があります。お使いのMacでSpotifyの新しいアップデートがあるかどうか確認してください。
- アンチウイルスソフトがお使いのコンピュータでSpotifyを認識するのに問題があるようです。
- お使いのコンピュータのドライバにエラーがあります。
- Spotifyは、最小限のプロセッサ要件が不足しているため、Windowsコンピュータで実行できません。
- PCでSpotifyを起動する際にエラーが発生したり、ハードウェアやソフトウェアの不具合が発生することがあります。
Spotifyアプリが反応しない場合の一般的な対処方法
いくつかの方法で、PC上のSpotifyを修正することが可能です。
1コンピュータを再起動する
コンピュータを再起動することは、適切な解決策とは思えないかもしれません。しかし、コンピュータを再起動するだけで、ほぼすべてのSpotifyの問題を解決することができます。この方法は、アプリの速度を低下させる重要でない一時的なデータやランダムなデータをすべて削除することができます。メモリリークを止めるだけでなく、コンピュータのパフォーマンスを向上させます。パソコンを再起動した後、インターネットの接続状態を確認してください。
2ウィルス対策とファイアウォールをチェックする
ウイルス対策ソフトが過保護になりすぎているなら、安全なプログラムと悪意のあるプログラムの区別がつかない恐れがあります。PC上のSpotifyが反応しないのは、ウイルス対策ソフトやファイアウォールがブロックしている可能性があります。
ウイルス対策ソフトやソフトの設定を調整することで、問題を解決します。ユーザーはこれらのプログラムを使って、特定のソフトウェアをブロックしたり、ブロックを解除したりすることができます。ウイルス対策ソフトがSpotifyをブロックしている場合、ブロックを解除するか、許可のアプリリストに追加することができます。
以下の手順で、Windows Defenderのファイアウォールを通して、Spotifyを許可してください。
3タスクマネージャーでスフとを停止する
Spotifyが反応しない場合、バックグラウンドで動作している可能性があります。これは、データのダウンロード、ライブタイルの更新、通知の表示などの追加機能を使用しているために発生します。これを解決するには:
このオプションを選択すると、アプリケーションが終了します。それでも問題が解決しない場合は、Spotifyをもう一度開いてみてください。まだ反応しない場合、次の方法に従ってください。
4お使いのPCにSpotifyを再インストールする
上記の方法を実行しても、お使いのパソコンでアプリケーションが動作しない場合は、再インストールをご検討ください。また、C:/Users/USERNAME/AppData/RoamingのパスにあるSpotifyフォルダを削除していることを確認してください。
もう一つの方法は以下の通りです。
サードパーティ製修復ツール「AirDroid Cast 」を試してみる
Spotifyのすべての問題を解決する最良の方法の一つは、サードパーティアプリを通じてデバイスを接続することです。AirDroid Castは、その多くの機能とシンプルなユーザーインターフェースのおかげで、毎日何百万人ものユーザーを抱えています。このアプリにより、ユーザーはすべてのデバイスで高品質のビデオおよびオーディオストリーミング体験を簡単に楽しむことができます。
AirDroid Cast
AirDroid Castは、WiFi対応のオーディオ機器からテレビ、コンピュータ、スマートスピーカーにSpotifyを直接ストリーミングすることができます。 オーディオストリーミングを音質を落とさずに複数のデバイスで再生できるようになります。ユーザーは、Spotifyにログインするだけで、どのデバイスでも好きな音楽を聴くことができます。
Spotifyの問題を解決するために、以下の手順を試してみてください。
- Step 1. AirDroid Castをスマホやパソコンにダウンロードし、インストールします。
- Step 2. アプリを開くと、PCの画面にAirDroid CastアプリのQRコードが表示されます。モバイルアプリからPC画面上のQRコードを読み取ってください。
- Step 3. PCが接続許可を求めるので、60秒以内に許可することを確認してください。
- Step 4. スマホで「今すぐ開始」オプションをタップしてください。PCにスマホの画面を投影するようになります。
これで、PCでSpotifyを開いて再生することができます。プレイリストをスクロールして、好きな音楽を楽しみましょう!
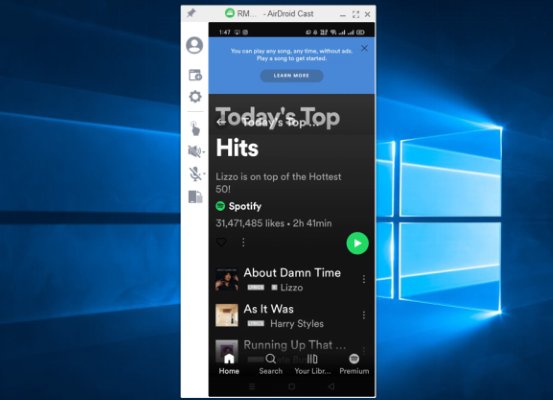
AirDroid Castのメリット
- 安全でリスクなし
- 使いやすいユーザーインターフェイス
- 高音質なストリーミング
- 無制限の機能
- 迅速かつ効率的なアプリ
結論
Spotifyは、最も評判の良いオーディオストリーミングアプリの1つです。無料のポッドキャストを聴いたり、お気に入りのプレイリストを作成したり、このアプリはさまざまな機能を備えています。時々、Spotifyアプリがうまく動作しない問題が発生することがあります。Spotifyアプリが反応しない原因はさまざまです。
デバイスの再起動、アンチウイルスのチェック、タスクマネージャーなど、さまざまな方法で問題を解決することができます。時には、Spotifyの再インストールが唯一の解決策になることもあります。そして、Spotifyの問題を回避する最も便利な方法の1つはAirDroid Castアプリです。AirDroid Castは、複数のアプリ間でシームレスなオーディオストリーミング体験を可能にします。
PCでSpotifyを使用する際のよくあるご質問
以下の理由で、Spotifyのアプリが常にクラッシュしている可能性があります。
保存したプレイリストやお気に入りの曲が見つからない場合は、異なるデバイスで同じアカウントにログインしているかどうかを確認してください。同期できないデバイスからログアウトし、再度ログインしてください。アプリがオフラインモードになっていないことを確認してください。このような同期問題を回避するには、オーディオストリーミングにAirDroid Castアプリをお勧めします。





返信を残してください。