
【超簡単!】東芝テレビに画面ミラーリングする方法
東芝テレビには、画面ミラーリング機能が組み込まれているため、お気に入りのデバイスを簡単に接続することができます。最新のスクリーンキャストアプリを使用すると、メーカーやモデルに関係なく、ほぼすべてのデバイスの画面をミラーリングできます。東芝テレビにミラーリングする方法をお探しですか?今回は、デバイス画面を東芝テレビにミラーリングする簡単な方法をご紹介します。
1. 東芝テレビにミラーリングする方法
オールインワンのスクリーンミラーリングツール‐AirDroid Cast
AirDroid Castは、あらゆるデバイスから東芝テレビに高品質のストリーミングを提供する最新アプリの1つです。テレビにアプリをインストールしなくても、ブラウザ対応のアプリにコンテンツをストリーミングできます。東芝テレビにWebブラウザがあれば、それだけで完璧に動作します。
ストレスのないキャスト体験を求めるユーザーにとって最適なソリューションで、簡単なセットアップだけでエラーや遅延なしで東芝テレビでコンテンツを楽しむことができます。最大限のキャスト機能が無料で利用できるため、最も信頼性の高いソリューションの1つと言えます。

AirDroid Castを使用してAndroid/Appleのモバイル画面を東芝テレビにキャストする方法
AirDroid Castアプリを使用すると、AndroidとiPhoneの両方でスクリーンキャストのプロセスがまったく同じになります。AirDroid Castを使用してAndroid/Appleモバイルを接続する方法は次のとおりです:
- Step 1.次の「無料ダウンロード」ボタンをクリックして、お使いの携帯電話にAirDroid Castアプリをダウンロードします。または、このアプリはAndroid/iOSアプリストアからダウンロードすることもできます。
- Step 2.お使いの携帯電話でAirDroid Castアプリを起動します。
- Step 3.お使いの東芝テレビで、Airdroid Castのウェブページであるwebcast.aridroid.com を開きます。コードを東芝テレビ画面からお使いの携帯電話に手動で入力します。 Android/Appleの携帯電話の画面からQRコードをスキャンすることもできます。
- Step 4.コードを入力してキャストを開始すると、モバイル画面に許可を求めるポップアップが表示されます。キャストを開始するには、必要な許可を与えてください。これで、東芝テレビからコンテンツを視聴できます。
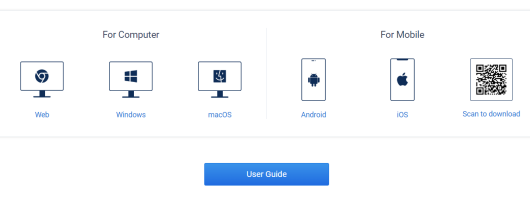


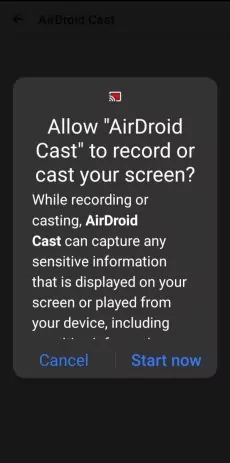
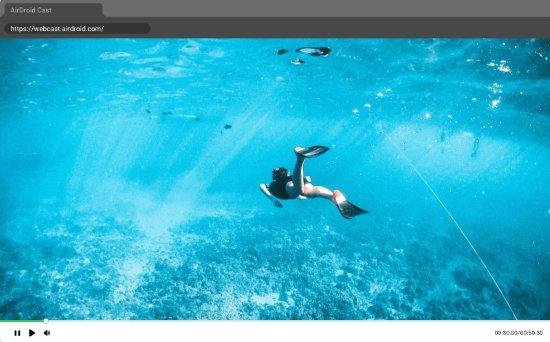
AirBeam TVを使用してiPhoneを東芝テレビにミラーリングする
Appleの画面ミラーリングはAndroidの画面ミラーリングとは異なります。Appleの携帯電話には画面ミラーリングの直接オプションはありません。東芝テレビのAirplay機能を使用すると、Apple画面のコンテンツをテレビに表示することができます。iPhone経由で東芝テレビにサードパーティアプリのコンテンツをキャストするには、AirBeam TVなどのアプリをインストールする必要があります。
- 東芝テレビとiPhoneが同じWi-Fiに接続されていることを確認します。
- AirBeam TVモバイルアプリで、リストから東芝テレビを選択します。
- 東芝テレビに、[常に]オプションを含むプロンプトダイアログボックスが表示されます。
- 数秒後、テレビにiPhoneの画面が表示されます。
- これで、ユーザーはiPhoneから何でもすぐにミラーリングまたはキャストすることができるようになります。
より優れたアプリが必要な理由
- AirBeam TVは、モバイルとテレビの両方で大量のダウンロードを必要とするため、かなりストレスがかかります。
- 接続後数分でいくつかの問題が発生してしまうことがあります。
- オーディオが切断されることもよくあります。
ApowerMirrorを使用してAndroidを東芝テレビにミラーリングする
ApowerMirrorアプリは、ユーザーが画面を東芝テレビにミラーリングすることができるサードパーティアプリです。アプリはすべてのアプリストアから入手でき、使い方も非常に簡単です!次の手順に従って、ミラーリングを開始します。
- Step 1.Androidと東芝テレビにApowerMirrorアプリをダウンロードしてインストールします。両方のデバイスを同じWi-Fiに接続します。
- Step 2.携帯電話でミラーリングボタンをタップし、利用可能なデバイスのリストからテレビ名を選択します。
- Step 3.Androidからのミラーリングを許可するには、[今すぐ開始]をクリックします。これで、東芝テレビでモバイル画面を視聴できるようになります。
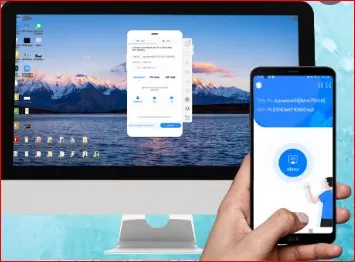
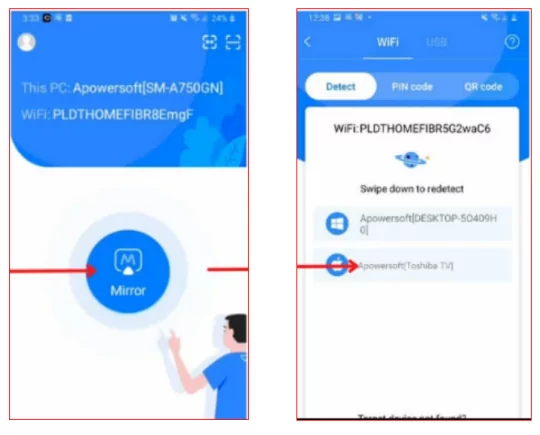
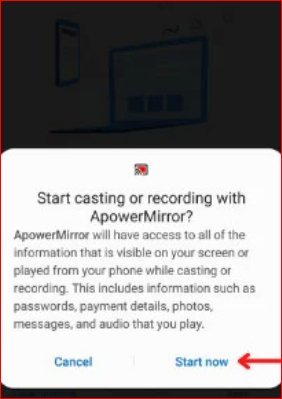
ミラーリングを開始できない場合、テレビと電話が同じWi-Fiに接続されていない可能性があります。東芝テレビのAirplayを使用してモバイル画面をミラーリングすることもできます。
2. ラップトップから東芝テレビへのワイヤレスミラーリング
スクリーンキャストに対応していないモデルの東芝テレビにラップトップ画面をキャストする方法
残念ながら、一部のモデルはスクリーンキャストをサポートしていません。このような状況では、AirDroid Castを使用して画面を共有するのがおすすめです。ラップトップ画面をテレビにキャストする場合、AirDroid Castの有効性に勝る方法やアプリはないと言っても過言ではありません。
接続するためにケーブルやアダプタを購入する必要はなく、ブラウザ互換性機能によりワイヤレスで表示できます。どのデバイスからでも東芝テレビへのキャストは、QRコードをスキャンするのと同じくらい簡単です。 AirDroid Castを使用してPC画面をテレビに共有する方法は次のとおりです。
AirDroid Castアプリを使用してラップトップ画面を東芝テレビにキャストする方法
1. ラップトップにAirDroid Castアプリをダウンロードする
下のリンクをクリックして、AirDroid Castアプリの公式ダウンロードページに移動します。アプリ ストアからでも入手できます。
2. ラップトップでAirDroid Castアプリを起動する
ラップトップでAirDroid Castアプリを開きます。

3. 東芝テレビのブラウザでAirDroid Castを開く
東芝テレビのブラウザでAirdroid CastのWebページであるwebcast.aridroid.com に移動します。東芝テレビの画面に9桁のコードが表示されます。それをラップトップに入力します。
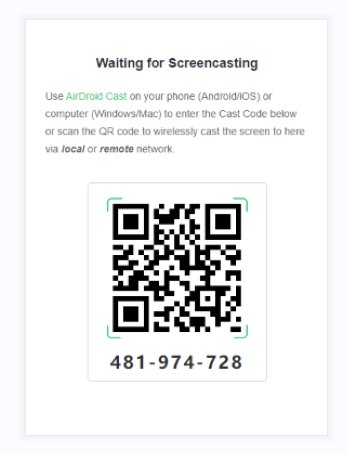
4. 権限を許可
ワイヤレスで表示するための権限を付与します。
5. ノートパソコンの画面を東芝テレビにキャスト
写真、ビデオ、フォルダ、アプリなど、ノートパソコンの画面のコンテンツが東芝テレビに表示され始めます。

2.1 HDMIケーブルを使用してラップトップから東芝テレビへミラーリング
HDMIケーブルを使用せずに、Windowsラップトップから東芝テレビにキャストすることもできます。ラップトップから東芝テレビへのミラーリングを開始するには、次の手順に従ってください。
東芝テレビのセットアップ:
- Step 1.東芝テレビのリモコンでホームボタンを押します。
- Step 2.使用可能なオプションから[入力]を選択し、[スクリーンミラーリング]をクリックします。(Apple Airplay対応の東芝テレビには、[設定]の[ディスプレイとサウンド]カテゴリに[スクリーンミラーリング]オプションがあります。)
- Step 3.ラップトップで、WindowsキーとKキーを同時に押します。右側にWindows接続スライドが表示されます。下部の[その他の種類のデバイスを検索]をクリックします。
- Step 4.接続されたデバイスのセクションで、[デバイスの追加]をクリックします。
- Step 5.使用可能なデバイスのリストから、東芝テレビを選択します。これで、ノートPCの画面を東芝テレビにミラーリングする準備が整いました。ワイヤレスディスプレイまたはドックを選択します。

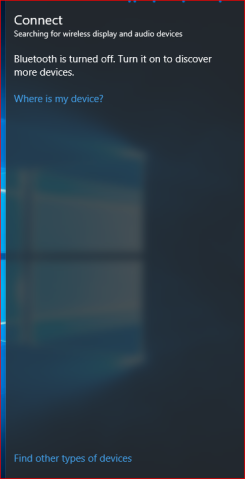
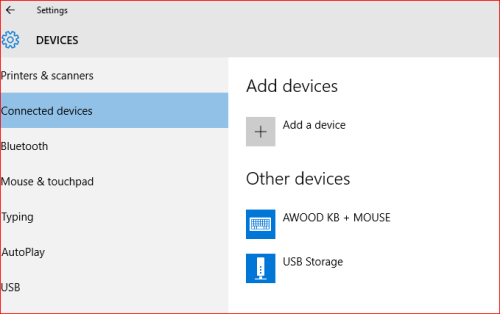
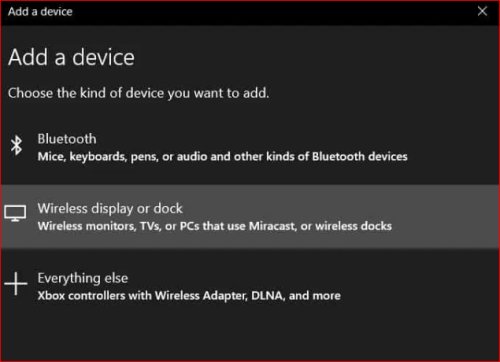
3. 有線接続: 東芝テレビにミラーリングする方法
HDMIケーブルを使用して東芝テレビにミラーリング
有線接続は、あらゆるデバイスを東芝テレビに接続できる最も簡単かつ信頼性の高い方法です。一般的なHDMIケーブルには、ミニ/マイクロHDMIケーブル(古いAndroidデバイス用)やUSB HDMIケーブル(新しいデバイス用)などがあります。HDMIケーブルを使用すると、インターネット接続やバッファリングを気にすることなく東芝テレビにキャストすることができます。
- Step 1.HDMIケーブルの小さい方の端をデバイスに接続し、HDMI端を東芝テレビに接続します。
- Step 2.東芝テレビで、[入力] > [ソース] > [HDMIケーブル]に移動します。
- Step 3.デバイス画面の東芝テレビへのミラーリングが開始されます。デバイス画面の東芝テレビへのミラーリングが開始されます。
- Step 4.画面ミラーリングはケーブルの長さによってのみ制限されます。

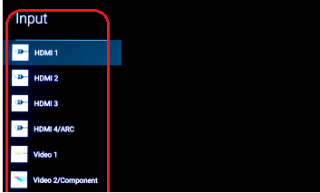
ミラーリングにChromecastを使用
Google HomeでChromecastを設定するには、次の簡単な手順に従います。
- Step 1.Android/iOSデバイスにGoogle Homeアプリをインストールします。Google Homeを開き、テレビを設定します。
- Step 2.iOSデバイスを使用している場合は、セットアッププロセスを高速化するためにBluetoothをオンにすることを強くおすすめします。または、テレビのセットアップにBluetoothを使用しない場合は、[いいえ、結構です]をクリックしてWi-Fiネットワークを選択します。
- Step 3.これらの手順が見つかった場合は、Google Homeアプリのホームページに移動します。左上の[追加]をクリックし、デバイスをセットアップして新しいデバイスを選択します。
- Step 4.セットアップを完了するには、残りの指示に従います。
- Step 5.デバイスの画面が東芝テレビにキャストされます。
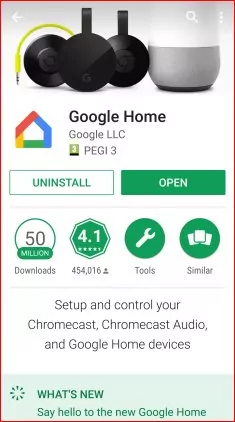
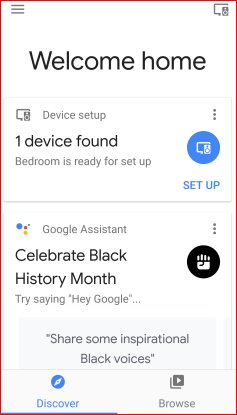
4. 東芝テレビのミラーリングの問題に対する解決策
東芝テレビでChromecastが機能していない場合、携帯電話を使用してメディアをストリーミングすることはできません。東芝テレビのスマート画面共有における問題への解決策をいくつかご紹介します。
テレビを再起動する
東芝テレビがGoogle Homeアプリに表示されない場合は、テレビを一度オフにします。30秒後にテレビを再起動します。
Google Homeアプリを更新または再インストールする
Google Homeアプリを更新すると、効率が向上し、問題が解決する場合があります。保留中の更新がある場合は、アプリを更新します。問題が解決しない場合は、アプリをアンインストールして再インストールすることもできます。
テレビをリセットする
他のすべての方法が失敗した場合は、テレビをリセットすることもできます。この方法では、テレビのすべてのデータと設定が失われることに注意してください。テレビをリセットするには、メニューボタンまでスクロールし、設定を選択してからセットアップします。
5. まとめとよくある質問
近頃、画面ミラーリング機能は、多くの人々の関心を集めています。そこで今回は、モバイル/ラップトップの画面を東芝テレビにミラーリングする方法についていくつかの方法をご紹介しました。古い/互換性のないテレビモデルを使用しているユーザーは、AirDroid Castアプリを使用して、デバイスの画面を共有することも可能です。その多様な機能と使いやすさにより、スクリーンキャストアプリとして最適な選択肢となっています。

東芝テレビでのミラーリングに関するよくある質問





返信を残してください。