Androidタブレットをデュアルモニターとして使用する方法
Androidタブレットをモニターとして使用することはできますか?
はい、可能です。サードパーティのツールを使用することで、Androidタブレットをコンピューターのデュアルモニターとして使用できます。
自宅や職場でデュアルモニターをセットする傾向は、これまで以上に高まっています。これは主に、最新のソフトウェアの複雑さが増しているためです。デュアルモニターを使用すると、作業手順を合理化し、ソフトウェアを効率的に使用することが容易になります。

ただし、2つのモニターを購入するのは非常に高価であり、すべての人がそうできるわけではないことは理解できます。でもそのような状況を心配する必要はありません。Androidタブレットをデュアルモニターとして使用する方法を学ぶことで、デュアルモニターをセットアップするメリットを享受できます。ぜひご参照ください。
パート 1: Androidタブレットをワイヤレスでデュアルモニターとして使用する方法 - 5つのアプリのおすすめ
Androidタブレットをデュアルモニターとして使用する主な利点の1つは、外部配線や高価な機器を購入する必要がないことです。次のアプリを使用すると、タブレットをワイヤレスでデュアルモニターとして使用することができます。
Duet Display
Duet Displayは、MacのディスプレイをiPhoneやiPadにミラーリングできるiOSアプリとして非常に人気を集めていました。現在は、Androidスマートフォンやタブレットでも利用でき、同様の機能を提供しています。
Duet Displayは年間29.99ドルのサブスクリプションベースのサービスであることには注意が必要です。購入後、タブレットなどのAndroidデバイスをWindowsコンピューターにワイヤレスで接続することでタブレットをデュアルモニターとして使用できます。
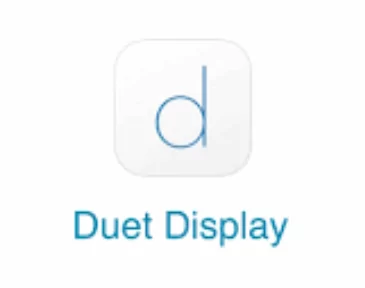
ただし、Mac OSでAndroidタブレットを接続する場合は、USBケーブルを使用する必要があります。さらに、Duet Displayは拡張ディスプレイのタッチスクリーン機能に対応していませんが、タブレットをタッチパッドとして使用してプライマリモニターを制御することができます。
Duet Display経由でAndroidタブレットをデュアルモニターとして使用する方法
- ステップ 1.AndroidタブレットとPCにDuet Displayアプリをダウンロードしてインストールします。
- ステップ 2.両方のデバイスでアプリを起動します。
- ステップ 3.アプリに初めてサインインする場合は、Duet Displayアカウントを作成する必要があります。作成後、両方のデバイスでアカウントにサインインします。
- ステップ 4.次に、PCの左側のメニューバーから[デバイスの接続]をクリックし、画面の指示に従ってAndroidタブレットを見つけて接続します。
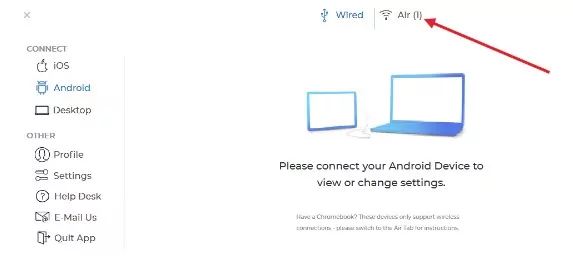
- ステップ 5.次に、PCの左側のメニューバーから[デバイスの接続]をクリックし、画面の指示に従ってAndroidタブレットを見つけて接続します。
Duet Displayの設定を構成して画面の拡張を開始し、タブレットをデュアルモニターとして使用してお楽しみください。
Splashtop Wired XDisplay
名前が示すように、Splashtop Wired XDisplayは、有線方式でAndroidタブレットをデュアルモニターとして使用できるようにするアプリです。つまり、このアプリを使用するにはUSBが必要です。

Splashtop Wired XDisplayのようなツールを使用する大きな利点は、解像度とフレームレートが向上することです。したがって、ワイヤレス接続に対応していなくても、Splashtop Wired XDisplayでフルHDの画面を表示できます。このツールは無料でご利用いただけます。
Splashtop Wired XDisplay経由でPCの画面をAndroidタブレットに拡張する方法
- AndroidタブレットとWindowsまたはMac PCにSplashtop Wired XDisplayをダウンロードしてインストールします。
- USBケーブルを使用してタブレットをPCに接続します。
- デバイスでアプリを開き、[デスクトップをこのディスプレイに拡張する]を選択します。
- Androidタブレットで[接続]を選択して、PCとタブレット間の接続を確立します。
- これでPCがタブレットに拡張され、Androidタブレットをデュアルモニターとして使用できるようになります。
Spacedesk
Spacedeskは、AndroidタブレットをWindows PCのデュアルモニターに変える信頼性の高いソフトウェアです。USB、Wi-Fi、LANの形で複数の接続オプションを提供します。さらに、タブレットを2台目のモニターとして使用すると、優れた品質が得られ、ユーザーフレンドリーなタッチサポートも得られます。

無料で利用できますが、Spacedeskのセットアップは非常に困難です。実際、Spacedeskの使用には膨大な手順が必要なのが大きな欠点であり、そのため、タブレットをデュアルモニターとして使用するための頼りになるソリューションにはなっていません。
Spacedeskを使用してPCの画面をAndroidタブレットに拡張する方法
- PC用のSpacedeskドライバーをダウンロードし、PlayストアからAndroidタブレットにSpacedeskアプリをインストールします。
- PCとAndroidタブレットを同じWi-Fiネットワークに接続します。
- PCで、Spacedeskアイコンにアクセスして[サーバープロパティ]を開きます。
- [ネットワーク]を開き、[サーバーIPv4アドレス]の下にリストされているIPアドレスをメモします。
- AndroidタブレットでSpacedeskアプリを開き、[接続]をタップします。
- 前にメモしたIPアドレスを入力し、[接続]を選択します。
- PCの画面がAndroidタブレットに拡張されます。必要に応じて画面の解像度と向きを調整することもできます。
iDisplay
iDisplayは、iOSおよびMac OSユーザー向けに最初に導入された強力なディスプレイミラーリングアプリです。ただし、現在はWindowsおよびAndroidユーザーも使用できます。画面を拡張した後、Androidタブレットを60fpsとマルチタッチオプションを備えたデュアルモニターとして使用できます。
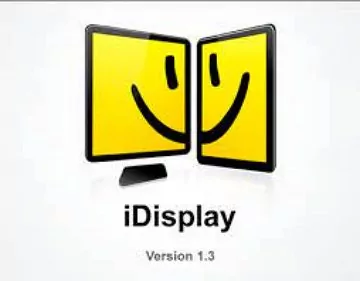
iDisplayのもう1つの驚くべき機能は、18ドルで販売されていたところ、現在は無料で利用できることです。有線接続と無線接続の両方でAndroidタブレットをデュアルモニターに変えることができますが、AndroidデバイスではまだUSBサポートは利用できません。
iDisplay経由でAndroidタブレットをデュアルモニターとして使用するには?
- AndroidタブレットとデスクトップにiDisplayアプリをダウンロードしてインストールします。
- PCとAndroidタブレットを同じネットワークに接続します。
- 両方のデバイスでアプリを起動します。
- PCのiDisplayソフトウェアで[接続]ボタンを選択します。
- AndroidタブレットのiDisplayアプリで[デスクトップを拡張]を選択します。
- iDisplayデスクトップソフトウェアからディスプレイの解像度と向きを調整し、Androidタブレットをデュアルモニターとして使用し始めることができます。
AirDroid Cast
AirDroid Castは、画面ミラーリングに使用できる最も信頼性の高いアプリの1つです。これは、PCの画面をAndroidタブレットに複製するために役立つ、ユーザーフレンドリーで効果的なツールです。AirDroid Castのクロスプラットフォーム互換性により、ユーザーはこのアプリを使用して画面をミラーリングしたり、リモートコントロールなどの機能を使用してコラボレーションを最大化したりすることができます。
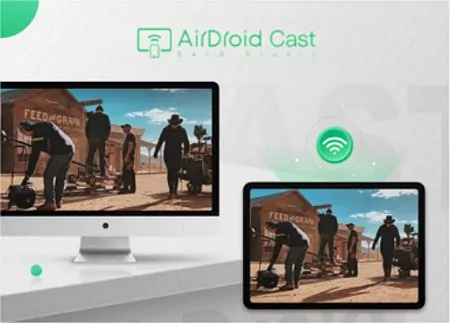
今のところ、AirDroid Castを使用すると、WindowsコンピューターまたはMacの画面をAndroidタブレットにミラーリングするなど、画面ミラーリングの要件を満たすことができます。ただし、近い将来、AirDroid Castの機能を拡張する画面も取得できるようになります。
AirDroid Castを使用してWindows/Macをタブレットにミラーリングする方法
- ステップ 1.送信側と受信側のデバイスにAirDroid Castアプリをダウンロードしてインストールします。
- ステップ 2.キャストコンピューターでAirDroid Castソフトウェアを開き、[キャスト先]を選択します。
- ステップ 3.AndroidタブレットのAirDroid Castアプリに提供されたコードを入力するか、QRコードをスキャンします。
- ステップ 4.関連する権限を提供し、コンピューターからAndroidタブレットへの画面ミラーリングを開始します。
この方法で、画面を共有してワークフローを合理化できます。
パート2:Samsungタブレットをデュアルモニターとして使用する方法
Samsungは世界で最も人気のあるブランドの1つであり、そのため、多くの人がSamsungタブレットを使用しています。ユーザーの利便性のため、Samsungには「セカンドスクリーン」と呼ばれる独自の組み込み機能があり、Samsungタブレットをデュアルモニターとして使用するために役立ちます。方法については、以下をご参照ください。
ハードウェア要件
One UI 3.1以降を実行しているSamsung Galaxy Tab S7およびS8には、組み込みのセカンドスクリーン機能があります。一方、ワイヤレスディスプレイを備え、Windows 10を実行しているPCでは、セカンドスクリーン機能を使用して、Samsungタブレットをデュアルモニターとして使用することができます。
セットアップ方法
デュアルモニターをセットアップするには、次の手順に従います。
- Step 1.Samsungタブレットでクイック設定を開きます。セカンドスクリーンアイコンを選択し、目的の接続モードを選択します。
- Step 2.次に、Windowsコンピューターを開き、Win+Kボタンを押して接続オプションにアクセスします。使用可能なデバイスのリストからタブレットの名前を選択します。
- Step 3.必要な権限を与えると、デュアルモニター機能を使用して、コンピューターのスクリーンがタブレットのスクリーンに表示されるようになります。
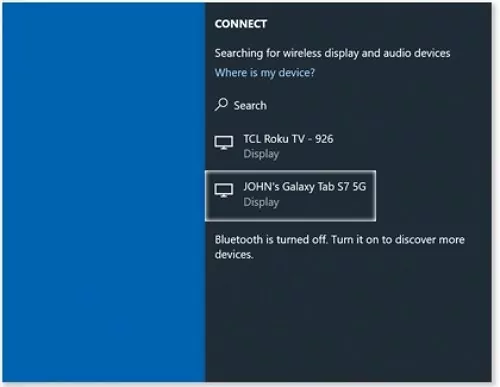
![]()
以上の手順に従うと、Samsungタブレットをデュアルモニターとして使用できるようになります。
パート 3: デュアルモニターでのパフォーマンス向上のヒント
タブレットをデュアルモニターとして使用する場合は、次のヒントとコツに従ってディスプレイを最適化してください。
- 両方のデバイスが高速インターネットに接続され、良好なWi-Fi信号を取得していることを確認します。
- 必要に応じて画面の解像度と向きを調整します。
- パフォーマンスと速度を最大限に高めるために、PCの画面を拡張している間は不要なプログラムを閉じます。
- ディスプレイの品質に影響を与えるバグが発生しないように、ドライバーを最新の状態に保ってください。
- 有線方式を使用する場合は、常に高品質のケーブルを使用してください。損傷したケーブルや低品質のケーブルを使用すると、画像の品質が歪んでパフォーマンスが低下する可能性があります。
- 最高の結果を得るには、デスクトップのグラフィック設定、特にグラフィックカードの設定を最適化してください。
パート 4: さいごに
これらすべての要素を念頭に置くと、Androidタブレットをデュアルモニターとして使用することは難しい手順ではないと言えます。要件がわかれば、今回ご説明したアプリの1つを簡単に選択して、タブレットをデュアルモニターとして使い始めることができます。
Samsungタブレットをお持ちの場合は、デュアルモニターの組み込み機能が最適なオプションです。ただし、サードパーティアプリを使用する必要がある場合は、包括的なキャスト機能を備え、将来的にさらに多くの要件に対応するために機能を拡張し続けているAirDroid Castを選択してください。
Androidタブレットをデュアルモニターとして使用する際のよくある質問





返信を残してください。