壊れたスマホの画面をパソコンで見る方法とは?
スマホの画面が割れたときの対処は面倒です。特に、 携帯が誤って床に落とされ、その上にいくつかの小さな傷で画面に損傷を引き起こしたり、または画面が黒くなってタッチ操作ができなくなるなど、深刻な損傷を引き起こす時です。
こんな時、電話をかけたり、重要な書類を開いたりすることが非常に困難になります。しかし、心配する必要はありません。この記事では、パソコンで壊れた携帯電話の画面を表示する方法について紹介します。
Part 1. スマホの画面割れ、タッチが効く時の対処方
1. AirDroid Castで壊れたAndroidの画面をPCにミラーリングする
Android携帯の画面が割れてタッチがまだ効く場合、簡単にAndroid端末をPCにミラーリングすることができます。AirDroid Castは壊れた携帯をPCで使用するために2種類の方法を提供します。これらの方法で壊れた画面をPCにミラーリングしましょう。
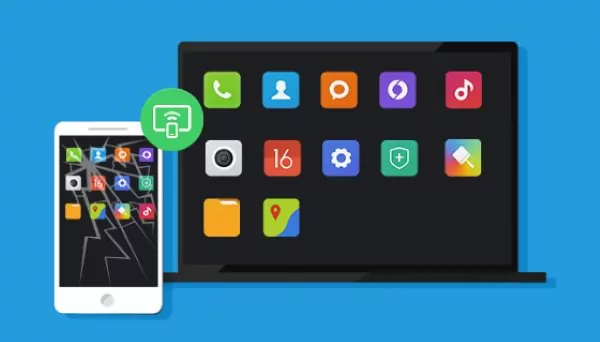
次のステップをスムーズに行うために、まずスマホとPCの両方でAirDroid Castをダウンロードしてください。
無線LAN接続
画面の割れたAndroid携帯をパソコンにリモート接続する素晴らしい方法です。 ここでは、Android端末をワイヤレスでパソコンに接続する手順は次のとおりです。
- 上記のダウンロードボタンまたはGoogle Play Storeにアクセスして、AirDroid Castをお使いの携帯電話とPCにインストールします。
- Android側のAirDroid CastでPCのQRコードをスキャンするか、PCに表示された9桁のコードを入力してください。
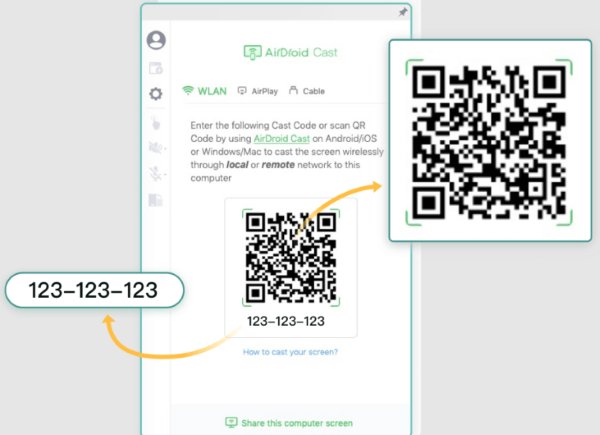
- ポップアップが表示されますので、許可して「キャスト開始」をタップしてください。
- デバイスの画面をコンピュータにキャストする許可を求める通知がPCに表示されます。
- スクリーンショット機能をを有効にし、[今すぐ開始]をクリックします。
- これで完了です。パソコンからAirDroid Castの画面にアクセスし、操作することができるようになりました。
USBケーブル接続
画面の割れたAndroidスマホをミラーリングする最も簡単かつ便利な方法は、AirDroid CastのUSBオプションです。
- まず、スマホをコントロールしたいコンピュータにアクセスします。
- USBケーブルで、スマホをパソコンに接続してください。
- パソコンからAirDroid Castにアクセスし、USBオプションをクリックし、利用可能なデバイスの一覧からデバイスを選択してキャストを開始します。
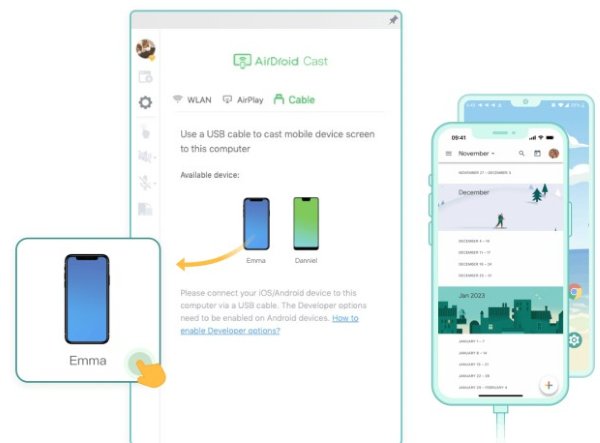
- 接続が成功した後、PCで壊れたAndroidの画面を見ることができます。
2. AirDroid Castで壊れたiPhoneの画面をパソコンにミラーリングする
AirDroid Cast は、壊れたiPhoneの画面をPCにミラーリングする三つの方法を提供します。2つの方法は、上記で説明したAndroidの方法と同じだから、ここでは最後の方法であるAirplayを紹介します。この方法はiPhoneユーザーのみ利用可能で、 画面が破損したiPhoneをPCにミラーリングするのに最適な方法です。詳しくは以下の通りです。
- 画面が割れたiPhoneとPCでAirDroid Castをダウンロードしてください
- PCでAirDroid Castを開き、サーバーが正常に動作していることを確認します。
- 次に、両方のデバイスを同じWi-Fiネットワークに接続します。
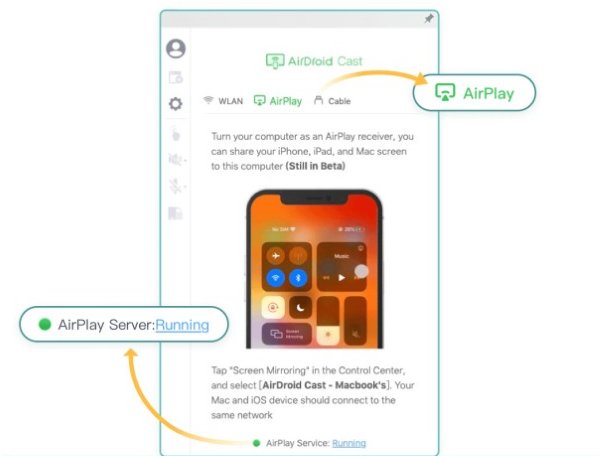
- iPhoneのコントロールセンターを開き、「スクリーンミラーリング」オプションをタップします。
- 「AirDroid Cast - XXX」を選択し、「キャスト開始」をタップしてください。
- これで、壊れたiPhoneの画面がPCの画面上に表示されます。
動画チュートリアル: AirDroid Castで壊れたスマホをPCで使うには?
3. サムスンフローを経由して画面が壊れたサムスン携帯にアクセスする
サムスンは、画面が割れてもアクセスできるようにするAndroid携帯です。 Samsung Flowは、データを簡単に転送するのに役立ちます。
.
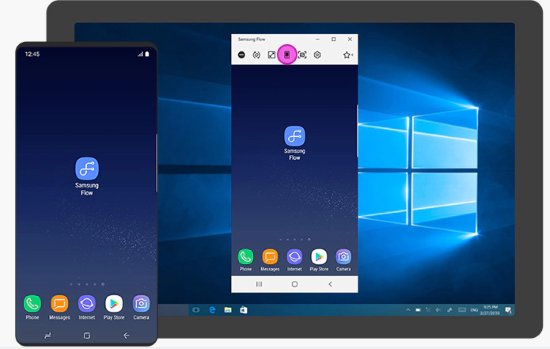
- まず、サムスン携帯とPCでSamsung Flowをダウンロードします。
- 両方のデバイスを同じWi-Fiに接続してください。
- デバイス同士をペアリングし、認証を確認します。
- これでサムスン携帯にアクセスし、任意のファイルを転送することができます。
4. USBデバイス
タッチ操作が機能しないスマホの画面をコンピュータにキャストする方法はなんですか?スマホを落としてしまった場合、画面はまだハッキリ見えますが、タッチスクリーンが正常に動作できない状態なら、 慌てないでください。 解決策があります。そのために、USBマウスとHDMI端子付きUSBハブが必要です。
- まず、お使いの携帯電話がロック解除されているかどうかを確認しましょう。指紋/顔認証/パスワードのロックが解除され、スマホに簡単にアクセスできることを確認します。
- 次に、Android端末のUSBデバッグを有効にします。
- USBケーブルでスマホとUSBハブに接続してください。
- そして、USBハブにUSBマウスを接続します。
- マウスでパスワードを入力し、携帯電話のロックを解除します。
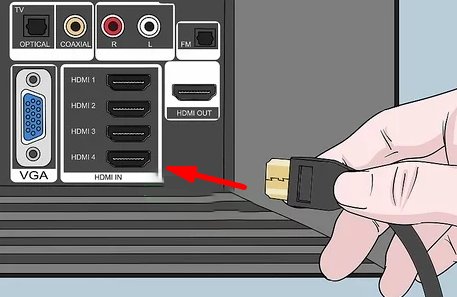
- スマホのロックを解除した後、USBハブをパソコンに接続します。
- スマホに「ファイル転送モード」のメッセージが表示されます。
- マウスを使ってこのオプションをクリックすると、携帯電話がPCに接続されます。 コンピューター上のすべてのファイルを確認し、保存することができます。
Part 2. 画面は真っ黒、タッチパネルが動作できる時の対処方
スマホを落とした後、画面が見えなくなることもありますよね。では、携帯電話が機能しているかどうかは、どのように見分ければいいのでしょうか。
携帯電話が機能していれば、通知が聞こえ、振動を感じ、タッチパネルが動作しています。この場合、携帯電話からデータを取得することができます。
- 壊れた携帯電話を充電器に接続します。充電が完了すると、電源がオンになります。
- もう一台のAndroid携帯を用意し、同じ機種である必要があります。
- USBケーブルで壊れたデバイスをコンピュータに接続します。
- 画面上に「ファイル転送モード」というメッセージが表示されます。

- 今、画面のどの部分を押したか覚えておいてください。
- USBケーブルを使って、携帯電話とパソコンを接続します。
- 画面は黒いので何も見えませんが、以前にも実行したことがあるはずです。
- 接続後、通知音が鳴り、これでパソコン上のすべてのファイルにアクセスできるようになります。
- これで、携帯電話を完全にコントロールでき、PCや他のデバイスにファイルやデータを転送することができます。
Part 3. 画面真っ黒とタッチ機能なしのスマホにアクセス
スマホを落としたら、最悪、画面やタッチが効かなくなることもあります。 この場合、スマホにアクセスしたり、操作したりすることが難しくなります。こんな場合、スマホをテレビに接続することは可能です。 テレビに接続することで、画面が黒く、タッチパネルが効かない状態でもアクセスすることができます。
以下の手順に従ってください。
- USBハブで携帯電話に接続します。 そして、HDMIケーブルに通じてテレビとUSBハブに接続します。
- マウスとUSBハブを接続し、テレビの電源を入れ、HDMI入力を選択します。
- これで、テレビで壊れたスマホにアクセスできるようになります。
Part 4. スマホの液晶やガラスを交換する
お使いの端末の画面が割れて、画面やタッチが効かなくなった場合、貴重なデータを保存するためにスマホの液晶やガラスを交換することをおすすめします。しかし、液晶やガラスを交換する時、データが失われる可能性がありますのでご注意ください
Part 5. USBデバッグせずにパソコンで壊れたAndroidスマホの画面を使う
難しいですが、可能性があります。Android端末とPCをUSBデバイスで接続できない場合、Android端末にアプリをダウンロードしてください。
インターネット上には数多くのアプリケーションがありますが、Androidの壊れた画面をPCに接続するには、「screen stream over HTTP」アプリを使用する必要があります。Android端末をワイヤレスで接続するのに最適なアプリケーションです。
ここでは、Androidの画面をパソコンにミラーリングする簡単な手順を紹介します。
画面の割れたAndroid携帯からGoogle Playに移動し、「Screen Stream over HTTP」をダウンロードしてください。
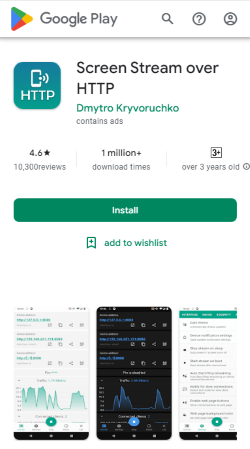
インストール後、アプリを起動すると、デバイスのアドレスが表示されます。
アドレスをコピーして、PCのウェブブラウザに貼り付けてください。
アプリに移動し、「開始」ボタンをクリックすると、ミラーリングが開始されます。
「今すぐ開始ボタン」をクリックして、権限を付与します。
これで、壊れたAndroidの画面のミラーリングが開始されます。壊れたAndroid端末の画面をPCで表示し、使用することができます。
最後に
ご存知のように、携帯電話の画面が割れて使えなくなるのはとても辛いことです。 スマホにアクセスしてデータをPCに共有する方法はいろいろありますが、AirDroid Castは最高のアプリです。 AndroidとiPhoneの両方で接続できるよう、複数のオプションを備えています。 さらに、スマホをリモートで操作することも可能です。





返信を残してください。