【解決済み】USB経由でAndroid/iPhoneの画面をパソコンに映すには?
Q:なぜPCやノートパソコンにスマホの画面を映す必要があるのですか?
PCやノートパソコンに携帯電話の画面を表示させたいと思うことが時々あるかもしれません。おそらく、画像をアップロードせずに大画面で共有したい場合もあるでしょう。
あるいは、PCにプロジェクターを接続したまま、簡単なプレゼンテーションを行う必要があるかもしれません。例えば、アプリ開発者であれば、常に携帯電話に手を伸ばすことなく、コードの進行状況を点検したいかもしれません。
この記事では、AirDroid Castなどを使って、USB経由でスマホの画面をパソコンに映す方法を紹介します。
Part 1: USB経由でAndroidスマホの画面をパソコンに映す方法
そこで、AirDroid Castスクリーンミラーリングアプリの出番です。必要なものは、USBケーブル、Android端末、パソコンだけです。 安定した高品質の接続方法でスマホの画面をパソコンに表示させれば、ネットワークが不安定なときでも、そのまま利用できます。
デバイスの画面をパソコンやノートパソコンにキャストする際に遅延はなく、超高精細な画質を体験することができます。

方法1. USB経由でパソコンにAndroid端末の画面をミラーリングする-AirDroid Cast
- Step 1.AirDroid CastをAndroid端末に無料ダウンロードする
- Android端末にAirDroid Castをダウンロードするには、公式サイトまたはGoogle Playをご利用ください。パソコンでソフトを利用する場合は、以下のボタンをクリックしてAirDroid Castをダウンロードしてください。
- Step 2.PCでスマホの画面を表示する
- 上記のように、スマホの画面をパソコンで見るには、USBケーブル、Android端末、パソコンやノートパソコンが必要です。さらに、お使いのAndroid端末がUSBデバッグを有効にしている必要があります。次に、USBケーブルをAndroid端末とパソコンに接続します。利用可能なデバイスのリストで、お使いのAndroidデバイスを選択します。
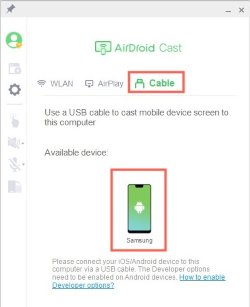
- Step 3.ミラーリングを開始する
- 接続に成功すると、Android端末の画面がパソコンに表示されます。また、このツールを使って、パソコンでAndroid端末の画面をコントロールすることもできます。
対応可能なプラットフォーム:
- Android、iPhone、Windows、MacOS
方法2. USB経由でAndroidスマホの画面をパソコンに映す‐Scrcpy
「https://github.com/Genymobile/scrcpy」からScrcpyをダウンロードしてください
- このページで、ソフトウェアの説明までスクロールしてください。「アプリを入手する」セクションで、Windows用の説明を探し、そこからお使いのシステム(32ビットまたは64ビット)に対応したファイルをダウンロードします。
- Scrcpy は、Android 5.0以降のスマホの画面を USB ケーブルまたは WLAN 経由でPCモニタにミラーリングできるフリーソフトウェアです。また、PC/ノートパソコン用の既存の入力デバイスでスマホを操作することもできます。
- これにより、いつでもスマホを使用することができ、電話をかけたり、受けたりすることができます。また、その他の機能やアプリもすべて利用できます。
接続を確立するには、Androidでデバッグを有効にする必要があります。
- 設定 > システム > 開発者向けオプション > 「USBデバッグを有効にする」を選択します。
- USBケーブルを使って、お使いのデバイスとパソコンを接続します。
- 先ほど作成したダウンロードフォルダを開き、SCRCPY.EXEをダブルクリックしてscrcpyを起動します。
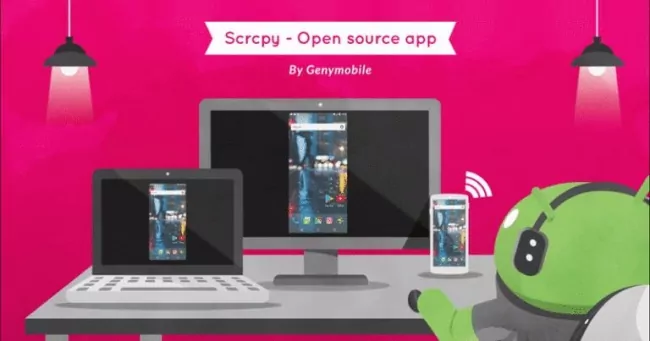
Part 2: USB経由でiPhoneの画面をパソコンに映す方法
方法1. AirDroid Castを利用する
iOS(iPhone、iPad、iPod)デバイスの画面をWindowsやmacOSのパソコンでミラーリングするには、以下の手順に従ってください。
お使いのiOSデバイスに、App StoreからAirDroid Castをダウンロードする必要があります。そして、受信デバイス(パソコンやノートパソコン)に接続するために、AirDroid Castを公式サイトからダウンロードする必要があります。
- Step 1.AirDroid Castを両端末にインストールする
- AirDroid CastをiOSデバイスとパソコンにインストールしてください。 インストールが完了したら、USBケーブルでiOSデバイスをパソコンまたはノートパソコンに接続します。
- Step 2.デバイスの接続を完了する
- PC側のAirDroid Castで利用可能なデバイスのリストから、iOSデバイスを選択する必要があります。 iOSデバイスにポップアップウィンドウが表示されたら、「信頼」をタップしてください。
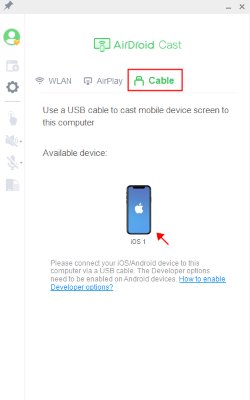
- Step 3.ミラーリングを開始する
- 接続が完了したら、iOSデバイスの画面がパソコンに表示されます。ネットワークが不安定でも、画面の品質に影響を与えません。出力解像度は高精細で、優れた接続安定性が保証されているため、画面共有中に遅延が発生することはありません。
方法2. LonelyScreenを利用する(iOSのみ)
LonelyScreenは、AirPlayを使ってiPhoneやiPadの画面をWindows PCやMacに表示できるWindowsとOS X用の無料アプリです。このアプリはコンピュータにセットアップするだけで、iOSコンポーネントは必要ありません。 AirPlayに対応している必要があります。これは、iPhone 4Sとそれ以降のデバイスで動作します。
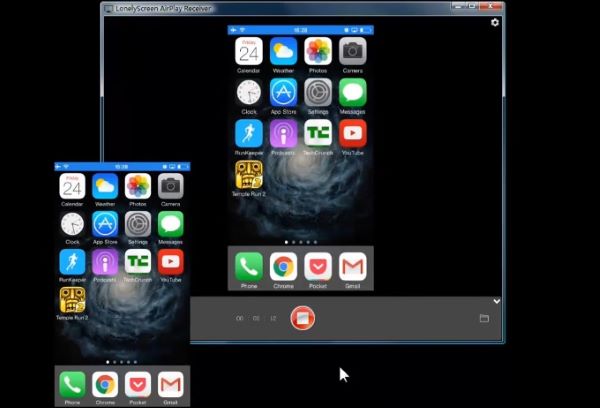
PCまたはMacにLonelyScreenをインストールした後、表示されたデバイス名をクリックして変更します。 iOSデバイスには、この名前が受信可能なデバイスとして表示されます。次に、iOSデバイスのコントロールセンターから「AirPlay」をタップします。そして、先ほど編集したデバイス名をクリックし、「ミラーリング」を選択して完了です。
Part 3: スマホの画面をワイヤレスでPCに表示するには? - AirDroid Cast
また、AirPlayやWLAN機能を使って、スマホの画面をパソコンに表示することも可能です。
AirPlay:
- AirDroid Castを開き、AirPlayサーバーが利用可能であることを確認します。
- PCとiOSデバイスを同じWi-Fiネットワークで接続します。
- iOSデバイスから、コントロールセンター > 画面ミラーリング > AirDroid Cast - "xxx "タグの付いたデバイスを選択します。
- 接続後、iOSデバイスの画面がパソコンに表示されます。
WLAN(ローカルネットワーク/リモートネットワーク)
- 両方のデバイスでAirDroid Castを開いて、QRコードをスキャンするか、コンピュータに表示されたコードを入力してください。
- パソコンでキャストのリクエストを受け付けます。
- iOS デバイスで画面をキャストする許可を与えます。
- 接続すると、iOS デバイスの画面がコンピュータに表示されます。
Part 4: 無線よりUSBでPCにスマホ画面をミラーリングする方が良い理由とは?
適切なケーブルやアダプターを使用すれば、パソコンとスマートフォンを素早く、簡単に、複雑な手続きなしに接続することができます。有線の場合、データ転送が非常に安定しており、大容量のデータも問題なく扱えるという利点があります。
ワイヤレスの場合、接続の問題が発生する可能性があり、画面出力の品質に悪影響を及ぼす可能性があります。スマートフォンとパソコンをUSBケーブルで接続すると、任意のデバイスに画面を表示することができ、非常に効率的かつ確実な方法です。
Part 5: スマホの画面をテレビで映し出すには?
iOSデバイスの画面をテレビで映し出す方法
iPhone、iPad、または iPod touchを、Apple TV、AirPlay 2対応のスマートテレビ、または Mac.3と同じWi-Fiに接続します。
- コントロール センターを開いてください。
- 「画面ミラーリング」をタップして、リストからApple TV、AirPlay 2対応スマートTV、Macを選択します。
iPhone X以降またはiPadOS 13以降を搭載したiPad: 画面の右上隅から下にスワイプします。
iPhone 8以降またはiOS 11以降:画面下部から上にスワイプします。
Android端末の画面をテレビで映し出す方法
Android端末をワイヤレスでテレビに接続するには、スマートテレビが必要です。そうでない場合は、以下をお読みください。
- スマートテレビの設定を開き、「Miracast」を有効にします。
- ここで、Android端末の「共有」機能を有効にしてください。この機能はメーカーにより名称が異なります(HTC:HTC Connect、Honor:MirrorShare、Smasung:SmartView)。
- 接続要求が表示されるので、受け取ると接続が確立されます。
- Android端末で表示した画像をテレビでも見られるようになりました。
まとめ
Part 6: まとめ
スマホの画面をパソコンに映す方法は、上記のようにいくつかあります。スマホの画面をコンピュータにミラーリングする方法を知りたいのであれば、どれも優れたものです。その中のAirDroid Castを使えば、AndroidやiOSデバイスからメールの閲覧や返信、写真の閲覧、お気に入りのモバイルアプリケーションへのアクセス、電話の発信や着信、通知の管理などをPC上で行うことができます。
スマホの画面をパソコンに移すに関するよくあるご質問





返信を残してください。