携帯電話の画面をWebブラウザにミラーリングする方法
AirDroid Castは、さまざまなユーザー(Android/iOS/Win/Mac)向けに特別に設計されたソフトウェアで、画面をPCにミラーリングできます。AirDroid Castは、Webブラウザの画面ミラーリングをサポートしています。インストールしなくても、携帯電話の画面をブラウザにミラーリングすることができます。
これは教育のシーンで、携帯電話で作成したメモを直接共有したい多くの教員たちにとっても非常に便利です。携帯電話/PCをブラウザにミラーリングするにはどうすれば良いのでしょうか。ぜひ最後までお読みください。
パート 1: 画面ミラーリングとAirDroid Castとは
画面ミラーリングとは
画面ミラーリングは、モバイルデバイスやコンピューターから他のデバイスに画面のコンテンツをキャストまたはストリーミングできる技術的なトリックです。画面ミラーリングを使用すると、ユーザーは画面に表示されているもののコピーを別のデバイスに送信することができます。その後、ユーザーはテレビ、コンピューターモニター、その他のスマートデバイスでそれを表示することができます。
AirDroid Castとは
オフィスや学校、自宅、または友人と同じ画面を共有したい場面がそれぞれあるかと思います。また、使用しているソフトウェアがあまり高速でない場合もあります。
AirDroid Castは日常のユーザーのすべての制限を排除するためにリリースされました。AirDroid Castは、画面ミラーリングWebブラウザとして機能します。

これは、携帯電話の画面をラップトップまたはデスクトップコンピューターにミラーリングして、簡単に共有し、通信できるように設計されたソフトウェアです。
AirDroid Castは、コロナウイルスのパンデミックにおけるビジネスの必要性を考慮して設計されました。
パンデミックはいまだ何年も続いていますが、それでもビジネスは止まりません。そのため、仕事中や授業を受けているときに画面をすばやく共有できるソフトウェアが必要でした。
パート 2: AirDroid Castは仕事にどのように役立つか
1. リモートミーティングに簡単に参加
休暇中に外出中に上司から電話がかかってきても心配いりません。AirDroid Castは超高速で、デスクトップ画面を読み込むために最小限の時間しかかかりません。また、PCをAndroidまたはiOSスマートフォンに接続する際にも手間がかかりません。携帯電話の画面をラップトップやWebブラウザにキャストできます。
AirDroid Castを使用すると、会議や授業にもっと効率的に出席することができます。シンプルなQRコード機能により、携帯電話を簡単に接続して、デスクトップをWebブラウザ画面のミラーリングツールに変換できます。
これは、全員が外出中でデスクトップにアクセスできない場面において上司が緊急で優れたアイデアのプレゼンテーションを求めている場合にも役立ちます。
AirDroid Castは、機能面であなたを失望させないだけでなく、プレゼンテーションが印象的になることも保証します。
2. 教育に最適なツール
AirDroid Castの最も優れた機能は、グループ学習、教員、生徒個人など、さまざまな目的に役立つことです。
さまざまなトピックを説明するために使用すると、AirDroid Castは無料のミラーリングWebサイトとして、生徒がより効果的に学習できるようにし、指導に必要な機能を提供します。
また、このソフトウェアは、教員がオンライン授業を現実的かつ効率的に実施するために役立ちます。AirDroid Castを使用すると、AndroidまたはiOSデバイスを便利なホワイトボードに変えることができます。重要なポイントを入力したり、デバイスに直接数式を描画したりして、画面をコンピューターと共有できます。
また、双方向オーディオ機能を使用して、ホストと出席者間のコミュニケーションを可能にし、コミュニケーションギャップを減らします。
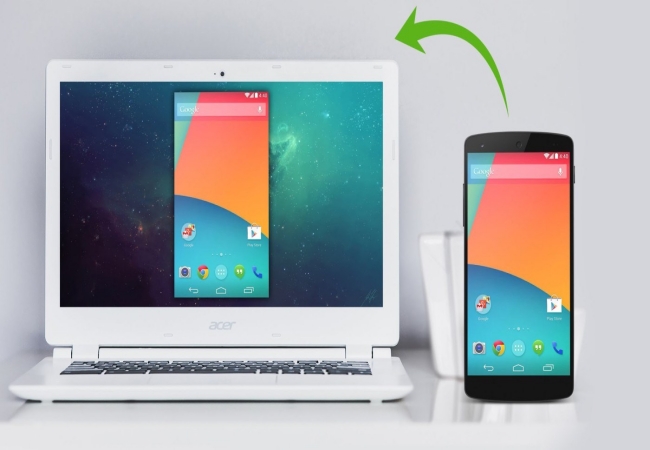
3. 真のミラーリング体験
AirDroid Castを使用すると、ビジネス以外にも多くのメリットがあります。AirDroid Castを使用すると、ラップトップをミラーリングWebブラウザとして使用する場合にも非常に便利です。1つのQRコードまたはキャストコードを使用して、複数の人と同じ体験を共有できます。
ゲームを大画面に共有することも可能です。これは、友達と一緒にいて、全員でゲーム画面を見たい場合などに便利です。また、映画を一緒に見たり、ゲームをしたり、一緒に勉強したりすることもでき、1つのソフトウェアだけでさまざまな体験ができます。
4. ブラウジングがもっと楽しくなる
AirDroid Castを使用すると、インターネットを簡単にブラウズしてPC画面に表示できます。ラップトップがミラーデバイスになり、ブラウザで携帯電話の画面にアクセスすることができます。
携帯電話で記事を読んだり、調査したりしたい場合は、AirDroid CastをクリックしてWebブラウザのミラーリングを開始します。これにより、ラップトップから携帯電話をすばやくコントロールすることもできます。
パート 3: AirDroid Castを使用して画面をブラウザにミラーリングする方法
AirDroid Castを使用してブラウザにキャストするのは簡単です。次の手順に従うと、すぐにセットアップできます。
1. iPhone/Androidからブラウザへの画面ミラーリング
iPhoneまたはAndroidデバイスをブラウザに画面ミラーリングする場合は、AirDroid Cast Webなどの無料で使用できるミラーリングWebサイトを利用できます。
手順:
- ステップ 1.iPhone/AndroidにAirDroid Castをダウンロード
- 下のダウンロードボタンをクリックするか、Google Playストア/App Storeにアクセスして、AirDroid Castをインストールします。/dd>
- ステップ 2.セットアップを完了する
- インストールが成功したら、Webブラウザを開いてwebcast.airdroid.comに移動します。携帯電話(Android/iOS)を使用して、Webキャストブラウザに表示されるキャストコードを入力します。また、QRコードをスキャンして、ローカルまたはリモートネットワーク経由でワイヤレスで画面をキャストすることもできます。
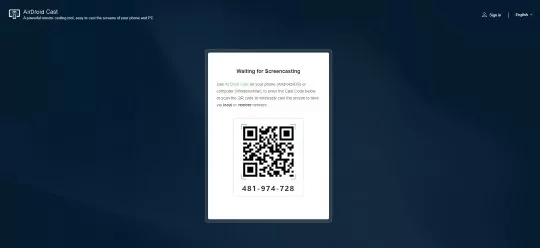
- ステップ 3.画面ミラーリングを開始
- 接続に成功すると、デバイスのコンテンツがブラウザに即座に表示されます。
2. コンピューターからブラウザへの画面ミラーリング
AirDroid Cast Webを介してコンピューターからブラウザへのミラーリングを開始するには、以下の手順に従います。
手順:
- ステップ 1.PC/MacにAirDroid Castをダウンロード
- 以下のダウンロードボタンをクリックするか、AirDroid Castの公式Webサイトにアクセスして、PC/MacにAirDroid Castをインストールします。
- ステップ 2.セットアップを完了する
- インストールに成功したら、PC/MacでAirDroid Castを開き、ホームページの[このコンピューターの画面を共有]をクリックします。受信したデバイスでWebブラウザを開き、webcast.airdroid.comにアクセスします。ブラウザに表示されたキャストコードを入力し、Webブラウザで許可を受け入れます。
- ステップ 3.画面ミラーリングを開始する
- AirDroid Castを使用すると、携帯電話やコンピューターからテレビにウェブサイトをミラーリングすることもできます。
3. ウェブサイトをテレビにミラーリングする
AirDroid Castを使用すると、携帯電話やコンピューターからテレビにウェブサイトをミラーリングすることもできます。
- ステップ 1.スマートテレビでウェブブラウザを開き、webcast.airdroid.comと入力してウェブバージョンを開きます。QRコードまたは9桁のコードが表示されます。
- ステップ 2.Windows PC、Mac、Android、iOSデバイスなど、ウェブサイトをミラーリングするデバイスにAirDroid Castをダウンロードしてインストールします。
- ステップ 3.送信側デバイスで9桁のコードを入力するか、携帯電話を使用してQRコードをスキャンします。
- ステップ 4.指示に従って接続し、ブロードキャストを開始します。
デバイスでウェブサイトを開くと、テレビ画面にミラーリングされます。
パート 4: AirDroid Castのさまざまな接続方法
AirDroid Castでは、ワイヤレスおよびリモート接続、Airplay、USBケーブルの使用という4つの異なる手順を使用して画面ミラーリングを実現できます。4つすべてにそれぞれの利点があります。
Wi-Fiおよびリモート接続は非常に簡単です。Android/iOSまたはWindows/MacのAirDroid Castを使用してキャストコードを入力するか、QRコードをスキャンするだけで、Wi-Fiまたはコンピューターのネットワークを介してワイヤレスで画面をキャストすることができます。
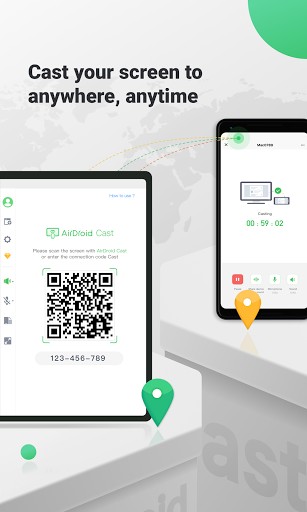
その後、携帯電話の画面をコンピューターで簡単に共有できます。また、PCで携帯電話の画面を制御することもできます。これは、オンライン会議に参加したり、オンライン会議を主催したりする場合に役立ちます。これにより、複数のデバイスを1つの画面に接続できます。
次はAirplayです。これは、iOSデバイスを接続する場合に特に便利です。通常、iOSデバイスはMacBookなどの関連するiOSデバイスに簡単に接続することができます。
4番目はUSB接続です。これは、他の電話をラップトップに接続するのと同じですが、携帯電話のWebブラウザをコンピューターにミラーリングできます。これは比較的高速で、より鮮明な画像を提供します。
iOSデバイスをAirDroid Castに接続する方法
さて、iOSデバイスをWindowsにミラーリングできないという制限が解消され、iOSのミラーリング機能がAirDroid Castで使用できるようになりました。
次の簡単な手順に従ってiOSデバイスを接続し、ネットサーフィンをお楽しみください。
- ステップ 1.
- ラップトップを開き、AirDroid Castを開きます。上部パネルからAirplayオプションを選択します。
- ステップ 2.
- 次に、iOSデバイスを開き、コントロールセンターに移動して、[画面ミラーリング]を選択します。ラップトップがAirplayレシーバーになり、携帯電話をラップトップに接続できるようになります。(注: ワイヤレスおよびUSBケーブル接続の方法もiOSに適用できます。ニーズに合ったものを選択できます。)

- ステップ 3.
- 次に、画面ミラーリングリストからラップトップを選択します。これで、ラップトップが画面ミラーリングブラウザになりました。これで、ラップトップでネットサーフィンを楽しむことができます。
パート 5: AirDroid Cast Webを使用する利点
AirDroid Cast Webを使用すると、時間を節約し、生産性を向上させることができる利点がいくつかあります。
デバイスにインストール不要
AirDroid Cast Webを使用する最大の利点は、ソフトウェアのインストールが不要なことです。PCでWebにアクセスし、デバイスをインターネットに接続すれば、リモートおよびローカルキャスト機能が利用できます。
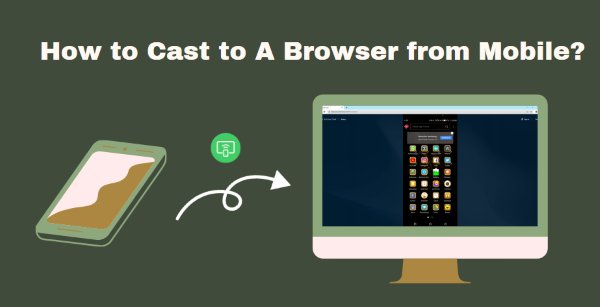
音声付き画面ミラーリング
もう1つの利点は、片方向オーディオによる画面ミラーリングが利用できることです。高品質のオーディオと鮮明な画像で、他のデバイスに自分の考えを共有することができます。
いつでもどこでも必要なときにミラーリング
Webキャストには時間や場所の制限がありません。ローカルキャストとリモートキャストの両方で利用でき、オフィスでキャストする場合でも、自宅で作業する場合でも、Airdroid Cast Webがあれば、外出中でも常に生産性を維持できます。
パート 6: PCから携帯電話を制御するには
AirDroid Castアプリを使用すると、マウスを使用してコンピューターからAndroidまたはiOSデバイスを制御し、アクションを実行できます。このアプリをスマートデバイスにインストールしておけば、作業中にスマートデバイスを使いやすくなります。
コンピューターからAndroidデバイスを制御する手順:
コンピューターからAndroidを管理するには、次の手順に従ってください:
- ステップ 1.コントロール機能を有効にする
- スマートフォンとコンピューターの両方にAirDroid Castをダウンロードした後、AirDroid Castインターフェースの左側のサイドバーにあるコントロールアイコンを見つけてクリックします。次に、リモートコントロール要求を開始します。PCでコントロール要求を開始したら、[k]をタップして要求を受け入れます。
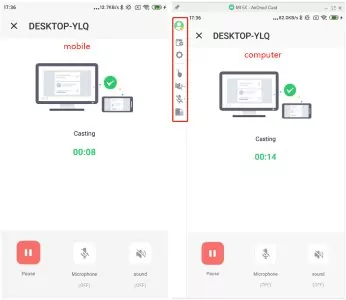
- ステップ 2.セットアップを完了する
- インストール後、AirDroid Castを再度開き、[設定]をクリックすると、[アクセシビリティ]ページが開きます。次に、[サービスをダウンロード]をタップし、[AirDroidコントロールアドオン]をオンにします。
- ステップ 3.コントロールを開始する
- 上記のすべての手順を完了すると、コンピューターでリモートコントロール機能が有効になります。これで、PCでAndroidデバイスを直接コントロールできます。
パート 7: さいごに
AirDroid Castは、PCをミラーデバイスに変換するミラーリングソフトウェアです。これにより、携帯電話の画面を投影して使用することができます。
リモート会議に出席したいビジネスユーザー、仮想ホワイトボードを使用して生徒に説明したい教員、友達と一緒にオンラインゲームをプレイしたい場合など、さまざまな場面で役立ちます。
AirDroid Castは、生活のあらゆる側面、あらゆる場所で使用できます。このソフトウェアは、すべての個人のプライバシーを考慮しています。パンデミック中の制限を考慮し、パンデミックに関係なく必要なものを提供するために使用できます。





返信を残してください。