
AirPlayとは?!設定方法を詳しく解説、AirPlayがうまく機能しない時の対象法もあわせて紹介!
「AirPlayを使って、スマホで再生している音楽や動画などをパソコンやテレビなどでストリーミングしたいけど、どうやって使えばいいかわからない…」
「AirPlayってどうやって設定すればいいの?」、「設定したけどうまく機能してくれないんだけど?」
上記ような疑問を感じている方もいるのではないでしょうか。そのあたりの疑問を解消する方法や設定について本記事で解説していますので、是非AirPlayを活用する際の参考にしてください。
1AirPlayとは
AirPlayという言葉を聞いたことはありませんか?AirPlayとは、Apple社が開発した技術でさまざまなデバイス間において音楽、動画、画像などのコンテンツの共有が可能になる仕組みです。
共有元と共有先の両方がAirPlayに対応していなければなりませんが、この技術を使うことで同じWi-Fiネットワーク上にあるデバイスであれば、シームレスにコンテンツの再生などができます。
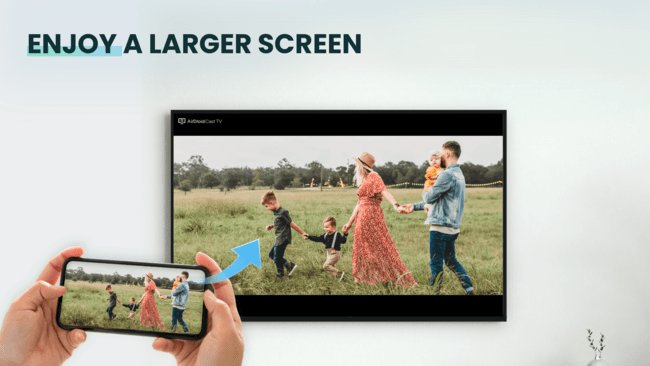
例えば自宅の1階と2階で同じ動画を再生して楽しんだり、スマホの画面をテレビに投影して複数人で楽しむなどの使い方があります。Apple社が開発した技術のため、iPhone、iPad、Macなどのデバイスでの設定が簡単にできるようになっています。それでは、AirPlayの設定方法などを詳しく見てみましょう。
2AirPlayの設定する方法
ここではiPhoneでAirPlayを使い、各種デバイスに画面をミラーリングする手順について詳しく解説します。
1iPhoneの画面をMacにミラーリングする方法
AirPlayを使ってiPhoneの画面をMacにミラーリングするためには、iPhoneとMac双方での作業が必要です。まず事前にMac側での設定が必要ですので、次の通りにします。
Mac側での設定
- Step 1.「アップルメニュー」>「システム設定」>「システム環境設定」を選択します。
- Step 2.サイドバーにある「一般」もしくは「共有」をクリックします。右側にある「AirPlayとHandoff」または「AirPlayレシーバー」をクリックしてオンにします。
- Step 3.「AirPlayを許可」のオプションから、以下のいずれかを選択します。「現在のユーザ」「同じネットワーク上のすべての人」「すべての人」これでMac側の設定は完了です。
iPhoneとMacのミラーリング手順
- Step 1.iPhoneとMacを同じWi-Fiネットワークに接続します。
- Step 2.iPhoneのコントロールセンターを開き、画面ミラーリングボタンをタップします。
- Step 3.再生出力先の選択が出るのでリストから「Mac」を選択します。
- Step 4.Mac側の画面でミラーリング要求が表示されるので、承諾します。もしMac側の画面上でパスコードの入力が要求された場合は、iPhone側のパスコードをMac画面上で入力します。
これでiPhoneとMacのミラーリングは完了です。なお、iPhoneのミラーリングを停止するためには、iPhone側のコントロールセンターから画面ミラーリングボタンをタップし、「ミラーリングを停止」をタップすることで停止します。
2iPhoneの画面をテレビにミラーリングする方法
AirPlayを使ってiPhoneの画面をテレビにミラーリングするためには、まずテレビ側がAirPlayに対応している必要があります。以下の手順にてミラーリングを行いますが、Apple TVもしくはAirPlay対応のスマートテレビへのミラーリングが前提となります。
- Step 1.iPhoneと対象のテレビを同じWi-Fiネットワークに接続します。
- Step 2.iPhoneのコントロールセンターを開き、画面ミラーリングボタンをタップします。
- Step 3.再生出力先の選択が出るのでリストから「対象のテレビ」を選択します。
- Step 4.テレビ側の画面でミラーリング要求が表示されるので、承諾します。もしテレビ画面上で、AirPlayのパスコードの入力が要求された場合は、iPhone側のパスコードをテレビの画面上で入力します。これでiPhoneとテレビのミラーリングは完了です。
3iPhoneの画面をパソコンに映す方法
iPhoneの画面をパソコンにミラーリングする方法はいくつかありますが、ここではAirDroid Castを使った方法を紹介します。AirDroid Castを使うことによって、iPhoneからパソコン間で簡単に共有設定ができるだけでなく、ネットワークの状態に左右されることなくデバイス間の画面を共有できます。
- Step 1.iPhoneとパソコンの両方にAirDroid Castをインストールします。インストールしたアプリを起動し、iPhoneとパソコンを同じWi-Fiに接続します。
- Step 2.iPhoneとパソコンをミラーリングするために、パソコン側で表示されているキャストコードをiPhoneに入力します。キャストコードの入力以外にも、パソコンに表示されているQRコードを読み込む方法でもミラーリングできます。
- Step 3.iPhone側で「キャスティングを開始」をタップすると、以下のメッセージが表示されますので「許可」をクリックします。「このコンピューターはデバイス〇〇〇〇の画面を見ることができますか?」このメッセージを毎回表示しないようにするには「このデバイスを信頼し、二度とリクエストしない」を選択します。
- Step 4.パソコン上でキャスト要求を受け入れると、iPhone側でScreen Broadcast開始ページが表示されるのでAirDroid Castを選択し、Broadcastが開始されればiPhoneの画面がパソコンに表示されて、設定は完了です。このようにAirDroid Castを使えば、AirPlayを使ってミラーリングするよりもシンプルで確実に設定できます。
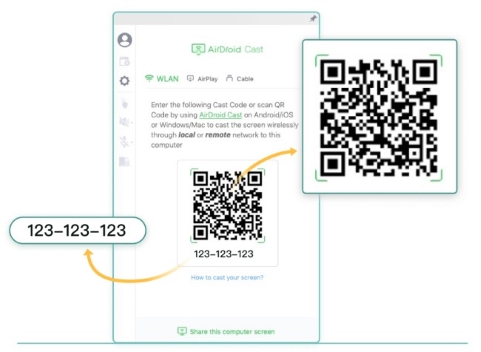
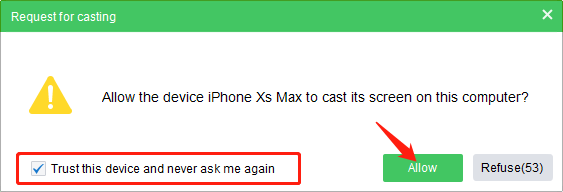
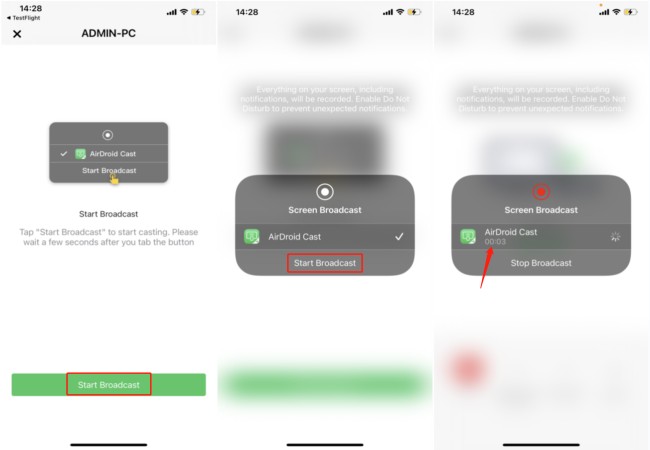
3AirPlay機能しない時の対処法
AirPlayの設定を正しく行っているにもかかわらず、正しく機能しないケースはいくつかあります。そういったときにどう対処すればいいのか、その対処法を3つ紹介しますので参考にしてください。
1同じWi-Fiネットワーク上に接続されているかどうかを確認
最初に確認すべき点は、ミラーリングするデバイスの両方が同じWi-Fiネットワーク上に接続されているかどうかです。それぞれ別のWi-Fiネットワークに接続していたり、iPhone側が4Gや5Gなどのモバイル回線につながったままになっていたりするケースもあります。
iPhoneの「設定」>「Wi-Fi」でデバイスの接続先を確認しましょう。どこのネットワークに接続しているのかを確認し、オフになっている場合はモバイル回線につながっている状態です。これをオンにして接続先のリストから、ミラーリングするためのWi-Fiネットワークを選択して接続しましょう。
合わせてミラーリングする側のテレビやパソコンもiPhoneと同じWi-Fiネットワーク上に接続しているか確認しましょう。何らかの不具合などで接続されていないケースもありえますので、その場合は正しく接続してください。そもそもWi-Fiに対応していないデバイスの可能性もありますので、そのあたりは事前に確認しておいてください。
2iPhoneのOSを最新バージョンに更新
双方のデバイスがWi-Fiネットワーク上に正しく接続されていても上手く行かない場合は、iPhoneのOSを最新バージョンに更新してください。もし最新版になっているという場合は、対処法3を試してください。
- Step 1.Wi-Fiネットワークに接続します。iPhoneの「設定」>「一般」と進み「ソフトウエア・アップデートがあります」をタップしてください。
- Step 2.画面下部の「ダウンロードしてインストール」をタップし、iPhoneのパスコードを入力します。
- Step 3.パスコードを入力すると利用規約画面が表示されるので、利用条件を確認したのち「同意する」をタップしてアップデートが開始されるのを待ってください。
- Step 4.アップデート終了後、再度ミラーリングを実施してください。
3iPhoneを再起動
ネットワークに問題がなく、OSも最新の場合は単純にiPhoneを再起動してみてください。再起動することで何らかの不具合がリセットされて正常に動作する可能性があります。長時間iPhoneを再起動しないまま使用し続けていると、内部的に問題が発生していることもあります。再起動することでそれらの問題が解消されるかもしれません。また、ミラーリングする側のパソコンなども再起動してみるといいでしょう。
他にも対処法はありますが、まず双方がAirPlayに対応していることが前提となりますので、その点は設定をする前に確認しておくといいでしょう。
4終わりに
これまで紹介した方法を使えばAirPlayでいろんなデバイス間で画面の共有ができることが分かりました。画面を共有するということは、動画や音楽の再生、画像を複数で見たり聞いたりできます。
AirPlayを使ってもできるのですが、よりシンプルにパワフルに共有する場合はAirDroid Castの使用をオススメします。この便利な画面ミラーリングアプリを使えば、ネットワークが不安定な場合や電波が弱いWi-Fiでもしっかりとミラーリングできるでしょう。是非、AirDroid Castを使っていろんなデバイス間でのミラーリングを楽しんでみてください。




返信を残してください。