
Miracastとは?Miracastについて知っておくべきこと
簡単な回答:
Miracastとは、2つのデバイスを相互に接続できるようにする標準のワイヤレス接続機能です。簡単に説明すると、このツールはHDMIケーブルの代替品あり、基本的に1つのデバイスは送信デバイスとして機能し、もう1つは受信デバイスとして機能します。
Miracastは2012年にWi-Fi Allianceによってリリースされました。Miracastとは何か、どのように使用すればよいのか疑問に思っている場合は、今回の記事をご参照ください。ここでは、Miracastアプリとその使用に関するすべての重要な点と手順ガイドをご紹介します。

Miracast対応デバイスがあるかどうかを確認する
2012年以降にリリースされたAndroidおよび Windowsデバイスの大部分は、Miracast機能をサポートしています。まず最初に、メーカーがワイヤレスディスプレイのサポートについて言及しているかどうかを確認する必要があります。言及している場合、ご利用のデバイスにMiracastとの互換性があることは間違いありません。
Windowsデバイスでは、プロジェクトメニューに[ワイヤレスディスプレイの追加]という表記があるはずです。このオプションが表示されている場合は、デバイスでMiracastが有効になっていることを意味します。
Androidデバイスの場合、Androidバージョン4.2以上では、MiracastがOSに組み込まれています。デバイスの設定または通知メニューにミラーリングオプションがある場合は、Miracast接続が確実にサポートされています。
Miracastの使用方法
1. Windowsからテレビへのミラーリング
一部のテレビには、Miracastのミラーリング機能が組み込まれています。ただし、場合によってはアダプタが必要になることもあります。
- Step 1.テレビの電源を入れます。Miracastドングルまたはアダプタを使用する場合は、ディスプレイに接続します。
- Step 2.テレビとスマートフォンの両方をWi-Fiに接続します。
- Step 3.Windows 10を使用している場合は、タスクバーから[アクションセンター]にアクセスします。次に、接続をクリックしてディスプレイを選択します。Windows 11を使用している場合は、タスクバーの右側にある[ネットワークアイコン]を見つけて、[保存]をクリックし、接続するディスプレイを選択します。
- Step 4.コンピューターの検索欄に[セカンドスクリーンに投影]と入力し、必要なオプションを選択します。
- Step 4.オプションを選択したら、[ワイヤレスディスプレイに接続]をクリックすると、PCがデバイスの検索を開始し、テレビを選択してペアリングするだけで完了です。

2. Androidからテレビへの画面ミラーリング
- Step 1.お使いのスマートフォンの設定を開き、[接続されたデバイス]をクリックします。
- Step 2.優先接続を選択し、[キャスト]をタップします。
- Step 3.リストからテレビを見つけてクリックすると、ペアリングが開始されます。
- Step 4.最後にセキュリティコードが要求されますが、入力すれば完了します。
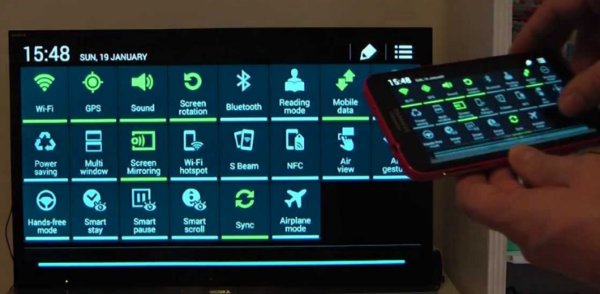
Miracastを使用するメリットとデメリット
メリット
- HDMIケーブルは必要なく、共有がはるかに簡単に
- セットアップと接続が非常に簡単
- ミラーリングにWi-Fiルーター必要なし
デメリット
- 安定性に問題があり、接続が不安定になることがある
- レイテンシーは標準化されていないため、受信側デバイスと送信側デバイスに表示される画像の間に遅延が生じる
- ミラーリング機能のみ
4 Miracastが機能しない
Micarastを使用する際に発生する最も一般的な問題の1つで、正しく機能しない原因となるのは、ワイヤレスディスプレイを追加できないことです。
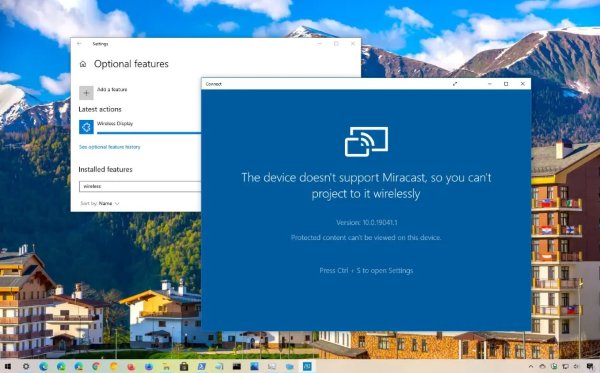
ただし、Miracastが機能しない原因となるその他の問題もいくつかあります。
- デバイスの1つがMiracastでサポートされていない
- Miracastが依存するグラフィックアダプタが無効になっている
- Wi-Fi接続に問題があるか、不安定
- デバイスシステム上の一部のファイルが破損している
解決のためのヒント
解決策の1つは、PC、ワイヤレスディスプレイ、アダプタなどのガジェットを1度再起動することです。これを行っても何も変わらない場合は、他のいくつかの方法を試すことができます。
- ガジェット、送信側、受信側の両方にMiracastとの互換性があることを確認します。Windowsでは、Win+Pを押してワイヤレスディスプレイ設定を表示することでも確認できます。ガジェットがMiracastをサポートしている場合、ポップアップウィンドウに次のメッセージが表示されます: 「ワイヤレス ディスプレイに接続してください」/「デバイスがワイヤレスディスプレイをサポートしていません」
- Wi-Fiをリセットし、両方のデバイスで有効にします。両方が同じネットワークに接続されていることを確認します。ネットワークドライバーが破損している場合は、更新または再インストールする必要があります。これを行うには、クイックアクセスメニューに移動し、[デバイスマネージャー]に移動します。[ネットワークアダプタ]を見つけて右クリックし、[ドライバーを更新]をタップします。
- Windowsデバイスの更新も効果的です。更新により、インストールまたは最新機能が使用可能になります。これにより、Miracastの問題が解決される場合もあります。Windowsを更新するには、[設定]に移動し、[更新とセキュリティ]に移動します。Windowsのアップデートオプションを選択します。
- 場合によっては、解決が難しい問題が発生する場合や、上記の解決策が機能しない場合があります。そのような場合は、代替ツールを探す必要があります。デバイス間で画面を共有およびミラーリングするための最適な方法の1つは、AirDroid Castを使用することです。
Miracastなしで画面ミラーリングを行う - AirDroid Cast
Miracastが機能しない場合、AirDroid Castが画面を共有するための優れた相棒になります。これにより、スマートフォン/タブレット/コンピューターの画面をMacまたはWindows PCに共有することができます。さらに、双方向オーディオとリモートコントロールもサポートしています。

AirDroid Castの使い方はとても簡単で、簡単な手順のみで実行できます。
- Step 1.セットアップ
- Step 2.接続を完了する
- Step 3.ミラーリングを開始
以下のダウンロードボタンをクリックするか、公式Webサイトにアクセスして、両方のデバイスにAirDroid Castアプリをダウンロードしてインストールします。
受信側と送信側のデバイスの画面に表示される簡単な指示に従って、インストールプロセスを完了します。AirDroid Castのミラーリングには3つの方法があります。
1. 1つ目はWLAN接続です。これは、キャストコードまたはQRコードのいずれかを使用して実行できます。コードをスキャンまたは入力した後、リクエストを受け入れてキャストを有効にします。
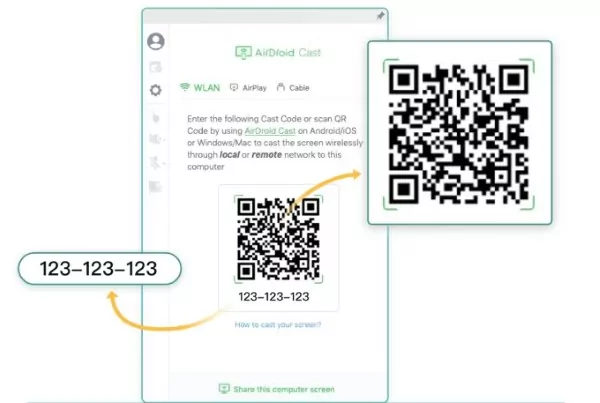
2. 2つ目の方法は、AirPlayを使用する方法です。この方法はiOSユーザーのみが利用できます。
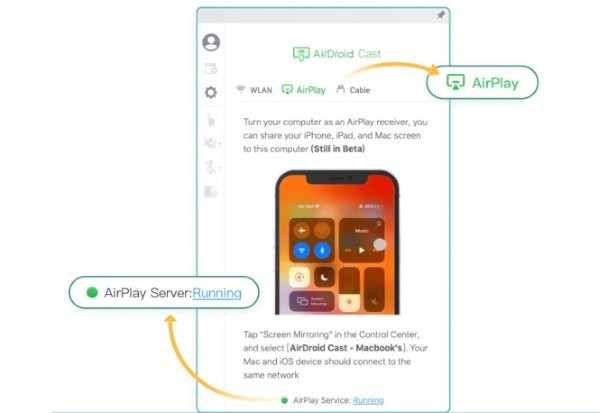
3. USBケーブルを使用する方法もおすすめです。この方法では、優れた接続と鮮明な解像度が得られます。
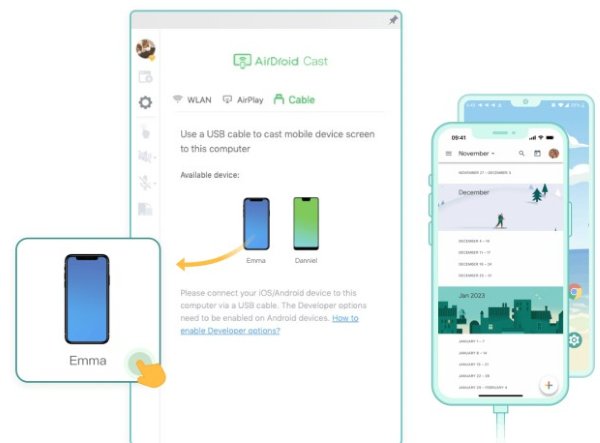
接続に成功したら、画面ミラーリングをお楽しみいただけます。
5 Miracst vs. AirPlay vs. Chromecast
1. Miracast
2. AirPlay
3. Chromecast
6 その他おすすめMiracastアプリ
AirDroid Cast
最もおすすめのMiracastアプリの1つはAirDroid Castです。このツールには、スマートフォンから大型デバイスに画面をミラーリングする複数の方法や、コンピューター画面からスマートフォンを制御する機能など、いくつかの機能が備わっています。
さらに、このツールはリモートネットワークで動作し、1つのデバイスで複数の画面を共有することができます。AirDroid Castは、Google Playストアで高いレビューを誇っており、App Storeでは4.6つ星にランクされています。ユーザーは、ビデオゲームに非常に便利で使いやすいとこのアプリについて述べています。
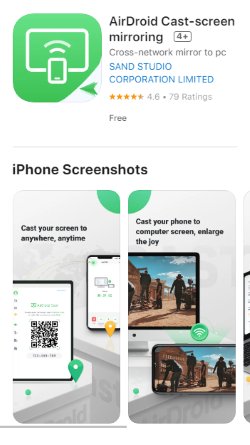
Miracast - Wifiディスプレイ
もう1つの便利なアプリは、Androidデバイスの画面をテレビと共有できるMiracast Wi-fiディスプレイアプリです。ほとんどのデバイスでこのアプリは問題なく動作しますが、Androidバージョンが4.2以降でない場合、一部のデバイスでは使用できないことがあります。
Google Playストアでのアプリの総合評価は2.7つ星です。レビューでは、主に「まさにこのアプリのようなものを探していた」と述べられています。加えて、「多くの共有ツールを試してどれもうまく動作しなかったが、Miracast Wifiディスプレイに出会えてよかった」とも述べています。
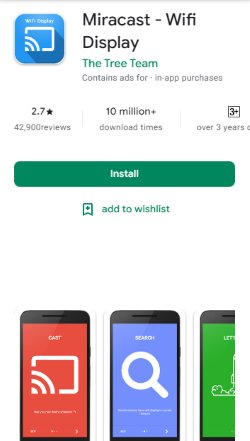
否定的なレビューでは、アプリを動作させるには、ユーザーが頻繁にリセットして再ダウンロードする必要があると述べられています。また、遅延の問題についても述べられています。
Miracast画面共有/ミラーリングショートカット
Miracast画面共有/ミラーリングショートカットは、ユーザーが追加の操作なしでキャスト画面設定を直接開くために役立つMiracastアプリです。これは、スマートテレビまたはMiracastをサポートするデバイスへの画面ミラーリングに使用されます。
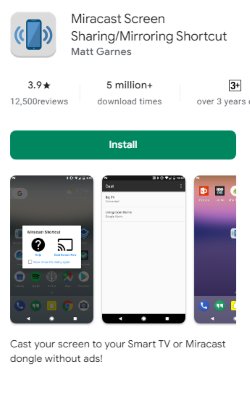
Google Playストアでの評価は3.5です。ユーザーはこのアプリについて、ワイヤレスディスプレイを簡単に有効にできると言及しています。ただし否定的なレビューでは、接続に問題があり、キャストプロセスに苦労したとも述べられています。
7さいごに
今回は、Miracastとは何かに加え、その手順についてご説明しました。さらに、代替ツールと画面ミラーリングツールをご紹介し、それぞれを比較させていただきました。これで、Miracastの使用方法、および関連する問題の解決方法をご理解いただけていれば幸いです。
画面ミラーリング機能を提供する代替ツールとしてご紹介したのは、AirDroid Cast、AirPlay、およびChromecastです。どんなツールにもすべてそれぞれの長所と短所があります。Miracastは優れたツールであり、画面共有を容易にしますが、追加の代替ツールを試してみたい場合は、AirDroid Castを強くおすすめします。













返信を残してください。