よく使われるブラウザでシークレットモードを無効にする方法は?
シークレットモード(プライベートブラウジングモードとも呼ばれる)を無効にすることは、個人でも企業でも便利です。
シークレットモードは、安全でプライベートなブラウジング エクスペリエンスをユーザーに提供しますが、敏感な状況では難しい場合があります。
例えば、子供が親からオンライン活動を隠すためにシークレットモードを使用すると、より悪い結果を招く可能性があります。同様に、オフィスで従業員がオンライン活動を雇い主に隠すことは、高いセキュリティ脅威をもたらす可能性があり、従業員の活動内容を把握できないため、生産性の低下などの他の課題を引き起こす可能性があります。そのため、デバイスの使用状況や履歴を追跡することが重要です。
この記事では、異なるOSデバイスでシークレットモードを無効にするさまざまな方法について説明します。
Part 1. Windows PCでシークレットモードを無効にする方法
1.1Chrome のシークレットモードを無効にする方法
- Step 1:コマンドプロンプトを開く
- Windowsメニューからコマンドプロンプトを開き、管理者として実行します。
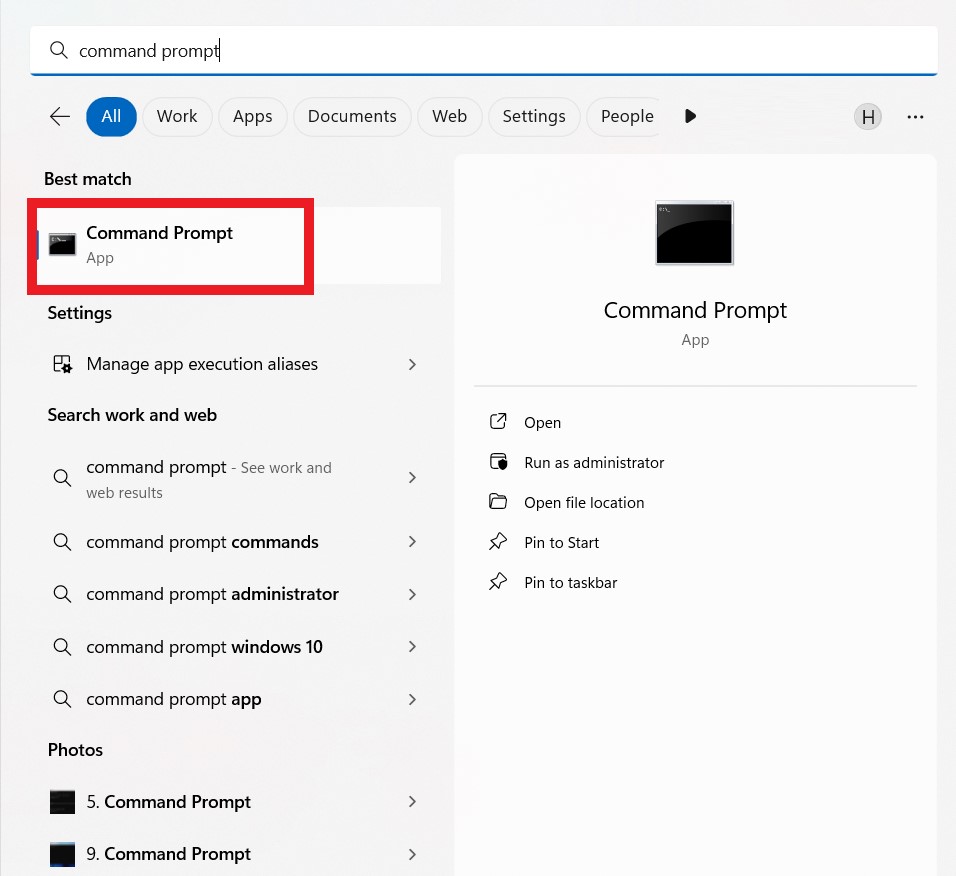
- Step 2:シークレットモードの無効化
コマンドプロンプトに次のコマンドを入力し、Chromeのシークレット モードを無効にします。
「REG ADD HKLM\SOFTWARE\Policies\Google\Chrome /v IncognitoModeAvailability /t REG_DWORD /d 1」 ご注意: Chromeの使用を完全に保護するには、ゲストモードと新しいプロファイル作成を無効にするか、ユーザーが閲覧履歴を削除できないようにすることもできます。 以下のコマンドを参照してください。
ご注意: Chromeの使用を完全に保護するには、ゲストモードと新しいプロファイル作成を無効にするか、ユーザーが閲覧履歴を削除できないようにすることもできます。 以下のコマンドを参照してください。新しいプロファイルの追加を禁止する
「REG ADD HKLM\SOFTWARE\Policies\Google\Chrome /v BrowserAddPersonEnabled /t REG_DWORD /d 0」と入力します。
ゲストモードを無効にする
「REG ADD HKLM\SOFTWARE\Policies\Google\Chrome /v BrowserGuestModeEnabled /t REG_DWORD /d 0」をコピーして入力します。
履歴の削除を防止する
「REG ADD HKCU\Software\Policies\Google\Chrome /v AllowDeletingBrowserHistory /t REG_DWORD /d 1」と入力します。
- Step 3:
- Chromeを再起動し、すべてのコマンドプロンプトコマンドが適用されていることを確認します。「プロファイル」セクションでゲストモードが使用できず、新しいプロファイルの作成が許可されていないことが表示されます。最も重要なのは、シークレットモードをどのような方法でも実行できなくなることです。
1.2Edgeブラウザ
Microsoft Edgeブラウザのシークレット モードを無効にするには、以下の手順に従ってください。この方法は上記の方法と似ていますが、コマンドが異なります。
- Step 1:コマンドプロンプトを開く
- Windowsの検索バーに「cmd」と入力し、コマンドプロンプトを開きます。「管理者として実行」オプションを選択します。
- Step 2:InPrivateモードを無効にする
- 以下のコマンドを入力してから、「Enter 」キーを押して実行して下さい。
「reg add HKLM\SOFTWARE\Policies\Microsoft\Edge /v InPrivateModeAvailability /t REG_DWORD /d 1 /f」

- ゲストモードを無効にするコマンド:「reg add HKLM\SOFTWARE\Policies\Microsoft\Edge /v BrowserGuestModeEnabled /t REG_DWORD /d 0 /f」
- 新しいプロファイルの追加を禁止するコマンド:「reg add HKLM\SOFTWARE\Policies\Microsoft\Edge /v BrowserAddProfileEnabled /t REG_DWORD /d 0 /f」
- 閲覧履歴の削除を無効にするコマンド:「reg add HKLM\SOFTWARE\Policies\Microsoft\Edge /v AllowDeletingBrowserHistory /t REG_DWORD /d 0 /f」
- Step 3:再起動してコマンドの実行を確認
- Microsoft Edgeブラウザを再起動し、右上の3点リーダーをクリックします。ここで「新しいインプライベートウィンドウ」機能がリストで灰色表示され、無効になっている機能を示しています。
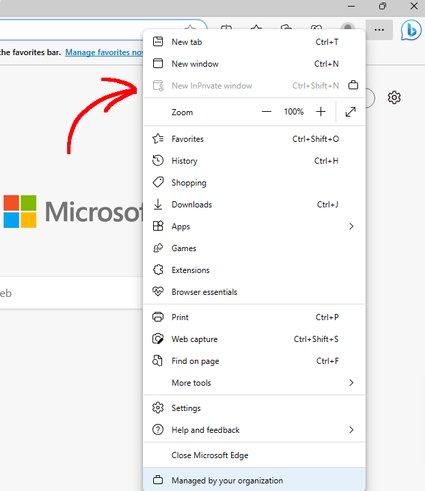
1.3Firefoxブラウザ
Firefox では、シークレットモードはプライベートモードと呼ばれています。 そこで、Windows PC上のFirefoxでプライバシーモードを無効にするには、以下の手順に従ってください。
- Step 1:Firefoxを開く
- Firefoxブラウザを開き、右上端からハンバーガーメニューをクリックして、「アドオン」オプションを選択します。
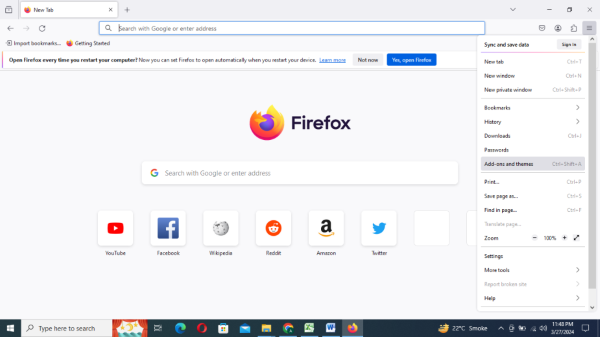
- Step 2:「private begone」と入力する
- 検索バーに 「private begone 」と入力して「Enterキー」を押します。拡張機能のリストが表示されたら、次のアイコンが最初に表示されるものを選択します。
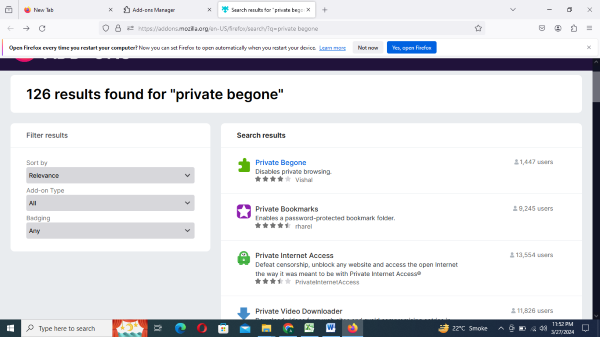
- Step 3:Firefoxに追加する
- 「Firefoxに追加」をクリックしてブラウザにインストールします。
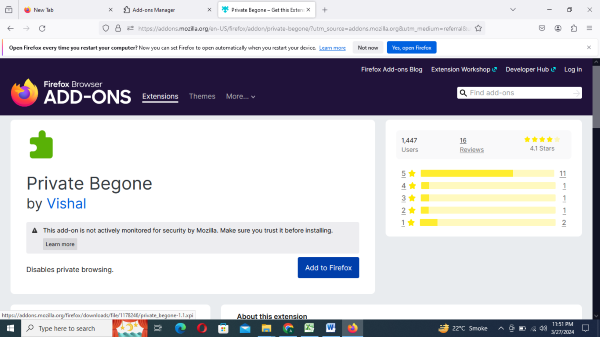
- Step 4:ポップアップの確認
- ポップアップウィンドウが表示されたら、「追加」オプションを選択して確認します。
- Step 5:「OK」を押す
- 「OK」をクリックするとインストールが完了します。
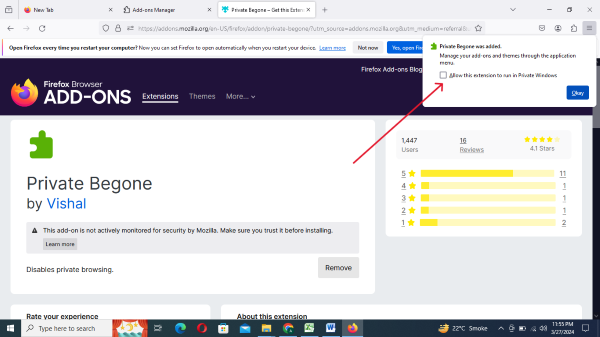
- Step 6:Firefoxを再起動する
- ブラウザを再起動すると、プライベートウィンドウで実行できなくなります。
Part 2. Androidでシークレットモードを無効にする方法
Windows や Mac コンピュータとは異なり、Android にはシークレットモードを無効にする機能が搭載されていません。
2.11台のAndroid端末
単一のAndroidデバイスの場合、ペアレンタルコントロールアプリを通じて、端末のシークレットモードを間接的に無効にすることができます。
ウェブサイトフィルタリング機能を備えたペアレンタルコントロールアプリを選択し、対象デバイスでウェブサイトへのアクセス制限を設定します。
アクセスできるウェブサイトのタイプを制限することで、ユーザーが設定したフィルタを回避できないため、間接的にステルスモードを無効にすることができます。
2.2 業務用大規模なAndroid端末
どの企業でも、従業員が仕事に集中することを望んでいます。しかし、シークレットモードを利用することで、従業員は雇用者の監視を回避し、閲覧履歴を隠すことができます。
そのため、社員のオンライン活動の透明性を確保するには、シークレットモードを無効にすることが重要です。多数のAndroidデバイスを管理する企業にとっては、すべての端末でシークレットモードを無効にする方法とは何でしょうか。.
シークレットモードを無効にする便利な方法のひとつは、MDMソリューションを導入することです。このソリューションにより、企業はデバイスの制限を管理することができ、IT管理者の許可がなければ、シークレットモードを起動出来ません。
AirDroid Businessは強力なMDMソリューションとして、企業が社内のすべてのデバイスに一括設定を設定してコンプライアンスを確保するのに役立ちます。
Play Storeから管理対象デバイスにアプリを展開する場合、IT管理者は、Webブラウザアプリのシークレットモードを無効にするなど、アプリの設定を構成し、必要に応じてこれらの構成をすべてのデバイスまたは選択したデバイスに適用することが可能です。
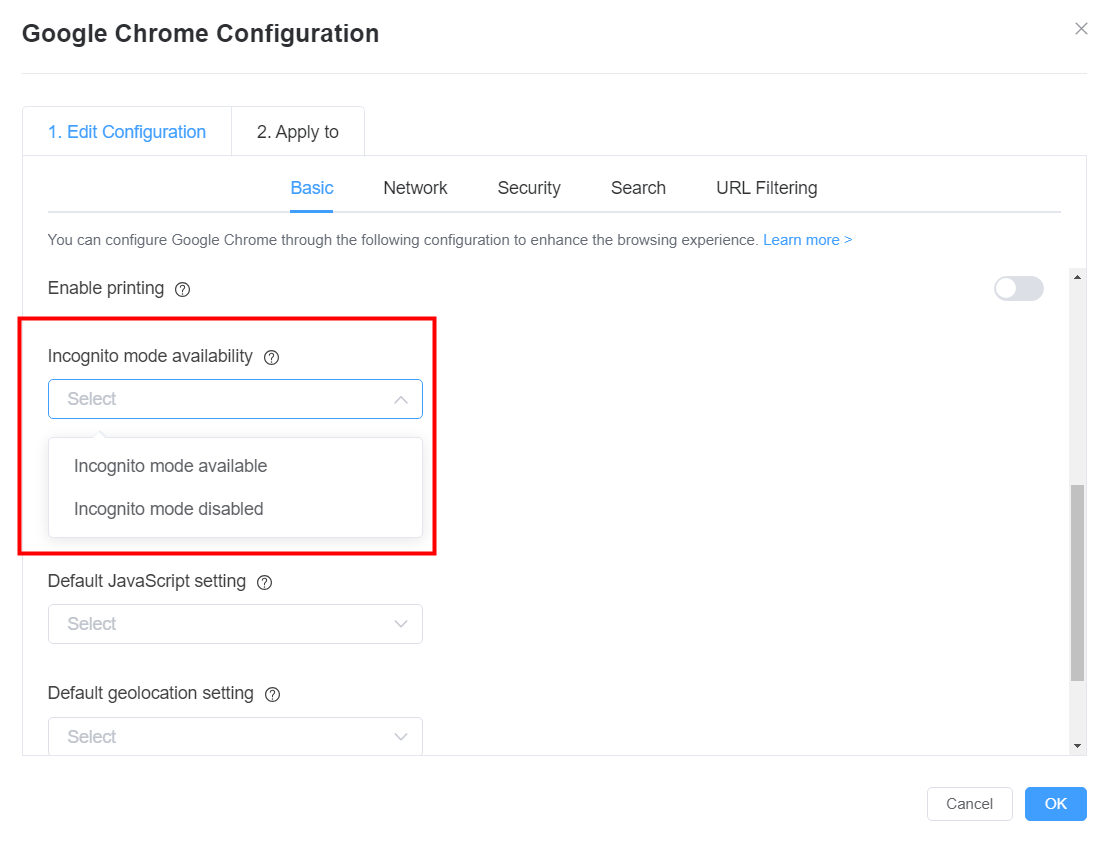
Part 3. MacとiPhoneのシークレットモードを無効にする
1. Chrome
- Step 1:ターミナルアプリを開く
- Macでターミナル (Terminal) アプリを入力して選択します。
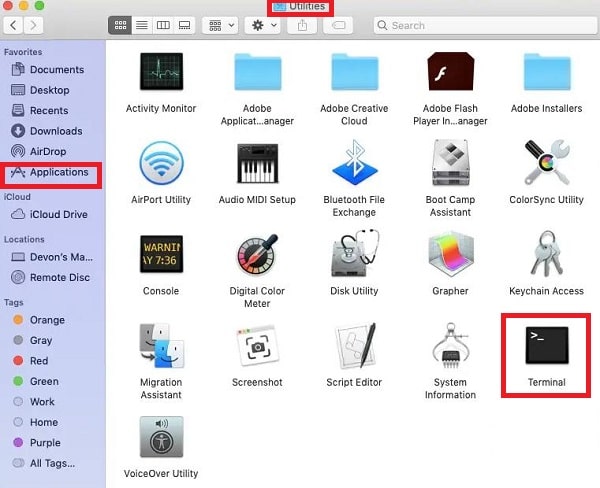
- Step 2:シークレットモードを無効にする
コマンドバーに「defaults write com.google.Chrome IncognitoModeAvailability -integer 1」と入力し、Enterキーを押します。

ゲストモードを無効にするコマンド
「defaults write com.google.Chrome BrowserGuestModeEnabled -bool false」
新しいプロフィールの追加を無効にするコマンド
「defaults write com.google.Chrome BrowserAddPersonEnabled -bool false」
閲覧履歴の削除を無効にするコマンド
「defaults write com.google.Chrome AllowDeletingBrowserHistory -bool false」
- Step 3:Chromeブラウザを再起動する
- コマンドを入力した後、Google Chromeを再起動し、コマンドが機能するか確認します。
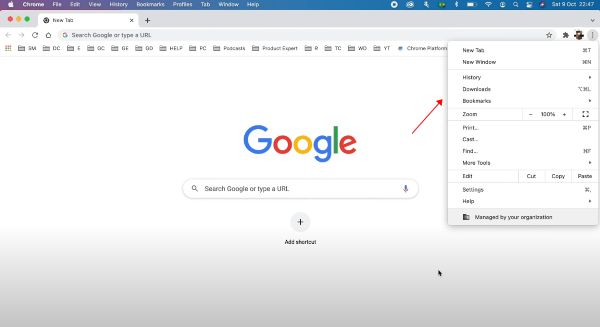
2. Firefox
MacでFirefoxのプライバシーモードを無効にするには、まずターミナルアプリからエンタープライズ ポリシーを有効にする必要があります。
- Step 1:Macで Terminal アプリケーションを開き、「sudo defaults write /Library/Preferences/org.mozilla.firefox EnterprisePoliciesEnabled -bool TRUE 」というコマンドを入力してください。このコマンドにより、「エンタープライズポリシー」を有効にすることができます。
- Step 2: エンタープライズポリシーを有効にした後、プライベートモードを無効にするために、ターミナルアプリで次のコマンドを実行します。「sudo defaults write /Library/Preferences/org.mozilla.firefox DisablePrivateBrowsing -bool TRUE」。
- Step 3:Firefoxを再起動してコマンドを実行します。これで、Firefoxブラウザのプライバシーモードがオフになりました。
3. Safariのプライベートブラウジング機能を無効にする方法はありますか?(Mac & iPhone)
MacでWebコンテンツ制限を設定
- Step 1:MacのAppleロゴをタップして、デバイスの「設定」タブにアクセスします。
- Step 2:下にスクロールして、「スクリーンタイム」を選択し、「オプション」 タブを選択します。「スクリーンタイム」をオンにして、「コンテンツとプライバシー」タブを選択します。
- Step 3:「コンテンツとプライバシー」を開き、「成人向けWebサイトを制限」を選択するか、Macのプライベートブラウジングモードを無効にする「許可されたWebサイトのみ」を設定します。
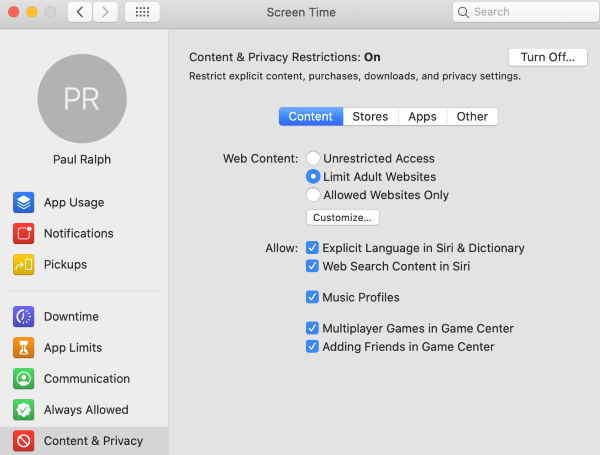
iPhoneでウェブコンテンツの制限を設定
- Step 1:iPhoneの「設定」アプリを開き、下にスクロールして「スクリーンタイム」を見つけて選択し、画面指示に従って「続ける」ボタンを押します。
- Step 2:「これは子供のiPhoneです」オプションを選択し、子供が使用できない時間を設定します。
- Step 3:設定に不正アクセスされないようにパスコードを設定します。
- Step 4:「コンテンツとプライバシーの制限」タブのスライダーを移動し、「コンテンツ制限」オプションをタップします。
- Step 5:Webコンテンツ」を選択し、「成人向けWebサイトを制限」または「許可されたWebサイトのみ」を設定します。
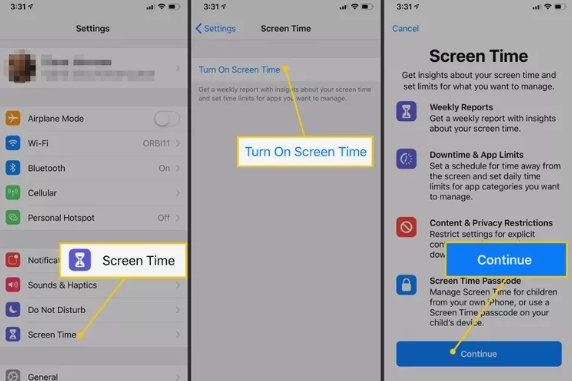
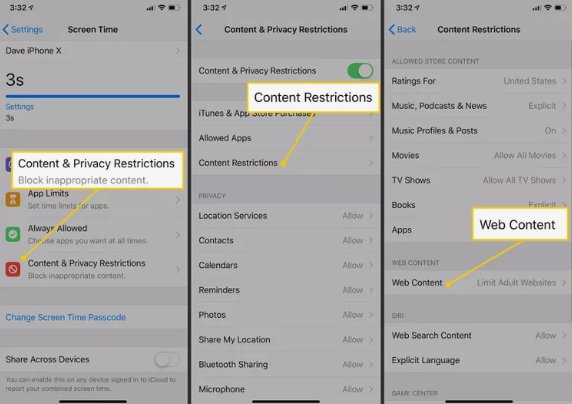
Part 4. 「無効にする」と「オフにする」の違い
シークレットモードのオフと無効は全く異なります。ブラウザの設定メニューからオフにできますが、これはその特定のウェブブラウザにのみ適用されます。
ユーザーは他のウェブブラウザやサードパーティアプリをインストールすることで簡単にシークレットモードを使用できるため、これをオフにするだけでは防止効果がありません。
それに対して、シークレットモードを無効にすることは、特に物理的なデバイス監視が不可能な大企業にとって、より効果的で価値があります。前述の方法はすべて、複数のOSデバイスでシークレットモードを効果的に無効にする方法です。
結論
シークレットモードは、多くのユーザーに採用されているブラウジングモードであり、オンライン活動を秘密に保つのに役立ちます。特に、インターネットカフェや他の公共の場所で複数のユーザーが一台のデバイスを使用する場合、メールやその他の機密ログインをプライベートに保つのに便利です。
しかし、シークレットモードには、企業にとって深刻な影響を及ぼす可能性のある欠点もあります。従業員がシークレットモードを利用して業務用デバイスで仕事に関係のない活動を行うことで、仕事に集中できず、悪意のあるウェブサイトにアクセスすることでセキュリティリスクが増大します。
複数のデバイスでシークレットモードを効率的に無効にするためには、AirDroid Business MDMが優れた選択肢です。
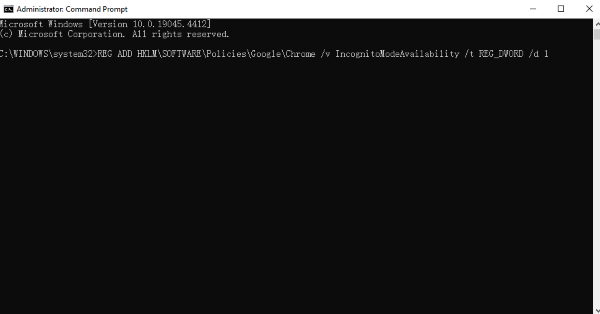
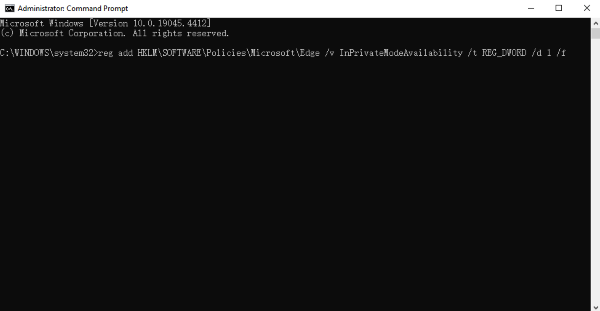
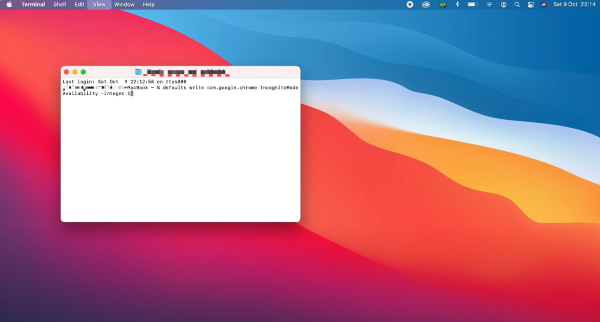



返信を残してください。