Windows 10でFirefoxのキオスクモードを設定する5つの方法
Firefoxはオープンソースのインターネットブラウザで、ユーザーに幅広いオンラインプライバシーサポートを提供します。トラッカー、広告、悪意のあるウェブサイトのブロックなど、数多くの追加プライバシー機能が個人と企業の両方をサポートしています。さらに、Firefoxはインターフェースの改善や拡張機能・アドオンのインストールなどのカスタマイズ機能を備えているため、企業に好まれています。
社用デバイスに他のアプリを制限して Firefoだけを実行できるように設定する企業は少なくないです。Firefoxのキオスクモードウィンドウを設定することで、シームレスな接続を実現し、安全で制御された環境で効率的な作業を行うことができます。それでは、Firefox キオスクモードをセットアップするさまざまな方法とその利点について詳しく説明します。
1Firedoxのキオスクモードをセットアップ方法とは?
1方法1:MDMソリューション
MDMは、企業がキオスクモードを設定するのに最も適したソリューションです。 (以下の4つの方法は単一デバイス向けです。)MDMを使用することで、企業は遠隔操作で大量のデバイスにKioskモードを迅速に導入できます。
- MDMを使用して管理対象デバイスでキオスクモードが設定されている場合、エンドユーザーは事前に設定されたキーを入力しない限り、モードを終了することができません。
- シングルアプリキオスクモードでFirefoxを選択することにより、他のアプリケーションへのアクセスが制限され、セキュリティとコンプライアンスが確保されます。
- デバイス制限設定は、MDMのセキュリティ強化コンポーネントであり、制御された作業環境を構築するのに役立ち、複数のデバイスを管理する最適なツールと言えます。
- さらに、MDMは業務管理やデバイス利用の合理化にも優れた機能を提供します。
2方法2: デスクトップにFirefoxブラウザのショートカットを追加する
Firefoxをキオスクモードで追加する最も簡単な方法は、誰でも見やすく、技術的な知識や経験を必要とせずにアクセスできるショートカットを作成することです。ユーザはショートカットの設定を素早く変更することができますが、Firefoxがキオスクモードで動作するのを妨げる可能性があり、カスタマイズオプションが限られる場合があります。
- Step 1: Windowsのホーム画面で右クリックし、「新規作成」から「ショートカット」を選択します。新しいウィンドウで、ショートカットを作成する場所を指定し、「次へ」をクリックします。
新しく作成したショートカットの名前を「kiosk」またはお好みのロゴに変更すると良いです。 - Step 2: ショートカットを右クリックし、メニューリストから「プロパティ」タブを選択します。「ターゲット」タブにC:\Program Files\Mozilla Firefox\firefox.exe --kiosk https://www.airdroidbusiness.com/」とと入力します。「適用」をクリックし、「OK」を押します。
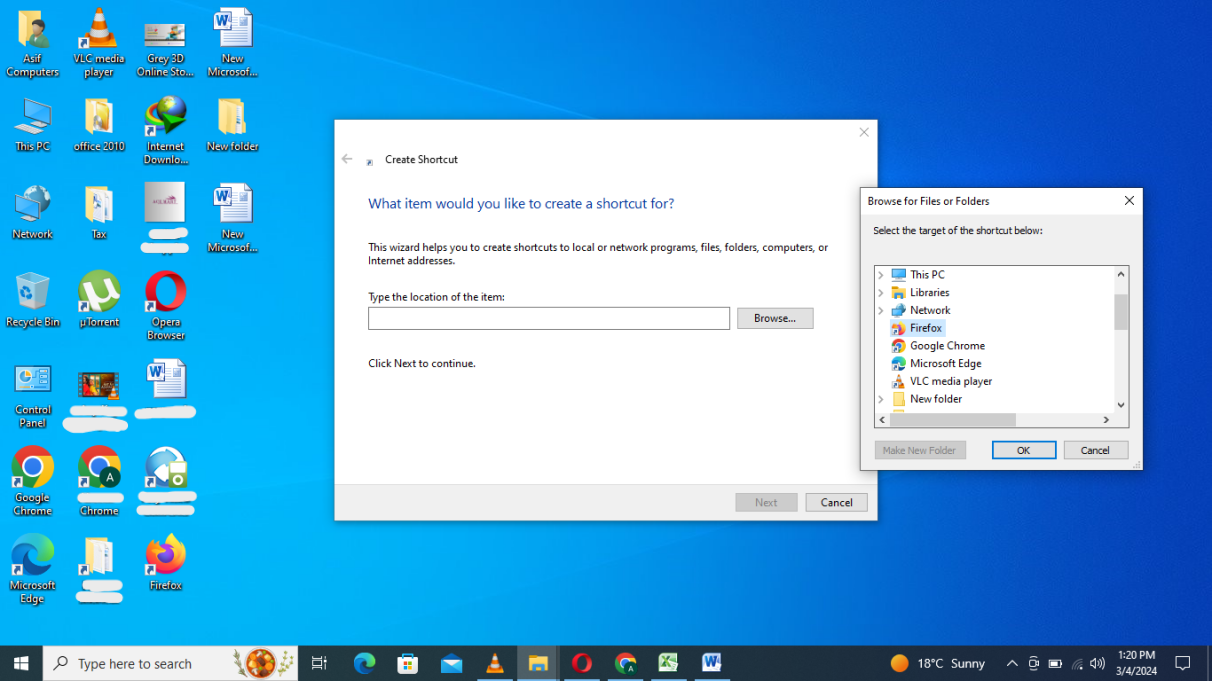
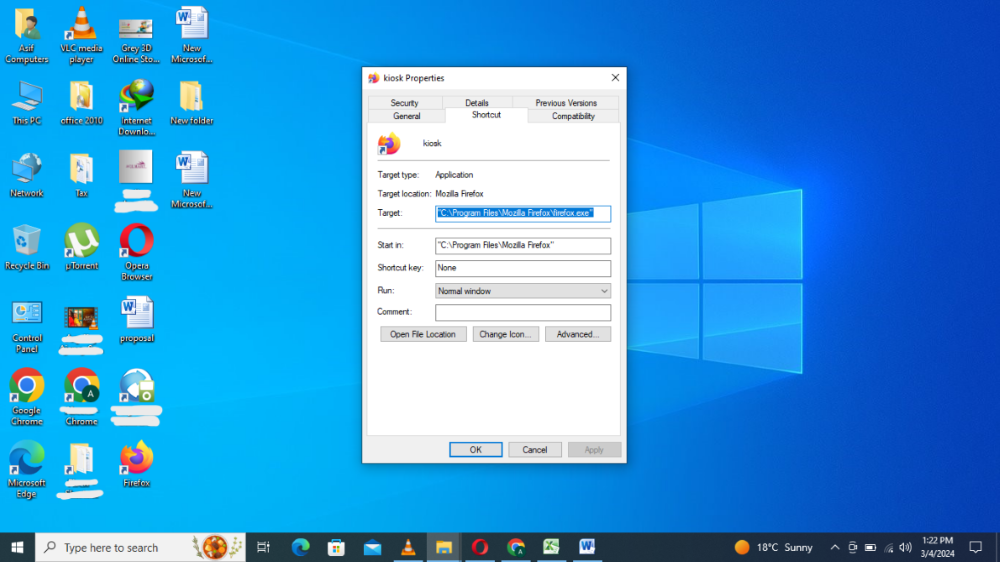
これで、Firefoxは全画面表示のキオスクモードで起動するようになります。
3方法3: シェルスクリプトでFirefoxをキオスクモードで実行する
Firefoxでキオスクモードを実行するもう1つの簡単な方法として、シェルスクリプトを使用することが挙げられます。この方法は、カスタマイズオプション を提供して、柔軟な管理が可能です。
- Step 1: PCで「Notepad」を開き、「Run, Firefox.exe.」コマンドを入力してFirefoxを実行します。
- Step 2: 次のコマンドを入力し、Firefoxをアクティブウィンドウに設定してください。「Winactive, ahk_exe firefox.exe.」
- Step 3: アプリケーションが起動するまで数秒待ち、F11を押してフルスクリーンモードを切り替えます。「Sleep 2000」と入力してから、次の行に「Send, {F11}」と入力してください。
- Step 4: ファイルを保存して閉じます。 メモ帳アイコンを右クリックし、「スクリプトを実行」オプションを選択すると、Firefoxがキオスクモードで起動します。.
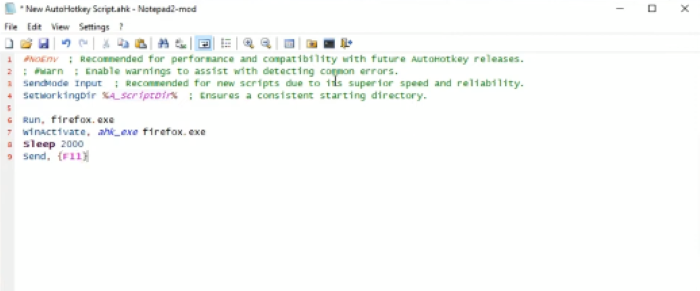
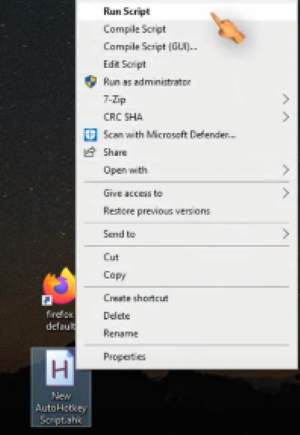
この方法は技術的な知識を必要とします。小さなミスでもキオスクモードの設定に失敗する可能性があります。
4方法 4: コマンドラインを使用する
Firefoxでキオスクモードを実行する4つ目の方法は、コマンドラインを使用することです。コマンドラインは、キオスクモードでFirefoxを直接起動する洗練された方法ですが、コマンドラインインタフェースに慣れている人に適しています。
Firefox ウィンドウを閉じることで、キオスクモードをすばやく終了できます。手順は簡単で、追加ツールも必要ありません。
- Step 1: メインデバイスウィンドウでWindows+Rを押します。
- Step 2: 「ファイル名を指定して実行」ボックスが表示されたら、「cmd」と入力し、「OK」ボタンを押して開きます。
- Step 3: Mozilla Firefoxでキオスクモードを起動するには、「[install directory]\firefox. exe -kiosk」コマンドを使用します。
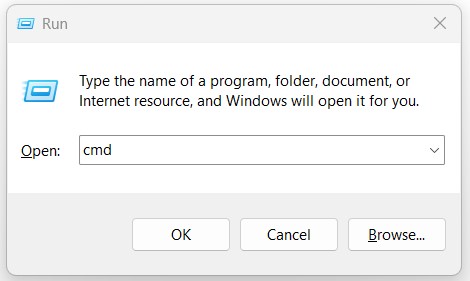
5方法 5: アドオンを使用する
Firefoxアドオンを使用して、Windowsデバイスをキオスクモードに設定することもできます。この方法は非常に簡単です。
- Step 1: Firefoxブラウザを開き、「Firefox add-ons force full」と入力し、表示された結果から最初の選択肢をクリックします。
- Step 2: 「Firefoxに追加」オプションを選択し、ポップアップウィンドウで「追加」をクリックします。
- Step 3: タブを閉じ、Firefoxを再度起動すれば、Firefoxがフルスクリーンモードで表示されます。
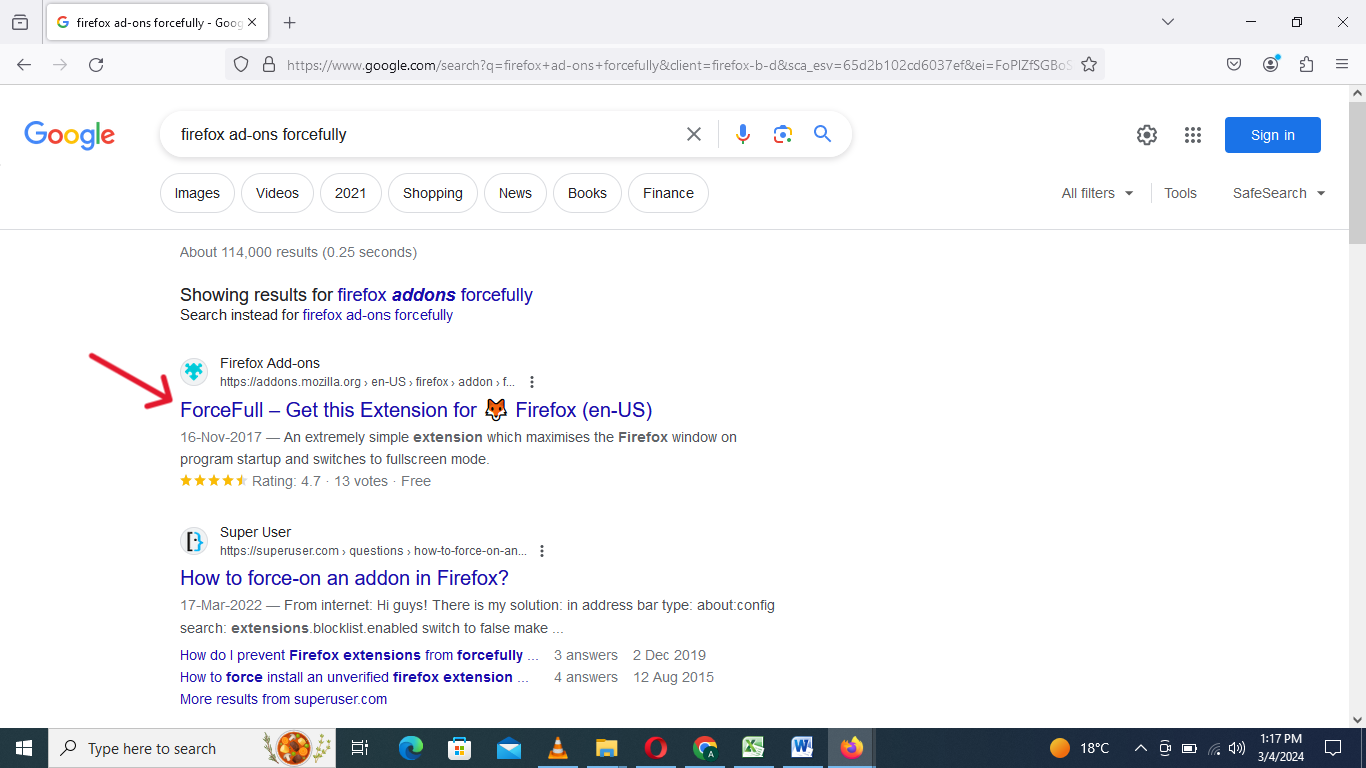
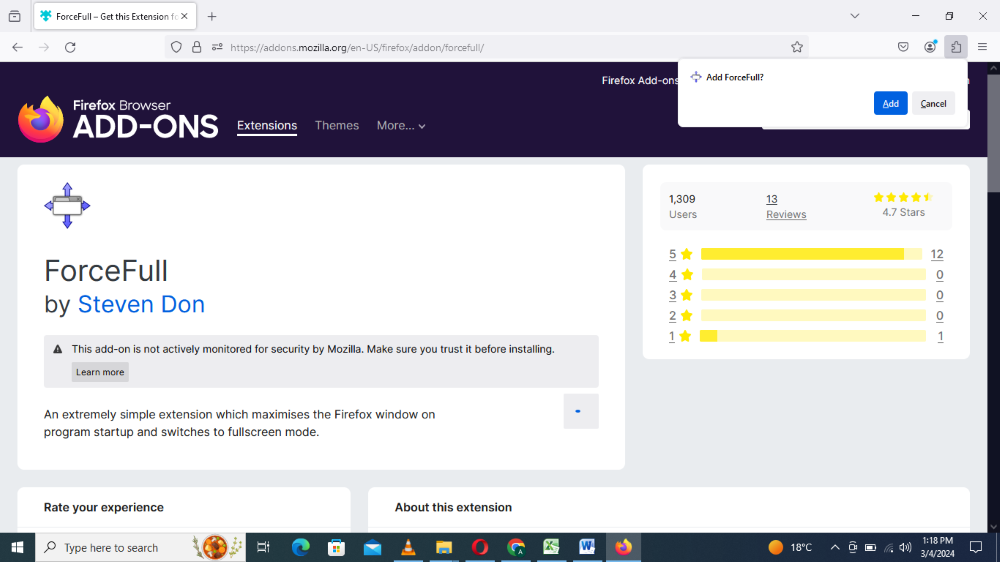
パスワードが設定されていない場合、アドオンで設定されたキオスクモードからすぐに退出できます。ただし、パスワードが設定されている場合は、そのコードを入力して退出する必要があります。
2Firefox キオスクモードの制限と適用範囲
FirefoxでWindowsデバイスをキオスクモードに設定すると、多くの変化が見られます。以下に、主な変更点とキオスクモードが役立つシナリオについて説明します:
2.1制限事項
デバイスをキオスクモードに設定すると、ユーザーは選択されたアプリケーション以外の操作が制限されます。Firefoxのオプションや設定にアクセスしたり、カスタマイズしたりすることができません。Firefoxをキオスクモードで起動すると、次の操作が無効になります:
- Firefoxが全画面表示モードで有効になり、終了や最小化ができません。
- Windowsボタン(閉じる、最小化、最大化ボタン)はキオスクモードでは隠され、使用できなくなります。
- キオスクモードでは、F11キーの機能が無効になるため、動作しないままとなります。
- 右クリックメニューはキオスクモードで無効化されており、設定やその他のオプションにアクセスして変更することができません。
- ページの下部に通常表示されるステータスバーは、キオスクモードでは表示されず、マウスがホバーしたときに表示されるウェブアドレスも見えません。
- ツールバー、メニュー、ナビゲーション、タイトルバーなど、すべてのツールが制限され、わずかな操作に制限されます。もちろん、ブックマークも表示されません。
2.2利用シーン
Mozilla Firefoxを統合したキオスクモードは、個人生活でも仕事でも非常に効果的です。このようなキオスクは、ロビー、待合室、その他の公共の場で実施され、特定の企業のニュース、情報、サービスで訪問者を引き付けます。これらのキオスクは効果的な広告において重要な役割を果たします。
- キオスクは、社員トレーニングセッションで関連資料をシームレスに提供するための貴重な装置です。
- 教育機関では、これらのキオスクは試験スケジュール、新しい入学情報や重要なお知らせを表示することができます。
- 医療センターでは、患者が医師のスケジュールを見たり、それに合わせて予約を入れたりできるように、Firefoxによるインタラクティブキオスクキオスクを使用しているケースが多いです。
- キオスクにデバイスをセットすることで、医療スタッフはインターネットリサーチや緊急時の高齢者とのコミュニケーションから即座に支援を受けることができます。
- 運輸業界では、管理者がドライバーのデバイスにキオスクモードを使用して、Google Appsなどの必要なアプリに限定します。キオスクモードに設定することで、運転中の不要な使用を防ぎ、ドライバーにとって危険を避けることができます。
- ビジネスルーチン以外にも、キオスクは個人生活にも価値があります。自宅のスマートデバイスを「キオスク」に設定することで、子供のデバイス使用を制限することができます。これにより、特定の制限を設定し、子供がデバイスを乱用することなく、YouTubeでアニメを見たり、勉強をしたりすることしかできません。
3キオスクモードに関する追加のヒント
3.1ホットキー
キオスクモードでは、多くの機能が制限されているため、さまざまなショートキーを使用して操作することができます。以下に、価値があり広く使用されているホットキーをいくつか紹介します。
- Ctrl + バックスペース: キオスクモードでバックボタンのコマンドを実行するために使用されます。
- Ctrl + Shift + K: これらのキーを押すと、ウェブコンソールが開きます。.
- Ctrl + Shift + C: 要素検査タブが開きます。この機能は主に専門家向けで、URLのソースコードにアクセスするために必要です。.
- Ctrl + T: キオスクモードのFirefoxで新しい空白のタブが開きます。
- Ctrl + Shift + T: 閉じたタブを再び開きます。通常、タブが突然閉じたり、ブラウザがエラーで動かなくなったりした場合に使います。
- Ctrl + F: ページ検索機能
- Shift + F9: ストレージインスペクターにアクセスできます。
- Ctrl + Alt + Shift + I: ブラウザツールボックスが開きます。
- Ctrl + Shift + I: 最近有効になったツールボックスを開きます。
3.2文字列
FirefoxのショートカットプロパティタブのターゲットテキストボックスにURLを追加することで、Firefoxが常にそのボックスに追加された同じウェブサイトを開くように設定できます。記入内容はこちら:「- -kiosk https://www.airdroid.com/ja/business/.」。
このURLを追加すると、常にAirDroid Businessのウェブサイトが開きます。Firefoxを起動する際にキオスクモードで開きたいウェブサイトのURLを自由に設定することが可能です。
キオスクモードでプライベートブラウジングモードを使用してFirefoxを起動するには、次のの文字列を使用してください:「- - kiosk – private-window https://www.airdroid.com/ja/business/.」。
キオスクモードで他のソフトウェアプログラムに切り替えるには、Alt + Tabショートカットを押します。 WINを押してスタートメニューを表示し、他のプログラムにアクセスすることもできます。
4Windows 10でFirefoxキオスクモードを終了するには?
キーボードホットキー
Windows 10でFirefoxのキオスクモードを簡単に解除するには、「Alt + スペースバー」ホットキーを使用して10秒以内に行えます。
これらのキーを押すと新しいメニューが表示されます。メニューの下部にある「閉じる」オプションをクリックしてキオスクモードを終了します。
タスクマネージャー
タスクマネージャーを使用してWindows 10でキオスクモードを終了するのも優れた方法です。.
- Step 1: 「Ctrl + Alt + Delete」を使用してタスクマネージャーを開きます。これらのキーを一緒に押すと、新しいウィンドウが画面に表示されます。
- Step 2: リストから「タスクマネージャー」をクリックしてタスクマネージャーを開きます。
- Step 3: 「プロセス」タブを選択し、Firefoxアイコンを右クリックします。そして「タスクの終了」オプションを選択すると、キオスクモードで動作しているFirefoxが終了します。
注意事項:
- これらの方法は、ショートカット、コマンドライン、アドオンといった上記のすべての方法でFirefoxのキオスクモードを終了するのに有効です。しかし、MDMソリューションを使用している場合、すべての管理対象デバイスは、管理者が許可しない限り、キオスクモードを閉じたり最小化したりすることができません。企業にはMDMを試し、管理デバイスでのキオスクモードを中断することなくセキュリティと運用業務を改善することをお勧めします。
5最後に
Mozilla Firefoxは非常に安全でユーザープライバシーを重視したインターネットブラウザであり、企業に優れたサポートを提供します。Firefoxを全画面表示のキオスクモードに設定するためのさまざまな方法があり、右クリックオプション、タイトルバー、メニューバー、その他のツールセットおよび機能へのアクセスを防ぐことができます。ほとんどのプログラムは単一のデバイスに適用されます。
MDM(モバイル・デバイス管理)は強力なソリューションで、管理者コンソールで選択された単一のアプリケーションのみにアクセスできるように、デバイスのグループをキオスクモードに設定することを可能にします。エンドユーザーは、MDMによって設定されたキオスクモードを終了することはできませんので、企業にMDMを導入することをお勧めします。これにより、キオスク管理のためのシームレスで中断のないサポートが提供されます。単一用途のキオスクを管理し、不必要なデバイス機能をすべて無効にするためには、Firefoxを全画面表示モードにロックダウンするのが最適です。



返信を残してください。