異なる構成のWindows 10キオスクモードを終了する方法7選
Windowsのキオスクモードは、高度なセキュリティを備えた特定用途向けのデバイスを実現するために導入されます。
TWindows 10のキオスクモードを構成する方法は複数あり、それぞれに機能とサポートが異なります。そのため、ユーザーは自分のビジネスニーズに基づいて最適な方法を選択できます。同様に、各方法の終了対策も異なります。
それでは、Windows 10のキオスクモードを終了し、無制限にデバイスを実行し、すべてのデバイス機能にアクセスする方法について説明します。
1 割り当てられたアクセスからサインアウト
ユーザーは、すべてのデバイス機能に自由にアクセスするには、割り当てられたアクセスの終了が必要ですが、それを終了する方法は複数あります。
方法1: ショートカットキー
Ctrl + Alt + Deleteキーを同時に押します。現在のアカウントからサインアウトし、別のアカウントでログインすると、デバイスの割り当てられたアクセススモードが解除されます。


方法2: タスクマネージャー
Ctrl + Shift + Escキーを使用してタスクマネージャーを開き、開いているタブとアプリケーションのリストからキオスクアプリを選択します。選択した後、「タスクの終了」ボタンをクリックすると、アプリが閉じてキオスクモードが終了します。

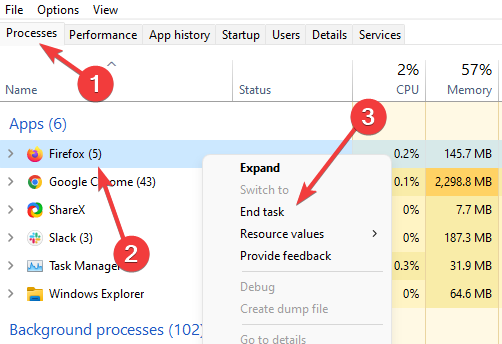
方法3: コマンドプロンプト
- ステップ1. 「ファイル名を指定して実行」でcmdと入力して、コマンドプロンプトを開きます
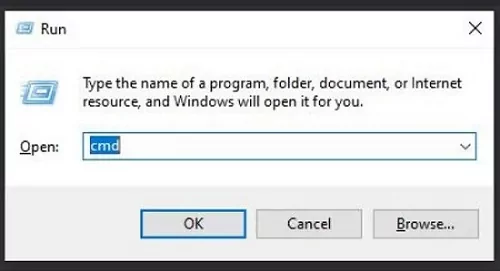
- ステップ2. また、「shutdown /l」と入力してログオフすることもできます。これにより、ログインしていた特定のアカウントが終了します。
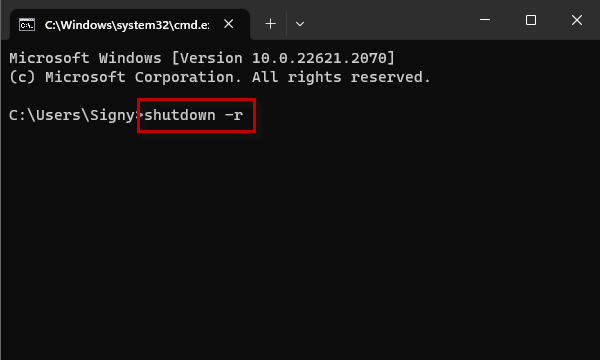
方法4: 「設定」からサインアウト
以下の手順に従って、割り当てられたアクセスで設定されたWindows 10のキオスクモードを「設定」から解除してください。
- ステップ1. Windowsキー + Iのショートカットキーを押して、Windows PCの設定アプリを開きます。

- ステップ2. 「アカウント」タブを選択し、「家族とその他のユーザー」をクリックします。「その他のユーザー」タブの下にある「割り当てられたアクセスの設定」を選択します。
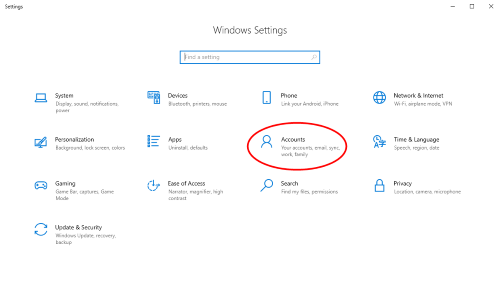
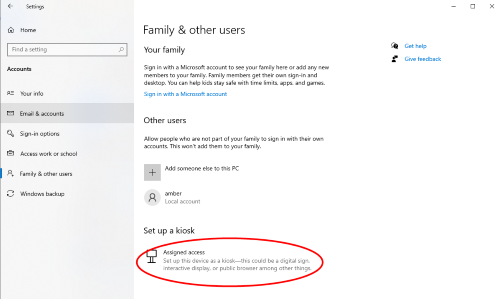
- ステップ3. ご利用中のキオスクアカウントを選択し、「キオスクを削除」を選びます。これにより、デバイスは割り当てアクセスが解除され、通常のアカウントとして動作します。
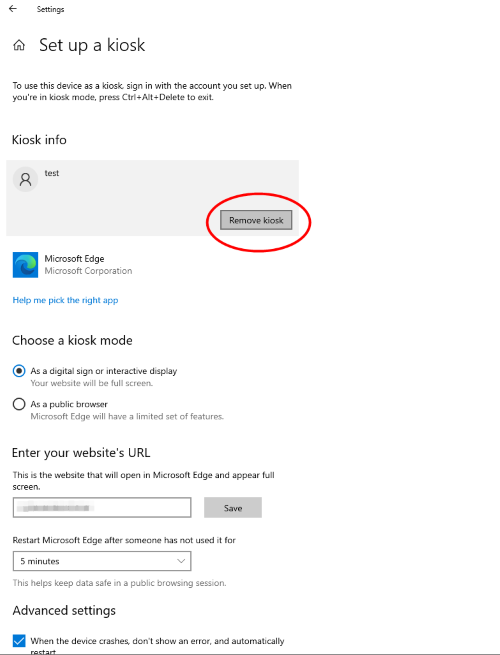
方法5: グループポリシーを使用して割り当てられたアクセスをオフにする
- ステップ1:Windowsメニューから実行ファイルを開くか、Windows+Rキーを押します。
- ステップ2:「gpedit.msc」と入力し、Enterキーを押すと、グループポリシーエディターが表示されます。
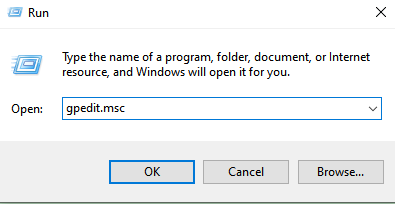
- ステップ3. 「割り当て済みアクセスポリシー」 > 「コンピューターの構成」タブ > 「管理用テンプレート」 > 「システム」 > 「割り当てられたアクセス」の順に移動します。
- ステップ4. 「割り当てられたアクセスを無効にする」(または同様の名前の設定)オプションをダブルクリックして制限します。
- ステップ5. 無効にした後、「適用」ボタンをクリックし、「OK」ボタンを押して変更を保存します。コンピュータを再起動すると、通常モードで自動的に起動します。
方法6: PowerShell
PowerShellを使用して設定したWindows 10のキオスクモードを無効にするには、、PowerShellで「Clear-AssignedAccessコマン」を使用してください。これにより、割り当てられたアクセスに関連するすべての設定が削除され、デバイスがデフォルト設定に戻ります。
Windows 10でPowerShellを管理者として開いた後、割り当てられたアクセスで設定されているアカウントがあるかどうかを確認するには、「Get-AssignedAccess」コマンドを使用します。
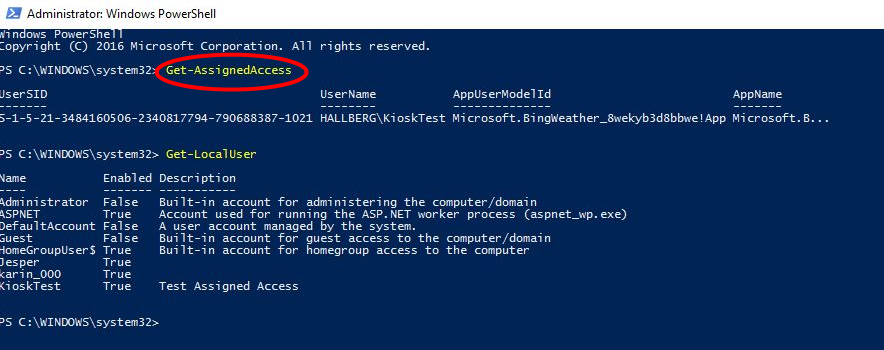
アカウントがある場合は、次のコマンドを使用してクリアします:「Clear-AssignedAcces」。
2 Windowsキオスクプロビジョニングパッケージの削除
プロビジョニングパッケージには、有効になっているデバイスに適用される特定の構成設定が含まれています。IT管理者はこれを使用して、物理的に触れることなく従業員のデバイスを設定できます。デバイスが企業ネットワークに登録されると、デバイス設定の管理プロセスが簡素化されます。
以下のガイドラインに従って、Windows 10でプロビジョニングパッケージを無効にしてキオスクモードを解除します。
- ステップ1:デバイスの設定を開き、左側のメニューから「職場または学校にアクセス」を選択します。
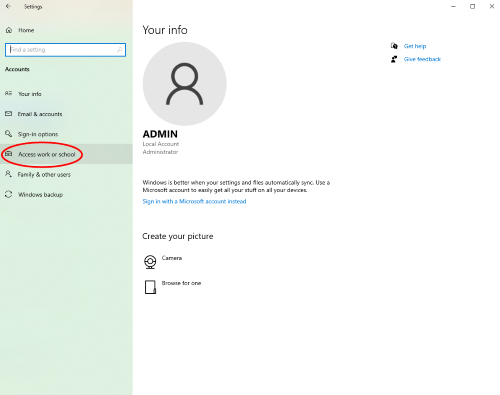
- ステップ2:右側のメニューを確認し、「プロビジョニング・パッケージの追加または削除」オプションを選択します。
- ステップ3. プロビジョニングパッケージのリストが表示されます。キオスクモードが設定されているパッケージを選択し、「削除」ボタンを押します。インストールされているプロビジョニングパッケージがデバイスから削除され、キオスクモードが解除されます。
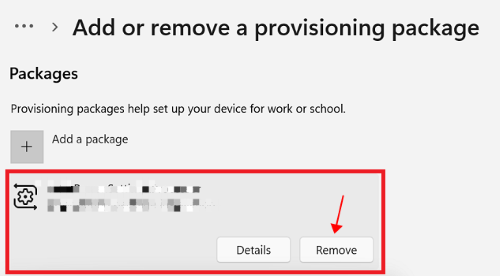
3 MDM(モバイルデバイス管理)でキオスクモードを終了
MDMソリューションを通じてキオスクモードを終了する方法は異なります。エンドユーザーは管理者の許可がなければキオスクモードを終了できないため、キオスクモードを実装する最も安全で効果的な方法です。
MDMソリューションによって、キオスクモードを終了する手順は異なりますが、基本的な原則はほぼ同じです。MDMダッシュボードにアクセスして終了するには、すべて管理者権限が必要です。
例 - Intuneを使用してWindows 10のキオスクモードを終了する方法
- ステップ1:Microsoft Intune管理コンソールにサインインします。
- ステップ2:ログインに成功したら、「デバイス」タブに移動し、クリックしてメニューを開きます。スクロールダウンして「構成プロファイル」オプションを見つけます。
- ステップ3. Windowsデバイスをキオスクモードに設定するプロファイルを選択します。キオスクモードを終了するには、プロファイルを編集または削除して下さい。
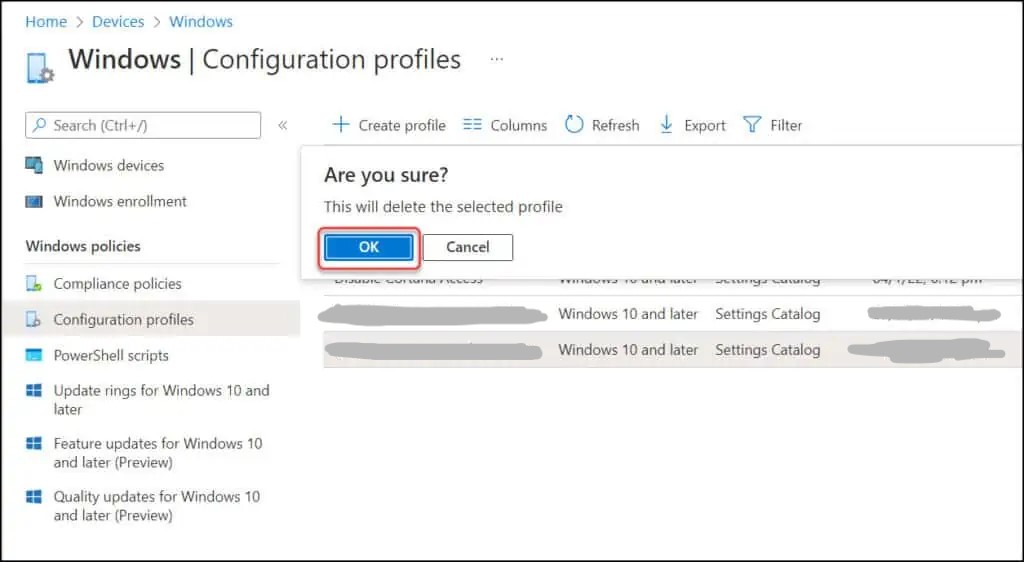
- ステップ4. プロファイルを削除した後、「保存」をクリックします。
- ステップ5. 現在の変更が適用されるようにWindowsデバイスをMicrosoft Intuneと同期させることが重要です。通常、デバイスは自動的に同期されますが、手動で変更を適用する必要がある場合もあります。デバイスを再起動してキオスクモードを終了し、標準のWindowsデバイスとして動作させます。



返信を残してください。