【8つ】Windowsキオスクの設定方法 [シングル/マルチアプリモード]
Windowsキオスク は、企業デバイスの不要な使用を制御する必要がある機関や企業にとって不可欠な機能です。Windowsキオスクのもう1つの重要な用途は、顧客が情報を処理し、注文取引を行うためのインタラクティブなユーザーインターフェースを提供することです。
情報キオスク、POS、デジタルサイネージ、トレーニングや教育目的のゲームキオスクとしてさまざまな業界で使用されています。ここでは、さまざまな種類のWindowsキオスクモードと、それらを企業のデバイスに実装するためのいくつかの実用的な方法について説明します。
1Windowsキオスクとは?
Windowsキオスクは、ユーザーが他の機能や設定を制限しながら、特定のアプリケーションだけを実行できるようにするシステム構成です。
2種類のWindowsロックダウンキオスクモード
シングルアプリキオスクモード
シングルアプリキオスクモードでは、管理対象デバイス上で実行できるアプリは1つだけで、他のアプリやデバイス機能はすべてブロックされます。
- 組織は主に、この機能を利用して、Windowsデバイスを情報キオスク、POS、セルフサービスキオスク、デジタルサイネージに設置し、プライベートビジネスアプリケーションを実行します。
- KFCの例を見てみましょう。レセプションには、スライドに価格とともに魅力的な食べ物の画像を表示するインタラクティブなスクリーンを設置しました。これらのデバイスでは他の操作にアクセスできないため、デバイスはキオスクモードに設定されます。
- 同様に、注文を受けるスタッフは、シングルアプリキオスクモードのキオスクデバイスを持っています。これらのデバイスでは、KFC注文予約アプリを使用した顧客の注文のみ受け付けることができます。
マルチアプリキオスクモード
マルチアプリキオスクモードは、Windowsデバイスを複数の選択したアプリに制限できるようにする組織向けの特別なモードです。ビジネス運営に必要なさまざまなアプリを利用できます。
- COBO(Company-Owned-Business-Only)デバイスのようなビジネスモデルでは、1台のデバイスを複数の目的で使用するためにWindowsマルチアプリキオスクモードが必要になります。
- コールセンターのような大企業では、日勤と夜勤の従業員を雇い、少ないデバイスでより多くの従業員を管理しています。
- 管理者がマルチアプリキオスクモードを使用しているため、従業委は設定を変更したり、不要なアプリを使用することなく、関連するアプリにアクセスできます。
2Windowsキオスクモードはどのように設定するのか
2.1Windowsシングルアプリモード
ここではWindowsデバイスをシングルアプリキオスクモードに設定する方法を次に示します。これらの方法は、1つのデバイスを管理するか、一括管理するかによって異なります。そのため、ニーズに合ったソリューションを簡単に見つけることができます。
方法 1. [設定]で割り当てられたアクセス
この方法を使うと、個々のデバイスをシングルアプリキオスクモードに設定できます。ソフトウェアやアプリを追加でダウンロードする必要はありません。シングルアプリキオスクモードは、費用がかかることなく、Windowsデバイスのデバイス設定から有効にできます。
対応バージョン
- Windows 10 Pro、Enterprise、Education、およびWindows 11に対応しています。
やり方
- Step 1: メイン画面からプログラムメニューをクリックして[設定]タブを選択します。
- Step 2: [設定]タブで「アカウント」タブを選択します。
- Step 3: 「家族と他のユーザー」タブを選択して新しいアカウントを作成します。
- Step 4: 「このPCにその他のユーザーを追加する」をクリックしてパスワードを付けてユーザー名を作成します。
- Step 5: アカウントが作成できたら「割り当てられたアクセスを設定する」を選択します。
- Step 6: 割り当てられたアクセスのために作成したアカウントと、シングルアプリキオスクモードで実行したいアプリを選択します。
- Step 7: すべてのタブを閉じ、現在のアカウントをサインアウトします。キオスクアカウントでサインインすると、選択したアプリがフル画面モードで開きます。
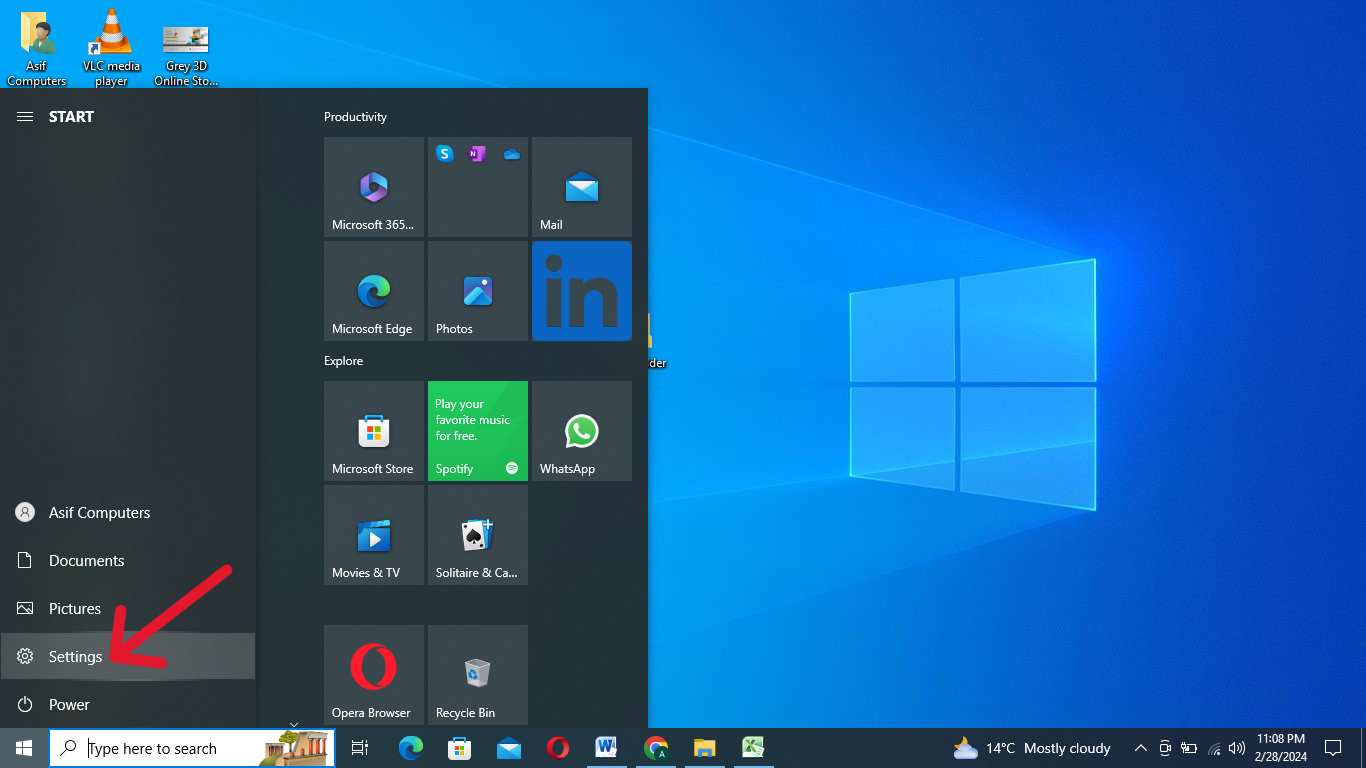
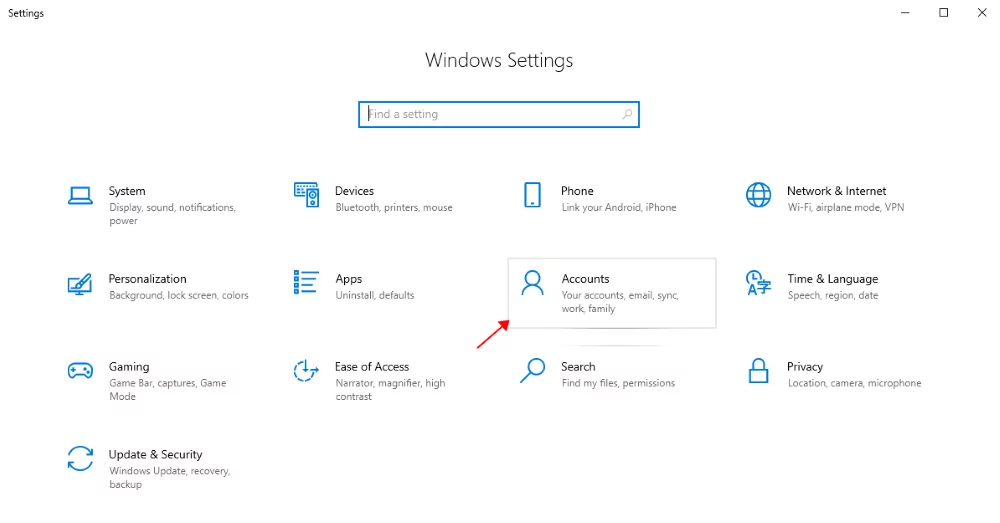
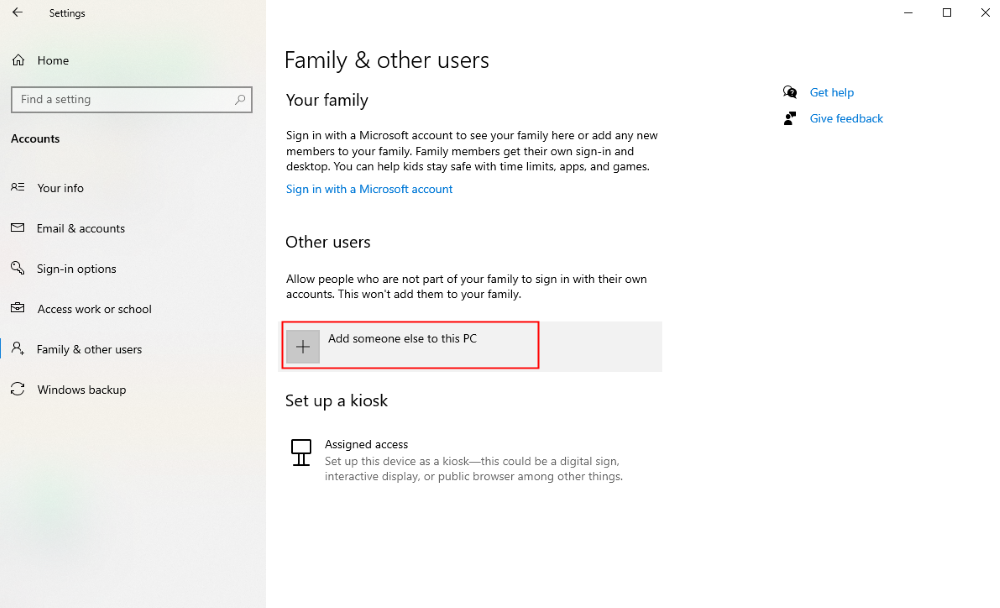
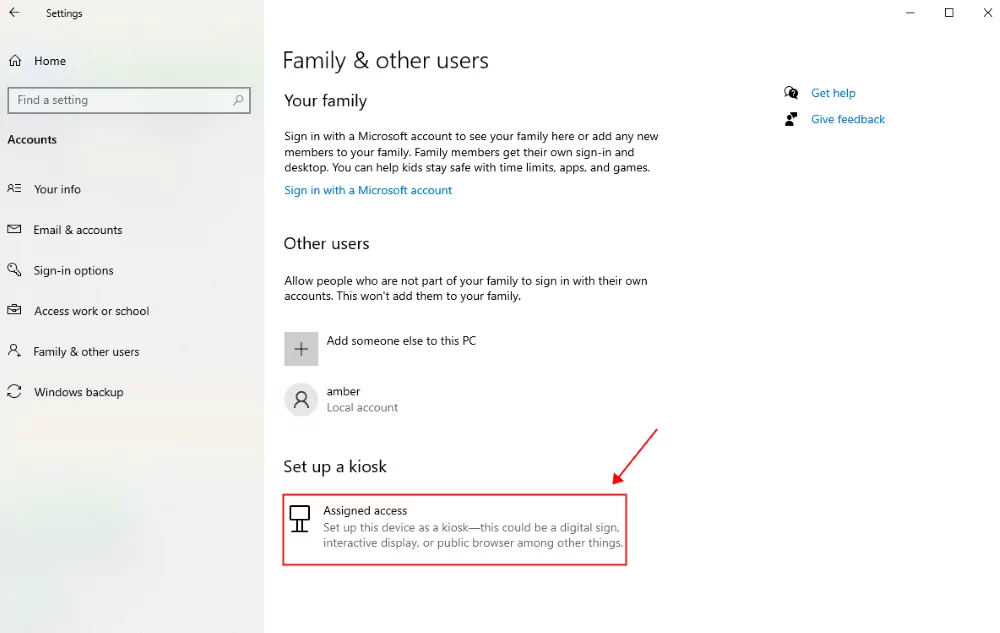
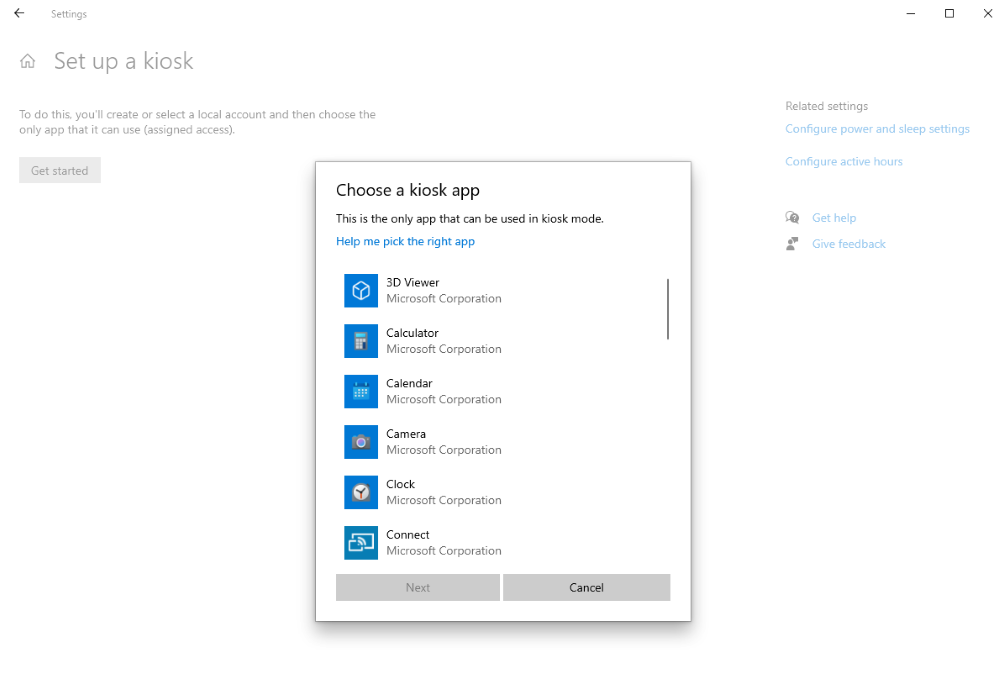
方法 2. 割り当てられたアクセスコマンドレット
Windows PowerShellコマンドレットは、個別のまたは複数のデバイスでシングルアプリキオスクモードを設定する場合にも役立ちます。ユーザーアカウントを作成して、その特定のアカウントに対して目的のアプリをインストールする必要があります。割り当てられたアクセスコマンドレットは、UMPアプリのみに対応し、デスクトップアプリには対応していません。
対応バージョン
- Windows 10 Pro、Enterprise、Education、Windows 11など、割り当てられたアクセスが対応しているものと同じWindowsバージョンに対応しています。
設定手順:
この方法はデスクトップアプリと割り当てられたアクセスとして使用するローカルユーザーアカウントには対応していないため、プロビジョニングにはWindows UWPアプリが必要です。
- Step 1: Microsoft App Storeから目的のアプリをダウンロードします。Microsoft 365 管理者センターを利用してアプリをダウンロードし、すべてのユーザーにアプリをシームレスにプロビジョニングします。
- Step 2: Windows PowerShell ISE アプリを開いて「管理者として実行」を選択します。以下のスクリプトを使用すると、デバイスにキオスクアプリをプロビジョニングできます。スクリプト内のアプリ名を別の名前に変更することもできます。
- Step 3: 割り当てられたアクセスアカウントがない場合は、新しいアカウントを作成します。次のPowerShellスクリプトを使用して作成します:
- Step 4: 次に、選択したアプリケーションのAUMID(Application User Model ID)を作成する必要があります。これを作成するスクリプトは次のとおりです:
- Step 5: 上記の手順を完了したら、アカウント名と目的のアプリケーションのAUMIDを指定して、Set-AssignedAccessコマンドレットを実行します。書式は次のとおりです:
- Step 6: デバイスを再起動し、新しく作成したアカウントでサインインします。シングルアプリのキオスクモードは、ツールバーやキーボードショートカットなどががない制限された機能で実行されます。

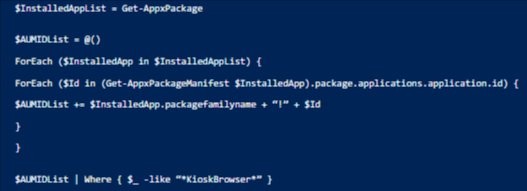
方法 3. Windows 構成デザイナーのキオスクウィザード
Windows構成デザイナーツールは、特に企業部門向けにWindowsデバイスを構成するためにMicrosoftによって開発されました。このツールを使用すると、IT管理者は、Windowsデバイスに適用したときにWindowsデバイスのより適切に管理するためのプロビジョニングパッケージを作成できます。
キオスクウィザードは、デバイス名、共有使用の構成、インストールされているソフトウェアの削除、ローカル管理者アカウントの作成、証明書とアプリの追加など、プロビジョニングパッケージの設定をカスタマイズするためのWindows構成デザイナーツールの機能の一部です。
ユーザーは、Microsoftが提供するWindows構成デザイナーツールにアクセスする必要があります。このツールは無料で使用できます。
対応バージョン
- UWPのみのWindows 10 Pro version 1709以降、UWP、デスクトップのWindows 10 Enterprise、Education、およびWindows 11に対応しています。
設定手順
UWPまたはWindowsデスクトップアプリケーションを実行するようにキオスクを構成するには、Windows構成デザイナーで[キオスクデバイスのプロビジョニング]ウィザードを選択します。
- Step 1: Windows構成デザイナーをインストールして開いて[キオスクデバイスのプロビジョニング]タブを選択します。プロジェクトに名前を付け、「次へ」ボタンを選択して設定を構成します。
- Step 2: デバイスセットアップを有効にした後、デバイスセットアップの設定を行います。同様に、ネットワークのセットアップ、アカウントの管理、アプリケーション (名前とパス)、および証明書の追加を行うことができます。
- Step 3: キオスクアカウントとキオスクモードアプリを設定します。
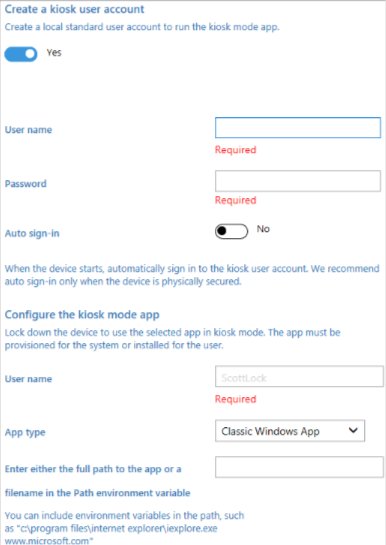
方法 4. Microsoft Intune
Microsoft Intuneは、キオスクモードに設定されたWindowsデバイスをサポートするMDMソリューションです。この方法は、企業のバルクデバイスを管理する組織に適しています。
これはユニバーサルWindowsアプリで、サポートされているアカウントタイプは、ローカルの標準ユーザーアカウントとMicrosoft Entra IDです。
Microsoft Intuneでは、AssignedAccess構成サービスプロバイダーを使用してキオスク構成を有効にします。これにはKioskModeApp設定が含まれており、ユーザーアカウント名とアプリのAUMIDを入力してキオスクモードを適用できます。
対応バージョン
- Windows 10 Pro version 1709以降、Enterprise、Education、およびWindows 11に対応しています。
方法 5. シェルランチャー V1 & V2
シェルランチャーは、Windowsデバイスで任意のアプリをカスタムシェルとして起動するための包括的な方法です。コントロールパネルから自由に実行できます。既定のシェルを目的のアプリに置き換えるだけで、キオスクモードで実行できます。
これは最適な機能で、既定ではオフになっており、必要に応じてオンにする必要があります。シェルランチャーは、Windowsをインストールする前に有効にする必要がありますが、既にインストールされている場合は、プロビジョニングパッケージを適用する前に有効にする必要があります。
対応しているWindows
Windows 10 EnterpriseまたはWindows 10の教育機関にのみ適用されます。ランチャを有効にするには、コントロールパネル、DISM、またはWESL_UserSettingを呼び出します。/p>
コントロールパネルからシェルランチャーを有効にする
- Step 1: Windowsデバイスでコントロールパネルを開いて「webとWindowsを検索」を選択します。
- Step 2: 「プログラムと機能」タブを探して開き、「Windowsの機能の有効化または無効化」を選択します。
- Step 3: 「デバイスのロックダウン」ノードを探して展開し、「シェルランチャー」タブを選択します。次に「OK」を押します。
- Step 4: 変更が適用されていることを示す進行状況バーが表示されます。完了すると、要求された変更が完了したことが通知されます。これで、Windows機能を閉じることができます。このプロセスの後、デバイスを再起動する必要はありません。
2.2Windowsマルチアプリモード
方法 1. Microsoft Intune
Windows 10デバイスで複数アプリキオスクモードを構成するために、Microsoft Intuneのみを使用できます。1つのアプリが他のアプリに依存している場合は、複数アプリのキオスクモード中に両方のアプリを許可リストに追加して、スムーズに実行する必要があります。
複数アプリキオスクモードを選択し、必要に応じて他の構成オプションを管理します。[ブラウザーとアプリケーション] タブで、マルチアプリモードを選択したときに、キオスクモードで実行する複数のアプリを追加します。また、別のスタート画面レイアウト、Windowsタスクバー、およびダウンロードしたファイルへのアクセス許可を管理することもできます。
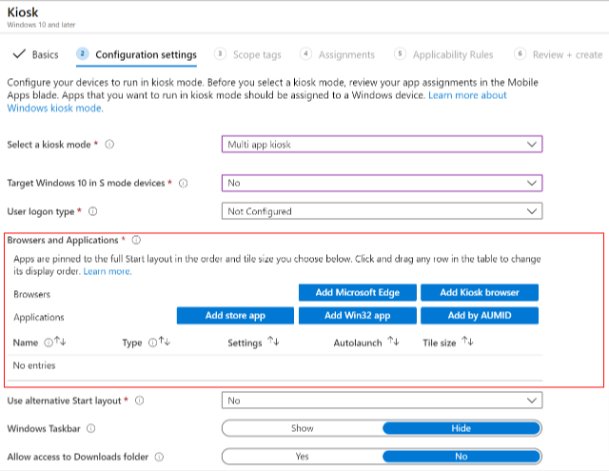
方法 2. MDM WMIブリッジプロバイダー
WMIはWindows Management Instrumentの略です。ビジネスエンティティは、WMIブリッジプロバイダーを使用してMDM_AssignedAccessクラスを構成できます。WMI Bridgeメソッドの場合は、独自のマルチアプリキオスクXMLファイルを作成する必要があります。ユーザーは、この方法を使用して、Windows 10および11で複数アプリのキオスクモードを実行できます。
WWMI Bridgeメソッドを使用すると、割り当てられたアクセスユーザーアカウントをADユーザーアカウントにすることができます。また、キオスクモード用に割り当てられたアプリをデスクトップまたはWindows 32アプリケーションにすることができます。また、デスクトップとWindows 32アプリケーションの両方に対してパラメーターを指定することもできます。
設定手順
- Step 1. MDM_AssignedAccessを実行するには、システムコンテキストでPowerShellスクリプトを実行する必要があります。Sysinternalsが提供するPsToolsバンドルからpsexecツールをダウンロードします。ダウンロード・ファイルを開いて、その中のファイルを解凍します。
- Step 2. コマンドプロンプトでpsexec.exe–i–s cmd.exeコマンドを実行します。
- Step 3. PowerShellまたはPowerShell ISEを起動し、次のスクリプトを追加します。:
- Step 4. Bridge WIMプロバイダーを使用して、ADユーザーアカウントでキオスクモードを有効化できます。ここでは、MDM_AssignedAccess WMIクラスに割り当てられたアクセス構成XMLを使用します。実行後、デバイスを再起動して、PowerShellスクリプトに記述されている指定された広告アカウントでサインインします。キオスクアプリは、スクリプトで指示された特定の制限付きで画面に表示されます。

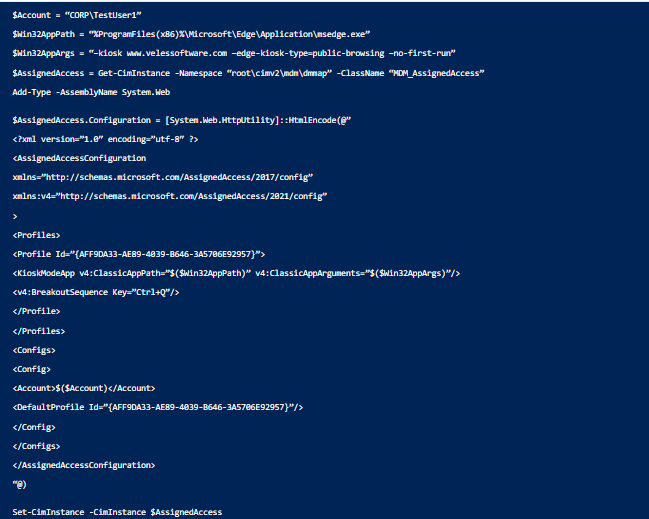
方法 3. プロビジョニングパッケージのXML
プロビジョニングパッケージでXMLを使用するには、最初に独自のXMLファイルを作成する必要があります。XMLは、HTMLに似たeXtensible Markup languageの略です。主な目的は、データの保存と転送です。
データはタグで囲まれ、タグはデータの意味と構造を定義します。XMLはデータが何であるかに焦点を当て、HTMLはデータがどのように見えるかに焦点を当てています。データを最も単純な形式で保存して、ハードウェアおよびソフトウェアツールがデータを簡単に保存および共有する方法を合理化します。これは無料で使用できる方法ですが、変更を行うには管理者アクセスが必要です。
プロビジョニングパッケージのXMLには、次の3つの基本的な手順があります:
では、次の3つの基本的な手順を実行しましょう:
- Step 1.XMLファイルの作成
- 許可するアプリとレイアウトを定義するプロファイルを作成します。各プロファイルは一意のIDで識別され、キオスクモードで実行するアプリを追加します。Config セクションは、アカウントをプロファイルに関連付けます。複数の構成で同じプロファイルを使用できます。このセクションでは、アカウントを指定します。また、必要に応じてタスクバーを表示または非表示にすることもできます。
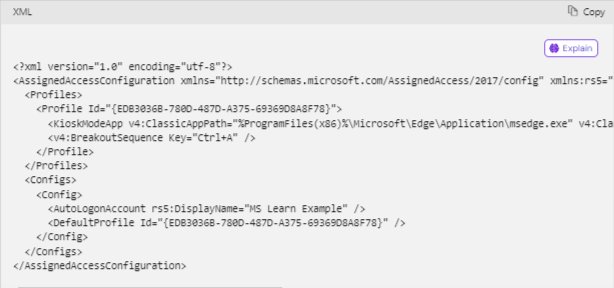
- Step 2.プロビジョニングパッケージへのXMLファイルの追加
- Windows構成デザイナーを開き、プロビジョニングパッケージにXMLファイルを追加します。ランタイム設定、割り当てられたアクセスの順に展開します。次に、マルチアプリの割り当てられたアクセス設定を開きます。XMLファイルを参照して選択し、アップロードして保存します。その後、プロビジョニングパッケージとしてエクスポートします。
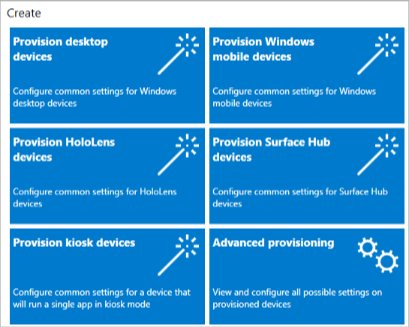
- Step 3.プロビジョニングパッケージをデバイスに適用
- プロビジョニングパッケージは、初期セットアップまたは最終セットアップ中にデバイスに適用できます。
初期セットアップでは、初期セットアップ画面から開始し、USBドライブを挿入します。プロビジョニングパッケージが1つある場合は、デバイスによって自動的に適用されます。ただし、複数のパッケージがある場合は、Windowsによってどのように処理するかを確認するメッセージが表示されます。「プロビジョニングパッケージのインストール」を選択して「次へ」ボタンを押します。プロビジョニングパッケージを選択して「はい」をクリックしてインストールプロセスを開始します。インストール後、デバイスに適用されます。インストールが完了したら、デバイスからUSBドライブを取り外すことができます。
初期セットアップ後には、デバイスの「設定」を開いて「アカウント」タブを選択する必要があります。次に「職場または学校へのアクセス」を選択し、,「プロビジョニングパッケージの追加または削除」を選択します。「パッケージの追加」を選択し、ファイルを選択します。最初に方法を選んでから、次にデバイスで起動するプロビジョニングパッケージを選択し、開始を確認します。
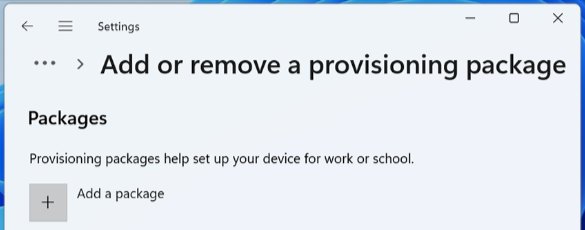
3Windowsキオスクモードの主な設定オプション
Windowsキオスクモードには、キオスクの使用を最適化するためのいくつかのカスタマイズオプションが用意されています。これらの構成により、特定のビジネスニーズに合わせてデバイスを調整できます。キオスクモードを設定するときにユーザーが知っておく必要がある基本的な構成を説明します:
グループポリシー
グループポリシーで行われた設定は、管理デバイスを除くビジネスネットワーク内のすべてのデバイスに影響します。管理デバイスは、割り当てられたアクセスを介して行われたかどうかにかかわらず、すべてのビジネス操作の主要なコントローラおよびマネージャであるためです。
グループポリシーは、デバイスの使用を特定のアプリケーションに制限するのに役立つ割り当てられたアクセスを作成するのに役立ちます。割り当てられたアクセスは、シングルアプリキオスクモードを割り当てる場合に特に便利です。
また、グループポリシーは、タスクバーの設定や最近開いたドキュメントの履歴の消去など、ユーザーエクスペリエンスのさまざまな側面をカスタマイズするのにも役立ちます。「マイコンピュータからドライブにアクセスできないようにする」を有効にすると、ユーザーはディレクトリ構造を参照できますが、コンピューターや実行プログラムからファイルにアクセスすることはできません。ファイルは表示されますが、機能しなくなり、制限されていることを示すメッセージが表示されます。
グループポリシーには、次のような重要な設定オプションがあります:
- ユーザーがスタート画面をカスタマイズできないようにする
- ユーザーがスタート画面からアプリケーションをアンインストールできないようにする
- [スタート]メニューから[ファイル名を指定して実行]メニューを削除する
- バルーン通知をトーストとして表示しない
- ジャンプリストの項目を固定しない
- プログラムをタスクバーに固定表示しない
- リモートの場所からジャンプリストの項目を表示または追跡しない
- 通知とアクションセンターを削除する
- すべてのタスクバー設定をロックする
- タスクバーをロックする
- ユーザーがツールバーを追加または削除できないようにする
- ユーザーがタスクバーのサイズを変更できないようにする
- [スタート]メニューから頻繁に使用するプログラムの一覧を削除する
- [セキュリティとメンテナンス]アイコンを削除する
- マイコンピュータからドライブにアクセスできないようにする
- [スタート]メニューから[すべてのプログラム]の一覧を削除する
- セキュリティオプションUIの[サインアウト]オプションを削除する
- セキュリティオプションUIの[パスワードの変更]オプションを削除する
- タスクマネージャーを削除する
グループポリシーは、企業の要件に応じてこれらのオプションを有効化または無効化できます。
外観をカスタマイズ
Windowsキオスクモードでは、管理者はキオスクモードでデバイスに対話型のビジュアルを提供するように構成を設定できます。これには、必要なアプリを表示するためのスタートメニューとタスクバーのビジュアル設定が含まれます。
テーマ、ロゴ、背景のカスタマイズ、タスクバーの削除または追加、画像とロゴの追加により、ブランド指向のキオスクの外観を作成し、ブランドの認知度を向上させ、ユーザーに使いやすいインターフェイスを提供します。
キオスクブラウザー
キオスクブラウザーは、企業にとって最も安全なブラウジングエクスペリエンスの1つを提供します。キオスクモードで設定されたデバイスは、安全かつ必要な使用のための制限を追加することによって、安全なインターネット使用を確保するために最適化および管理されます。
Microsoft Edgeで割り当てられたアクセスは、他の機能を制限し、ビジネス使用のためのデバイスの動作を維持するために、ブラウザーの全画面表示を提供します。ブラウザーをシークレットモードで実行するなどのカスタマイズオプションを使用すると、デバイスとデータのセキュリティが強化されます。
セキュリティとプライバシー
Windows Defenderの設定を管理することで、管理者は悪意のある攻撃やサイバー脅威からリアルタイムで保護することができます。プライバシー設定を追加すると、承認されていないユーザーによるデータの共有を防ぐことができます。外部デバイス接続とメッセージングアプリを制限することで、管理者はキオスクモードのデバイスからのデータ漏えいを防ぐことができます。
ネットワーク設定
プロキシ設定を構成すると、キオスクデバイスのインターネットアクセスを制御し、Webフィルタリングを使用してインターネット閲覧を制限することでセキュリティを強化できます。
ワイヤレスネットワークポリシーまたは設定を設定すると、ユーザーは管理者によって許可されたセキュリティで保護されたネットワークにのみ接続できます。
4適しているキオスクモードはどれか
ユーザーは、使用シナリオに応じて異なるモードを選択できます。セルフサービスキオスクデバイスで複数のアプリにアクセスできるようにすると、ユーザーはインストールされている主な目的ではなく、不要な使用に時間を浪費することになり、時間の浪費につながります。アプリのみでトランザクションを実行するシングルアプリキオスクモードに設定すると、全員の時間が節約され、トランザクションが迅速に実行されます。
マルチアプリキオスクモードは、複数のメンバーが1つのデバイスにアクセスして多数の操作を実行する組織に役立ちます。オフィスでは、仕事の必要性を優先して、従業員が働くための広いエリアを提供することが不可欠です。
ホスピタリティ業界、医療業界、教育業界、運輸業界、食品業界のほとんどすべてが、インタラクティブなキオスクを必要としています。医療機関には、患者が医師の空き状況を確認し、予約を入れるのに役立つセルフサービスのキオスクが必要です。
空港や鉄道駅には、旅行者がシームレスにフライトスケジュールを確認し、チケットを予約できる双方向キオスクが必要です。小売店のPOSシステムは、顧客が購入後に請求書を支払うのをサポートします。
教育機関には、学生が結果を確認したり、最新の入学情報を入手したり、関連する教職員に連絡したりするためのセルフサービスのキオスクが必要です。これらの操作はすべて、シングルアプリキオスクモードを使用して行われます。
5さいごに
Windowsキオスクは、従業員のデバイス使用を制限および制御することで、ビジネスオペレーションを合理化するコスト効率の高い効率的な方法です。Windowsキオスクモードを使用すると、企業は単純なPcやその他のWindowsデバイスを対話型キオスクに変換して、デバイス管理のプロセスを容易にすることができます。
シングルアプリキオスクモードを実装するための重要な方法には、割り当てられたアクセス設定とコマンドレット、キオスクウィザード、ShellLauncherなどがあります。Microsoft Intuneでは、Windows 10および11のシングルアプリキオスクモードが許可されていますが、マルチアプリキオスクモードではWindows 10のみがサポートされています。Windows 11では、WMIブリッジプロバイダーまたはXMLプロビジョニングパッケージメソッドを使用する必要があります。



返信を残してください。