- App allowlist & blocklist.
- Single/multi-app mode.
- Disable unwanted hard buttons, device features and settings.
- Browser lockdown, website allowlist and browser configurations.
Android Guided Access: How to Enable It for Restrict Access
Guided Access is a feature available on iOS devices, such as iPhones and iPads. It basically locks a device to one app and lets you control which parts of the app can be used.
This feature is mostly used in situations when someone else uses the device, such as a child or a student. It keeps them focused on one thing or task and stops them from switching to other apps without a preset passcode.
As for Guided Access on Android, "screen pinning" offers similar functions to Guided Access on iOS, though it is less comprehensive.
Let's explore "screen pinning" and other iOS alternative tools for restricting access on Android.
- 1 : What is Guided Access on iOS?
- 2 : What is Guided Access on Android?
- 3 : Apple Guided Accsss vs. Android Guided Access
- 4 : How to Turn on Guided Access on Android Devices?
- 5 : How Guided Access Android Supports Your Business
- 6 : Why "App Pinning" is insufficient in Business Environment

- 7 : How to Set Up Guided Access on Android In Scale?
- 8 : Getting Started with AirDroid Business MDM
- 9: Common FAQs
1What is Guided Access on iOS?
Before we talk a bit more about Android Guided Access, it’s important to know about Guided Access for iOS.
If you’re an iOS user already, you might have heard about this feature. It works by restricting the device to the app or apps of your choice, for a period of time that you set. It’s not just apps; you can disable the volume buttons, keyboard, orientation (so landscape or portrait), and even disable the touch function altogether.
While the latter feature might not be something you’d ever use, it certainly gives a flavour of the vast number of use cases with Guided Access.
2 What is Guided Access on Android?
Let’s start with the basics: Android Guided Access is what many know as Screen Pinning or App Pinning. It’s like the big red “Do Not Touch” button for your phone’s other apps. The function? Simple. Lock the device to one single app.
Imagine handing your phone to your kid to watch a video – you don’t want them wandering into your emails or sending random texts. Screen Pinning makes sure they can’t.
When Screen Pinning is active, your Android device is glued to that one app. The home button, the back button? They’re all sidelined. It’s not permanent, of course, but you’ll need a security measure to return to normal.
There are three ways to exit it:
- Using a designated button combo
- Entering your PIN
- Adjusting it in your settings
And the use cases? Endless. Whether you’re showing a client a specific app, letting a friend use your browser, or simply keeping control while sharing, Android’s Guided Access (Screen Pinning) gives you peace of mind without the worry of unintentional app chaos.
3 Apple Guided Accsss vs. Android Guided Access
| Single App Mode | Access Restriction | Customizations | Auto-active | |
|---|---|---|---|---|
| iOS Guided Access | ✔️ | Disable certain areas; disable hardware buttons; disable motion or touch input in specific | Set time limit for usage | After rebooting, the device remains in lockdown mode |
| Android Guided Access | ✔️ | ❌ | ❌ | If the device reboots, you'll need to manually re-enable App pinning. |
When comparing Apple’s Guided Access to Android’s Screen Pinning, it’s all about what you need for effective device lockdown. Both features lock down a device to a single app, but they come with very different toolkits.
Apple’s Guided Access is like the Swiss Army knife of app locking. You can disable certain areas of the screen and even hardware buttons, tailoring the experience for specific use cases.
Plus, it lets you set time limits for how long the app can be used and keeps everything locked down even after a reboot.
Android’s Screen Pinning, on the other hand, takes a more straightforward approach. It’s easy to set up, which is a plus. However, it lacks some advanced features. If the device reboots, you have to manually reactivate the screen pinning, which can be a bit of a hassle.
If you’re looking for advanced controls, Apple’s Guided Access does the job. But if you’re focused on a more streamlined, user-friendly option, Android’s Screen Pinning gets the basics right, even if it requires a bit more hands-on lockdown.
For those wanting something even more robust, a Mobile Device Management (MDM) solution such as Airdroid Business is where the real power lies, ensuring comprehensive control of bulk devices.
4 How to Turn on Guided Access on Android Devices?
Requirements
To use Screen Pinning on Android, you'll need a device running Android 5.0 (Lollipop) or later. Most modern Android models support this feature, including popular brands like Samsung, Google Pixel, LG, and OnePlus. Just check your device settings; if you're using a compatible model, it should be easily accessible.
Make sure your device is up to date for the best performance. With these requirements met, you can lock down your apps and maintain control effortlessly.
How to Enable Android Guided Access?
If you’re wondering how to enable the feature, follow these simple steps:
- 1. Open your phone's Settings app.
- 2. Tap Security or Security & location > Advanced > App pinning.
- 3. Turn on App pinning.
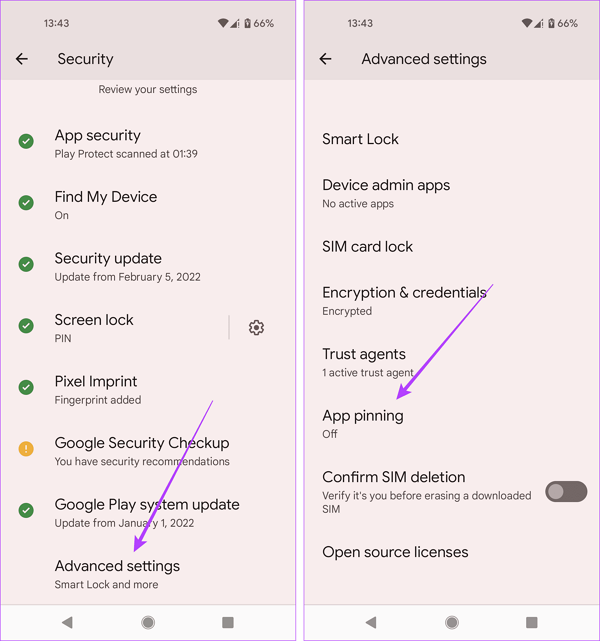
How to Do Guided Access on Android?
Here’s how to pin a specific app:
- 1. Go to the screen you want to pin.
- 2. Swipe up to the middle of your screen.
- 3. At the top of the image, tap the app's icon.
- 4. Tap Pin.
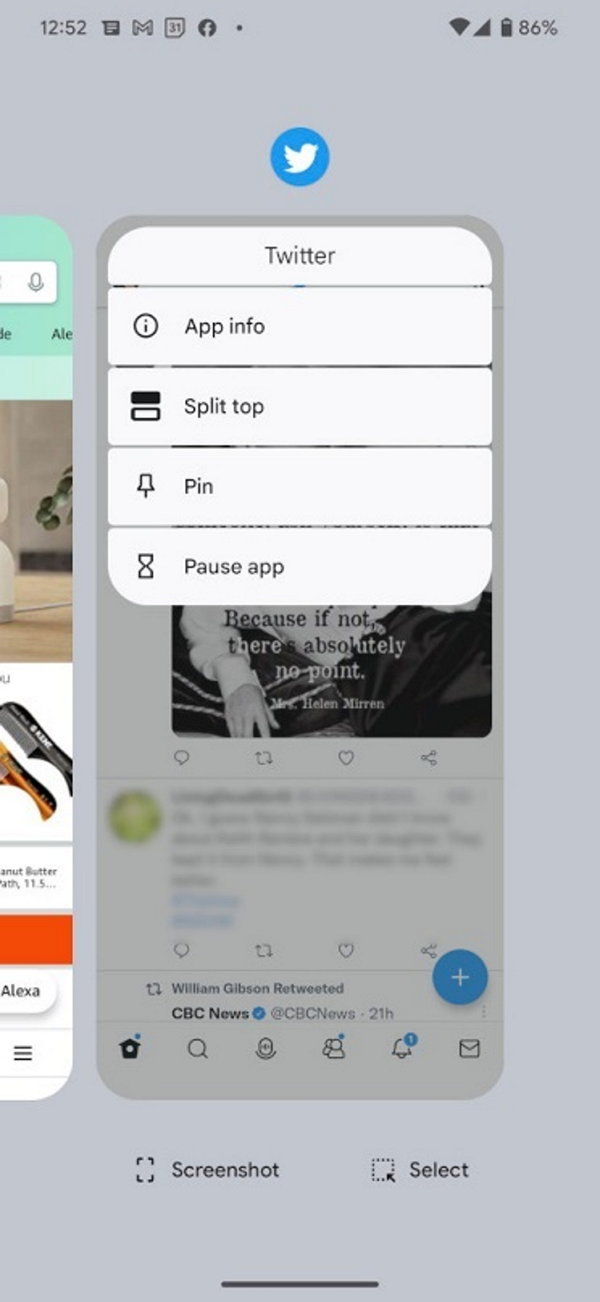
How to Turn Off Android Guided Access?
Unpinning apps will depend on how the system navigation is set up on the device. To check this, on the Settings app navigate to System > Gestures > System navigation.
Then, based on your settings, here’s how you’ll need to unpin an app:
Gesture navigation: Swipe up and hold
2-button navigation: Touch and hold Back and Home buttons
3-button navigation: Touch and hold Back and Overview buttons
If you had set it up using a protected method, so a PIN, pattern or password, you'll have to enter it to unpin.
Note: If Things Go South
Things sometimes break and app pinning is no different. But, if you find that Guided Access is not working, there’s an easy fix to get things back up and running:
- ● Reboot your device – this should be your first go-to measure as it’s usually the quickest way to success
- ● Turn app pinning off and on – similar to the first option, if rebooting doesn’t work, try simply turning the feature off and on again
- ● Keep your software up to date – this is important as if your device isn’t up to date with the latest updates, things won’t work as well
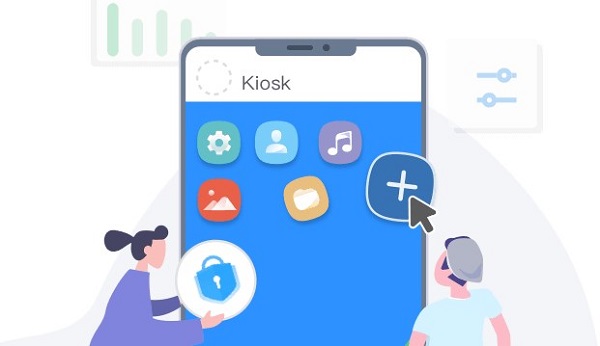
Your Ultimate Guide For Kiosk Mode
Discover how to remotely lock Android devices into single app mode, whitelist websites, and block unauthorized network access. Reduce unnecessary IT workload to its minimum!
5 How Guided Access Android Supports Your Business
In today’s world, you’re able to manage almost your entire life through your smart devices. Socialising with friends, ordering groceries, managing your finances.
The list is almost endless. But, if you’re a business owner who provides mobile devices to employees, sometimes you just want them to access job-specific apps, so your day-to-day operations run smoothly.
We’ve thought about some scenarios for business where Guided Access would be a useful feature to implement.
Self-service kiosks
Make sure that users only access the self-service feature of the device in your business, which will keep issues to a minimum and streamline the check-in process altogether.
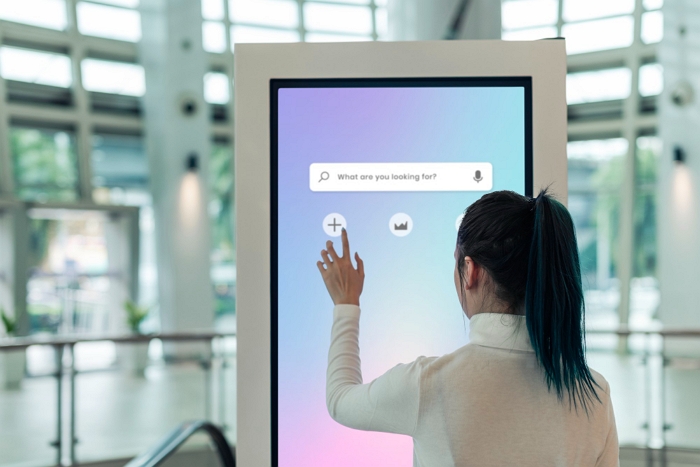
Point-of-sale terminals
Keep employees focused on using the POS terminals for sales only, minimising misuse of the device.
Digital signage
If you’re using digital signage in your business, pinning the app that controls the system will ensure no signage gets accidentally changed or wiped, helping you to stay on brand and keep messaging consistent without issue.
Dedicated displays
If you’re at a conference, museum, tech store, or anywhere using a device with the sole intent of showing one specific piece of content, like a presentation, app pinning will ensure visitors only interact with what you want them to.
School devices
Optimise the learning environment as a teacher by app pinning educational content only, locking off games and other distractions.
Company-owned devices
Company-owned devices are distributed to employees or front-line workers to do their jobs, but you can still maintain control by app pinning so only work-related features are accessible.
6 Why "App Pinning" is insufficient in Business Environment
- Easily Bypassed: Anyone with the device password can bypass the pinned app, also pinned app can launch other apps and still allows built-in browsing, making the restriction less effective.
- Manual Configuration: Each device must be set up individually, which is time-consuming for businesses with multiple devices.
- Limited Control: App Pinning doesn’t allow you to disable hardware buttons or hide elements like the notification bar, limiting user interaction.
Use MDM Solution for Device Lockdown
For organizations that require a more effective solution, AirDroid Business stands out as a premier Mobile Device Management (MDM) tool.
AirDroid Buisness kiosk mode enables IT teams to configure multiple devices into single app mode simultaneously, enforce stringent security measures, and create a customized user experience.
With AirDroid, companies can ensure that their devices remain secure, focused, and tailored to specific business needs, making it the ideal choice for effective device management.
7 How to Set Up Guided Access on Android In Scale?
For your business, you’re going to want to manage your devices as closely as possible as to prevent misuse, unnecessary time wasting and costs that unfettered mobile devices can bring.
AirDroid Business’ Kiosk Mode bridges the gap between what you need as an employer and what the built-in Android Guided Access feature currently offers, so it may prove to be a stronger choice.
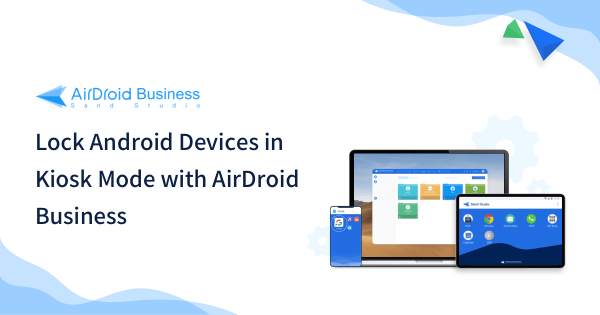
With the ‘single-app / multi-app’ mode, for example, you will have greater control through the ability to lock Android devices into single- or multi-app use, something not currently supported through the basic Guided Access feature.
Setup Steps
Sign up for an AirDroid Business account by clicking the button below, and log into the AirDroid admin console using your account.
Enroll the devices you want to lock down into the AirDroid admin console. There are four enrollment options: Regular, Device Owner, Android Enterprise, and Zero-touch enrollment.
Go to "Policy & Kiosk," create a new kiosk profile, and configure your desired mode: single-app mode, multi-app mode, or kiosk browser.
You can choose to disable certain device features, such as hard buttons, network, and other general settings.After setup, save and apply this profile to your target devices.
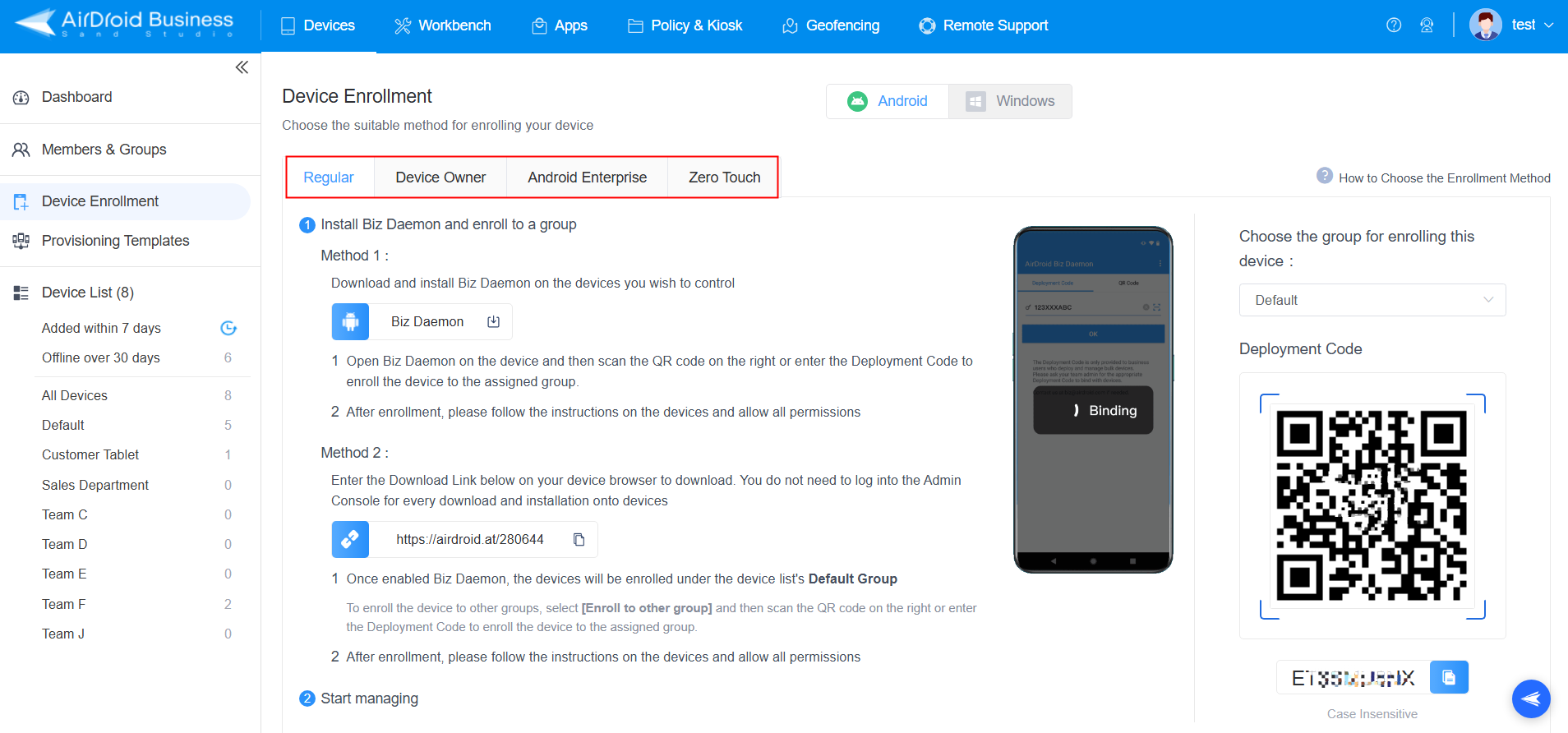
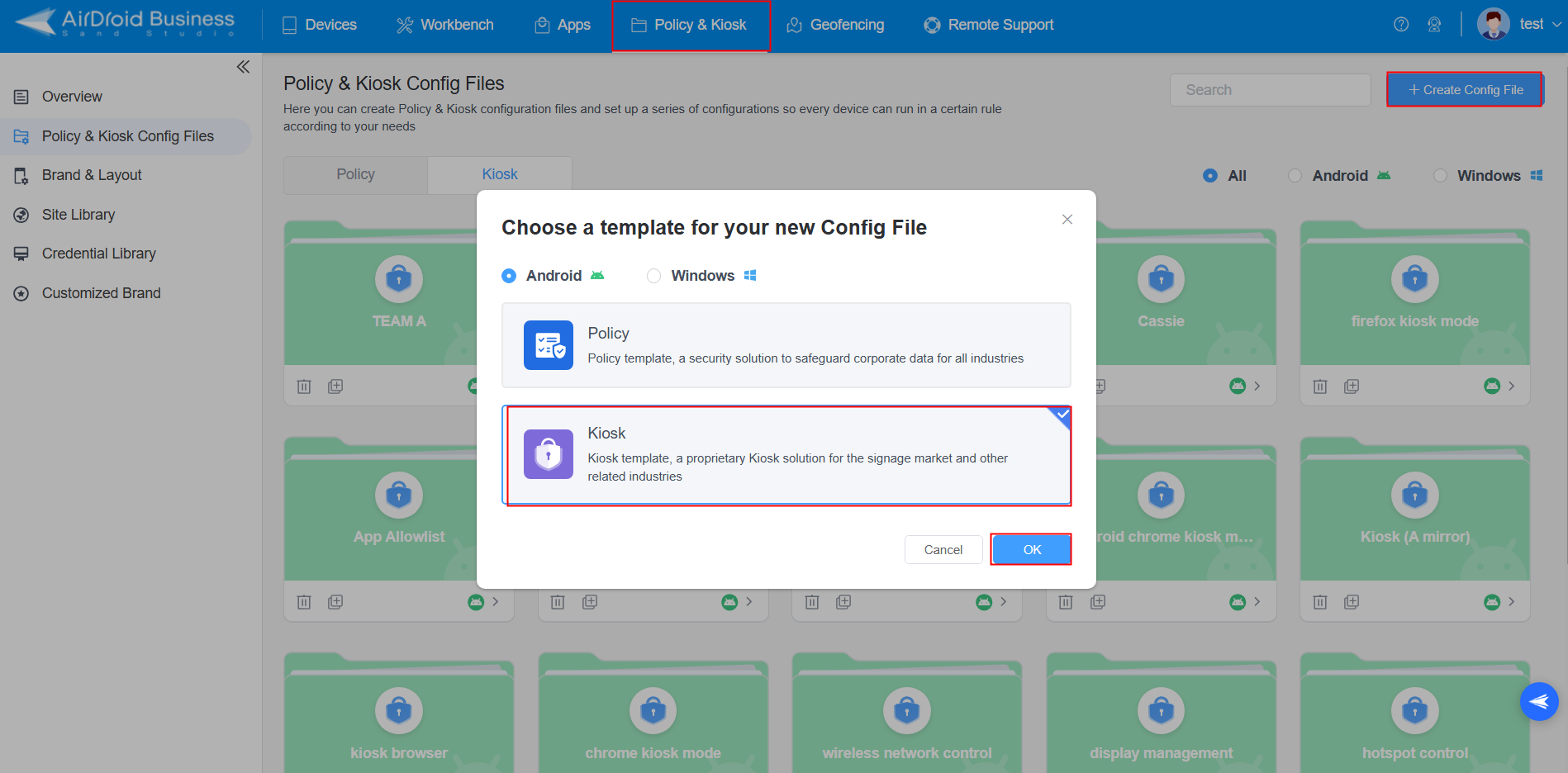
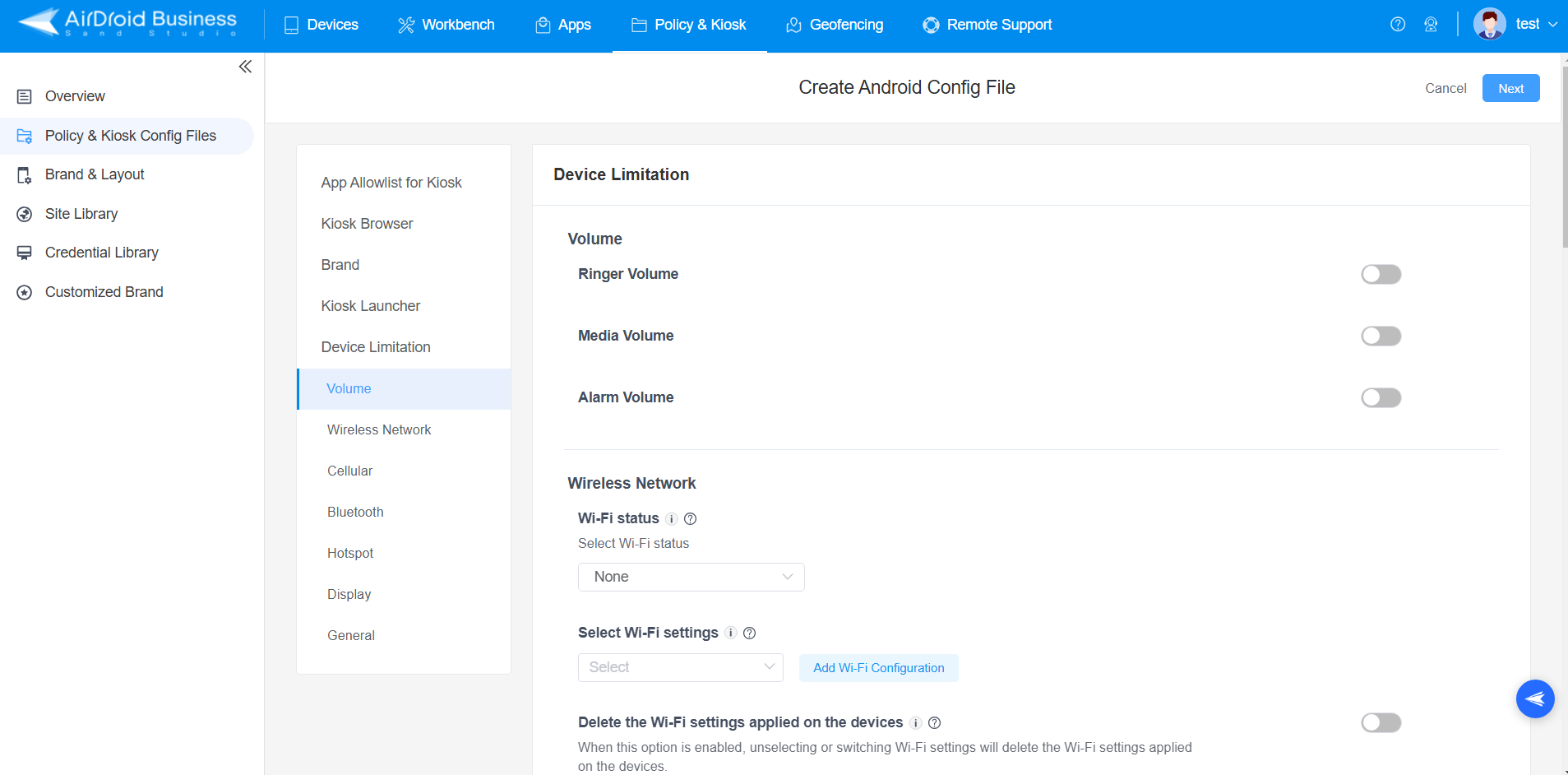
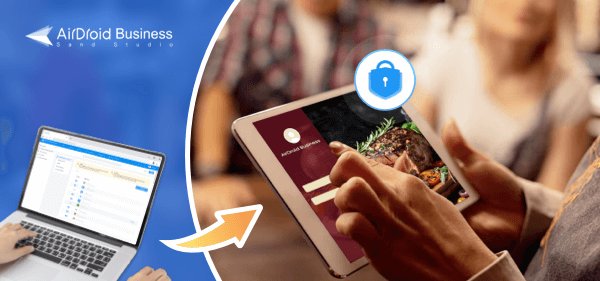
Check out all the benefits this solution will bring you:
- Your IT team will experience reduced unnecessary workload so they’re not overwhelmed and can focus on more important tasks
- Employees will have fewer distractions and won’t be prone to misusing devices to play games or access entertainment services
- Whitelisting specific websites and other customisable safety options will mean your devices are much less susceptible to security risks that will impact your business
- Customise your device interface to embed your brand voice and visibility consistently across your devices
- Enjoy easy deployment and huge time saved by creating different kiosk profiles that can be applied to any device group
8 Getting Started with AirDroid Business MDM
So, while Android Guided Access’ in-built functionality is useful, it’s not fit for purpose for business owners who want to protect their tech, brand, and maximise productivity. Its limited granularity, customisation constraints, and its scale and security issues just don’t quite cut it.
That’s why AirDroid Business' Kiosk Mode solution is the most fool proof way to improve the running of your business operations.
By using this solution, you’ll prevent misuse of your devices with fully customisable and scalable solutions that ease the pressure on teams, particularly IT admins, who can then spend time doing more important things.
AirDroid Business MDM is the best possible way for you as a business owner to achieve device management that truly enhances your business. Your IT team will thank you, your employees won’t cause you any unnecessary headaches, and your devices will work optimally. Win win.
Common FAQs
2. Press the Recent Apps or Overview button (usually a square or rectangular icon at the bottom).
3. Find the app you want to pin and touch and hold its icon.
4. Tap the "Pin" icon or option that appears.
Now, the app is pinned to your screen, and others can't be accessed until you unpin it. To unpin, you usually need to touch and hold the Back and Recent Apps buttons simultaneously. Keep in mind that specific steps might vary slightly depending on your Android device and version.






Leave a Reply.